Come mostrare le anteprime dei link incollando i rich link nell’app Mail su iPhone, iPad e Mac
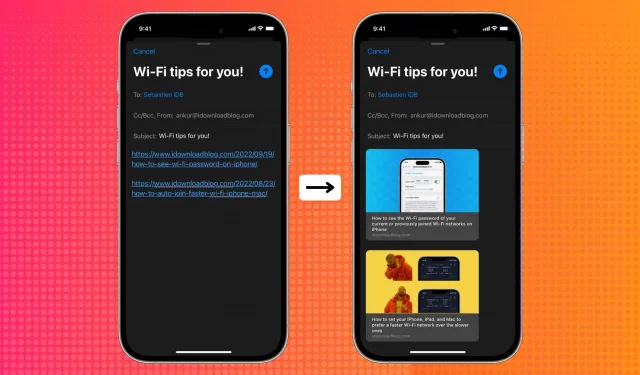
L’app Mail su iPhone, iPad e Mac in iOS 16, iPadOS 16 e macOS Ventura supporta i rich link. Questi rich link con titolo della pagina, nome del sito e immagine offrono più contesto a colpo d’occhio. Ad esempio, ciò consente al destinatario di capire di cosa tratta il collegamento semplicemente vedendo il titolo e l’immagine all’interno dell’e-mail.
In questo breve tutorial, ti mostreremo come visualizzare un’anteprima del collegamento inserendo rich web link nelle tue e-mail inviate tramite l’app Mail. L’intero processo è molto semplice.
Visualizza l’anteprima di un link nell’app Mail su iPhone e iPad
Segui questi passaggi per trasformare un URL in un collegamento multimediale nell’app Mail su un iPhone con iOS 16:
- Copia il link che vuoi incollare nell’e-mail.
- Apri l’app Mail e componi una nuova e-mail o rispondi a un’e-mail ricevuta.
- Incolla il link copiato nel corpo dell’email. Dovresti vedere una freccia. In caso contrario, fai clic sul collegamento una volta e verrà visualizzata una piccola freccia rivolta verso il basso. Tocca questa freccia.
- Selezionare Mostra anteprima collegamento.

L’app Mail impiega un paio di secondi per espandere un normale collegamento Web in un bellissimo collegamento ricco con un’immagine, un titolo e un nome del sito Web.
La dimensione dell’e-mail sta aumentando
Dopo aver convertito un collegamento semplice in un collegamento ricco, puoi inviare un’e-mail come al solito facendo clic sul pulsante con la grande freccia blu. Una cosa importante da notare è che, a differenza dei semplici collegamenti ipertestuali blu, i collegamenti espansi aumentano le dimensioni complessive dell’e-mail a causa dell’immagine del sito Web o della favicon (icona/logo del sito Web). Pertanto, quando si invia un’e-mail, è possibile che venga visualizzato un pop-up di avviso che chiede se si desidera ridurre le dimensioni dell’e-mail. In base alla tua scelta, puoi selezionare la dimensione Piccola, Media o Reale. Per un’immagine della massima qualità, seleziona Dimensioni effettive.
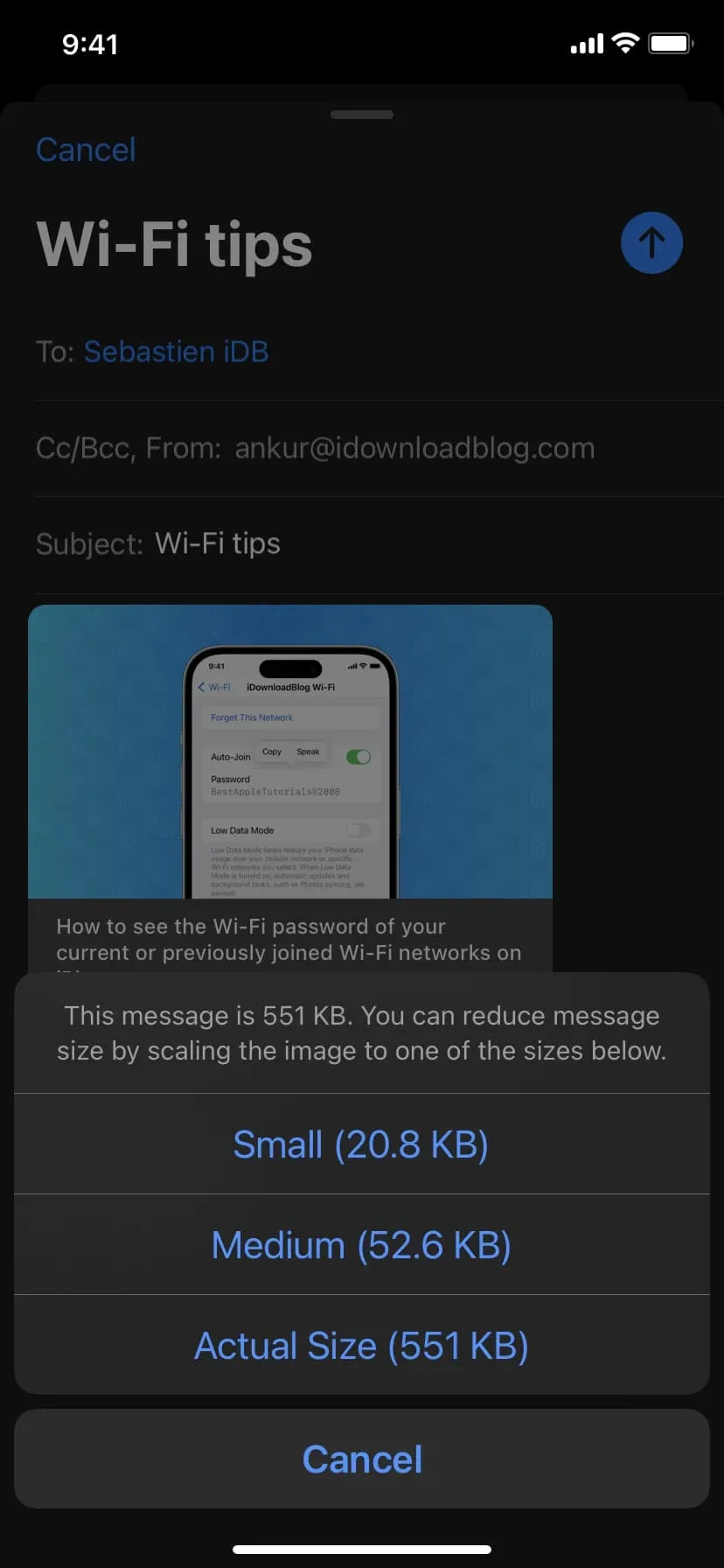
Inserimento automatico
Ho scoperto che dopo aver seguito i passaggi precedenti per aggiungere un collegamento ricco, l’app Mail ha convertito automaticamente tutti i collegamenti standard che ho incollato qui in collegamenti ricchi per tutte le successive nuove e-mail e risposte. Inoltre, l’app Mail inseriva automaticamente rich link anche dopo aver riavviato l’iPhone!
Più collegamenti estesi in un’e-mail
Puoi inserire più di un rich link nella tua email. I passaggi sono gli stessi.
Impedisci all’app Mail di visualizzare un’anteprima del collegamento
Se preferisci il vecchio modo di incollare gli URL in testo normale, hai la possibilità di continuare a farlo.
Ecco come convertire un collegamento espanso in un collegamento standard nell’app Mail su iPhone e iPad in iOS 16 o iPadOS 16:
- Tocca l’anteprima del collegamento e mostrerà una piccola freccia.
- Tocca la freccia e seleziona Converti in collegamento normale.
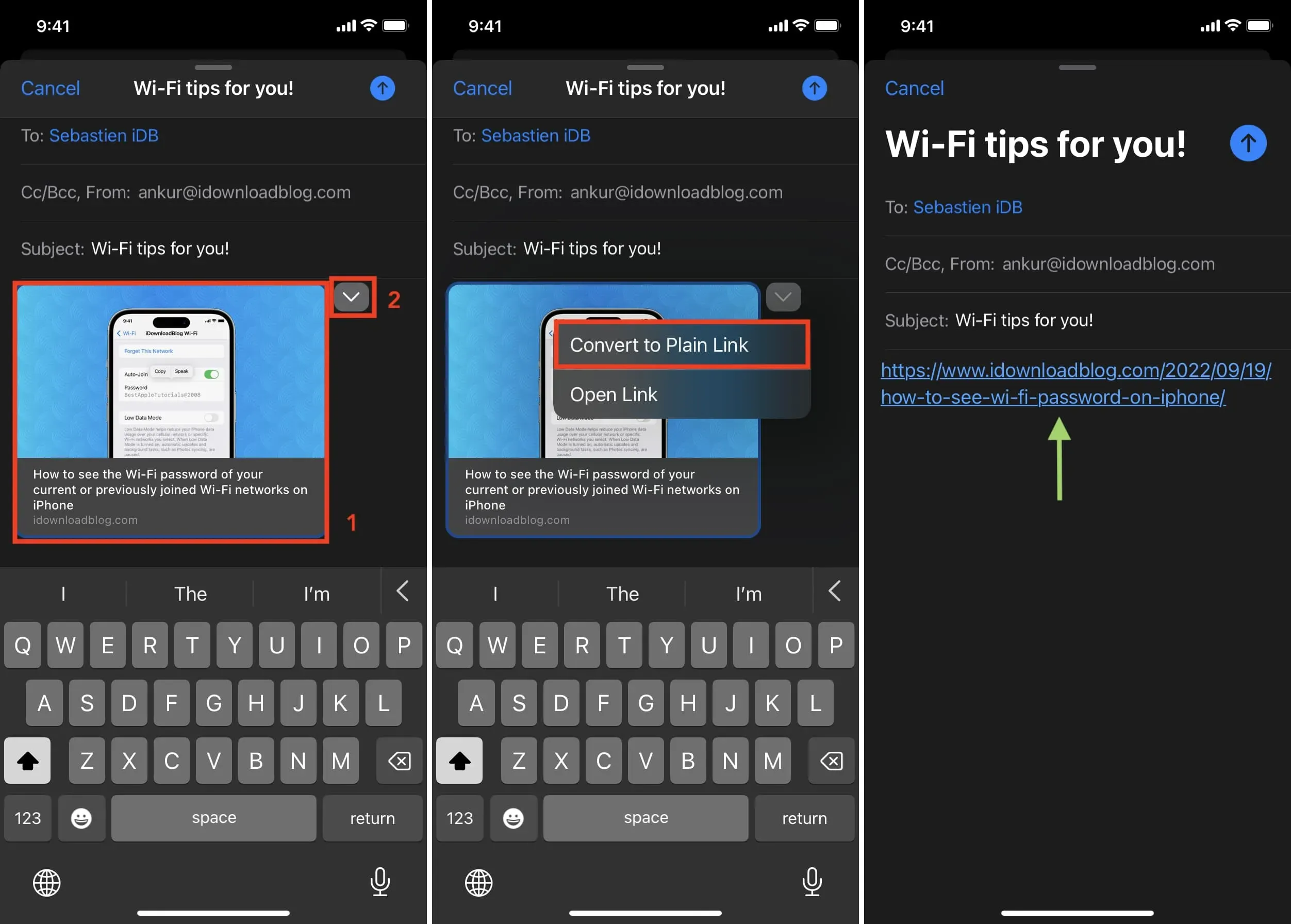
Visualizza l’anteprima di un link in Mail su Mac
Dopo aver aggiornato il tuo Mac a macOS Ventura, dovrai allegare rich link alla tua email.
Ecco come aggiungere rich link all’app Mail su Mac:
- Incolla l’URL nell’app Mail.
- Fai clic sulla piccola icona dell’immagine. Se non lo vedi, passa con il mouse sopra il link incollato e dovrebbe mostrare l’icona dell’immagine.
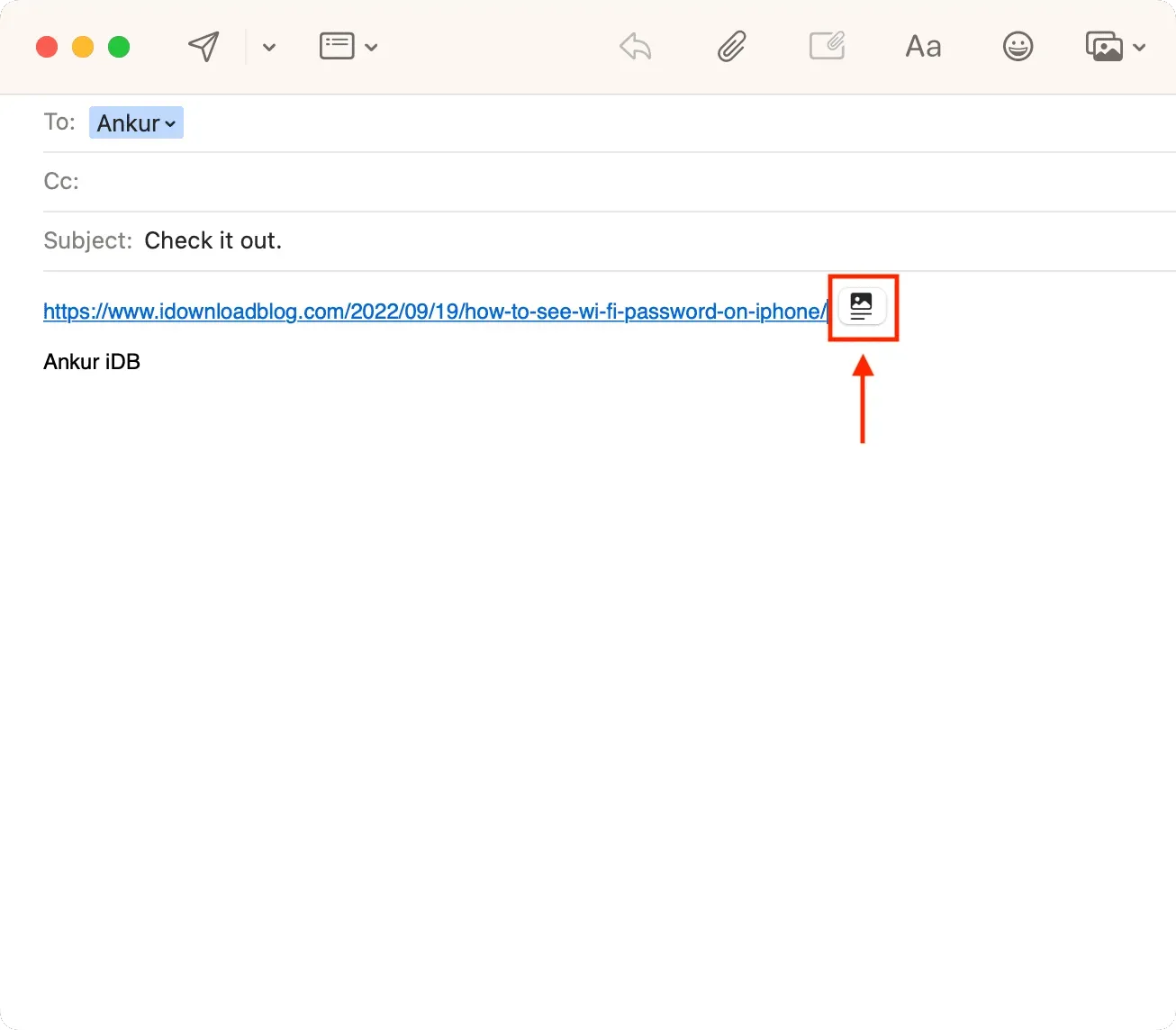
Dopo un secondo o due, l’app Mail convertirà il tuo collegamento standard in un collegamento ricco che mostra un’anteprima.

Per rimuovere l’anteprima del sito Web nell’app Mac Mail e tornare a utilizzare il semplice collegamento ipertestuale blu, fai semplicemente clic sul pulsante X nell’angolo in alto a destra dell’anteprima.
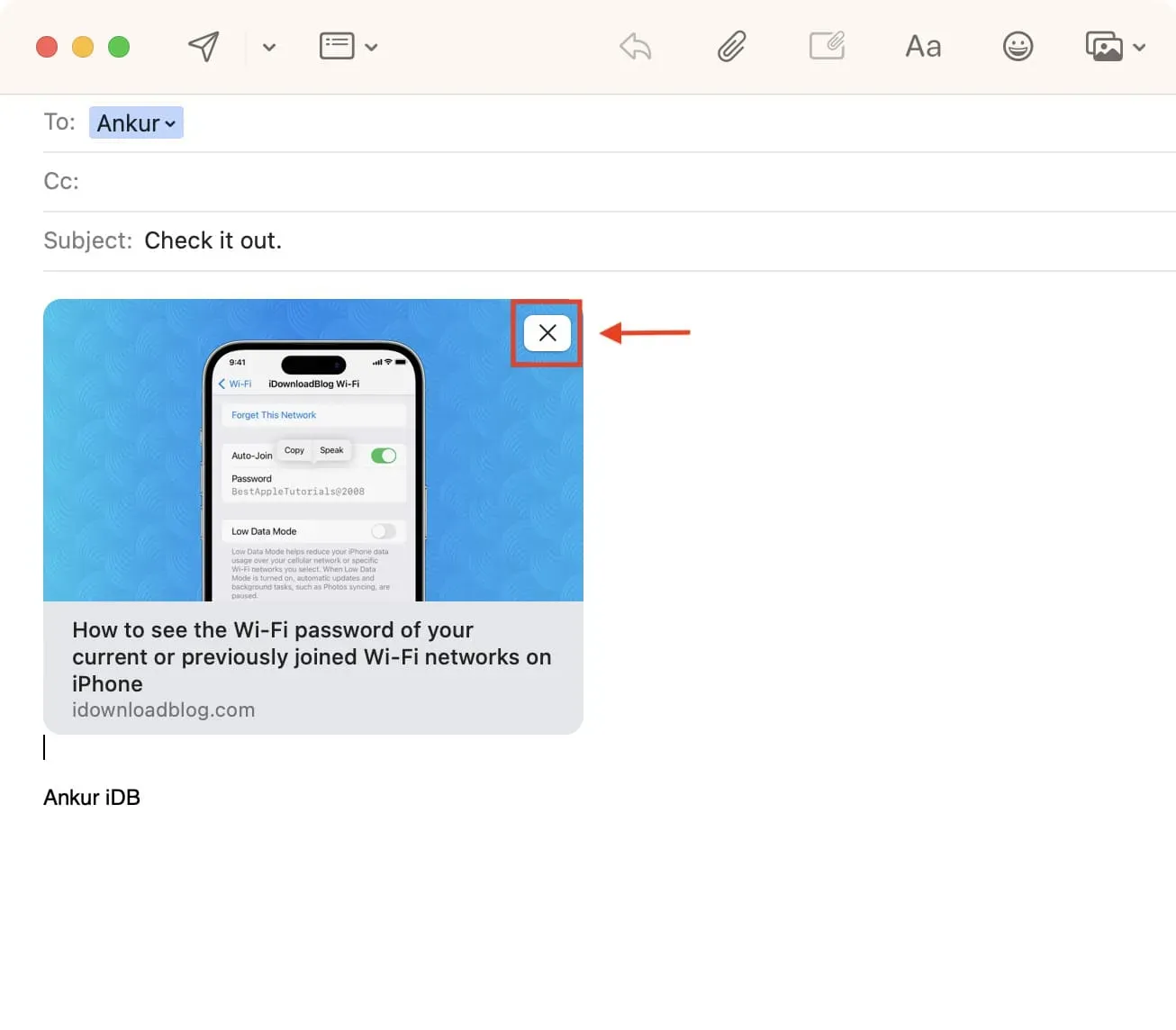
I rich link vengono visualizzati in tutti i browser e le applicazioni.
Poiché si tratta di una nuova funzionalità nell’app Mail di iOS 16, potresti pensare che anche il destinatario debba essere su iOS 16. Ma non è così. In effetti, non importa nemmeno se il destinatario utilizza o meno l’app Apple Mail.
Durante i test, ho inviato più e-mail con collegamenti dettagliati dalla mia app Mail per iPhone agli indirizzi e-mail registrati nel mio browser Web Chrome su Mac, l’app Mac Mail con macOS Monterey (precursore di macOS Ventura), l’app Gmail per iOS e Edison Mail . app su iphone. In tutti i casi, il browser e le varie applicazioni di posta elettronica hanno reso perfettamente il collegamento esteso.

Cosa associ all’anteprima nell’app Mail?



Lascia un commento