Come ricevere avvisi di maltempo su iPhone e iPad
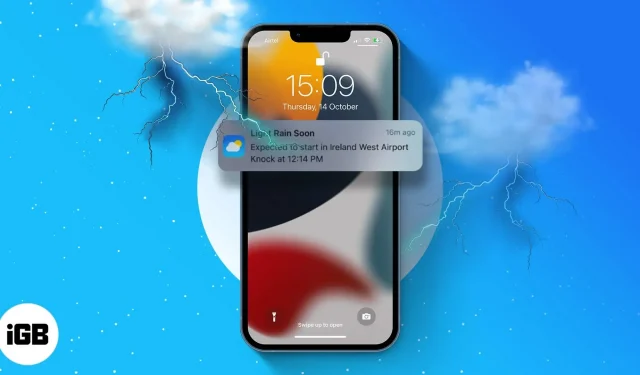
Nel corso degli anni, l’app Meteo per iPhone si è evoluta nel tempo. Tuttavia, iOS 16 e iPadOS 16 hanno gestito un salto leggermente migliore e più grande. Ora puoi visualizzare le mappe meteorologiche, avere il widget Meteo sulla schermata iniziale e sulla schermata di blocco e ricevere avvisi di maltempo.
E, come fa Apple, ha aggiunto questa funzione in modo abbastanza abile. Puoi attivare le notifiche meteo di emergenza e i rapporti sulle precipitazioni per la tua regione e le località che hai specificato nell’app Meteo. Quindi, senza ulteriori indugi, vediamo come impostare gli avvisi meteo di emergenza sul tuo iPhone e iPad.
- Cosa sono gli avvisi di maltempo?
- Come abilitare gli avvisi meteo per la tua posizione su iPhone o iPad
- Abilita le notifiche meteo per altre località
- Se non ricevi le notifiche meteo?
Cosa sono gli avvisi di maltempo e li riceverò?
Come suggerisce il nome, l’app Meteo per iPhone e iPad ti avviserà se vicino a te appare un avviso di grave, emergenza o maltempo. Ciò include notifiche in tempo reale per precipitazioni, temporali, tornado, uragani, inondazioni improvvise, ondate di calore e altro ancora.
Tuttavia, questa funzione non è disponibile in tutti i paesi e le aree geografiche. Al momento della scrittura, era disponibile per:
- stati Uniti
- Canada
- Messico
- Australia
- India
- Giappone
- Cina
- Brasile
- Tailandia
- E la maggior parte dei paesi e delle regioni in Europa
Ricorda che puoi abilitare questi avvisi per le tue posizioni correnti e preferite.
Nota. iPadOS 16 sarà rilasciato ufficialmente a ottobre, quindi per ora puoi goderti questa funzione solo su iPhone con iOS 16.
Come abilitare gli avvisi meteo per la tua posizione su iPhone o iPad
Il processo prevede due passaggi: in primo luogo, consenti all’app Meteo di accedere alla tua posizione, quindi abilita le notifiche meteo dall’interno dell’app.
1. Attiva l’accesso alla posizione
- Apri le impostazioni.
- Scorri verso il basso e seleziona Privacy e sicurezza.
- Tocca Servizi di localizzazione → attiva Servizi di localizzazione se non lo è già.
- Trova e seleziona Meteo dall’elenco.
- Fare clic su Sempre. Assicurati di attivare la posizione esatta per l’app Meteo per accedere alla tua posizione esatta.
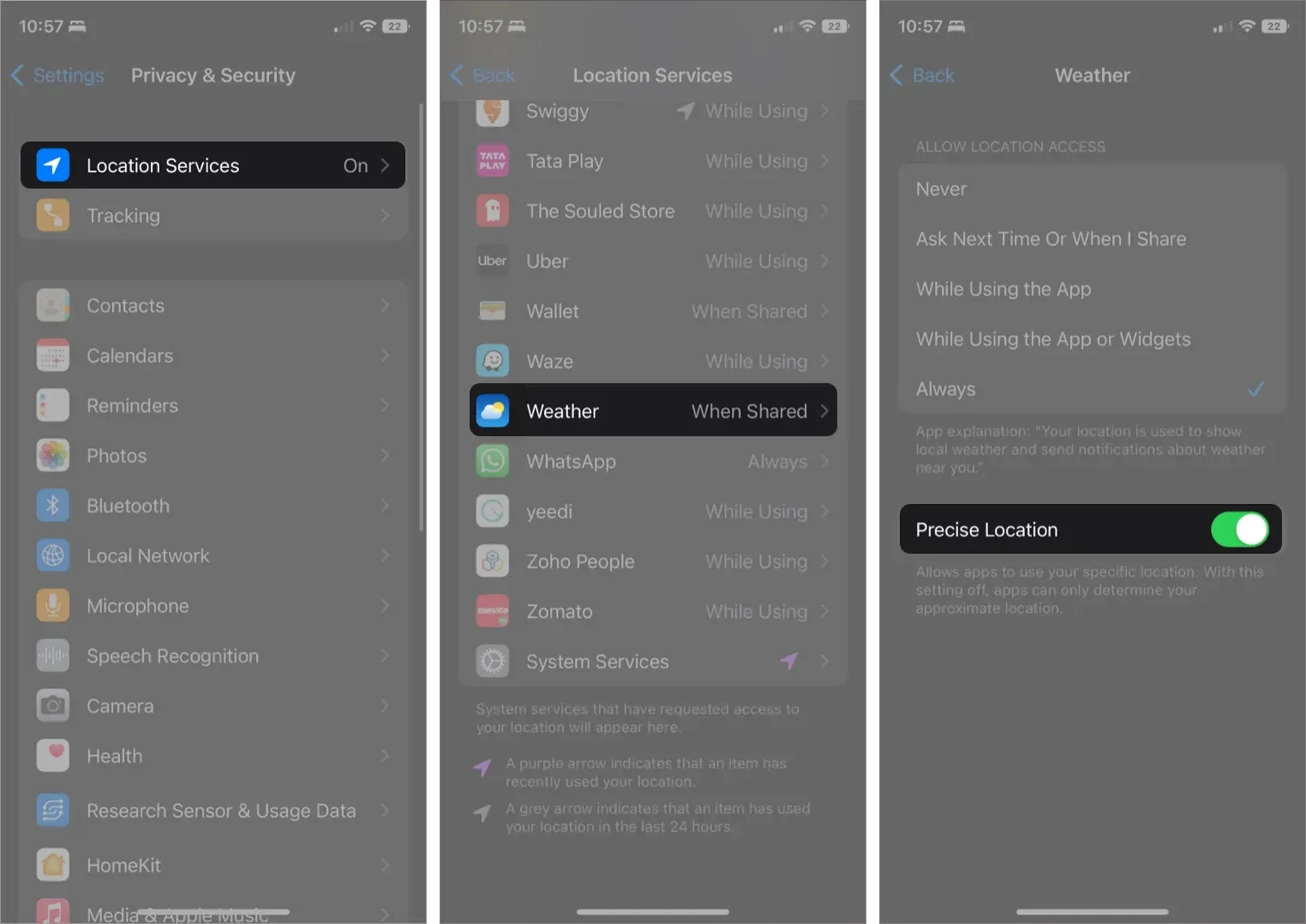
2. Attiva le notifiche nell’app Meteo.
- Apri l’app Meteo.
- Tocca l’icona dell’elenco puntato nell’angolo in basso a destra.
- Quindi tocca l’icona dei tre punti nell’angolo in alto a destra.
- Seleziona Notifiche.
- Tocca Continua.
- Quando richiesto, seleziona “Consenti” e poi di nuovo “Consenti”.
- Abilita in base alle tue preferenze:
- Cattive condizioni meteo
- Precipitazioni la prossima ora
- Fai clic su Fine
Ora riceverai aggiornamenti di notifica in tempo reale per le diverse condizioni meteorologiche supportate nella tua zona.
Abilita le notifiche meteo per altre località
- Vai all’app Meteo → icona elenco puntato.
- Tocca i tre punti → Notifiche.
- Nella sezione Località, seleziona una località.
- Accendere:
- Cattive condizioni meteo
- Precipitazioni la prossima ora
- Fai clic su Fatto.
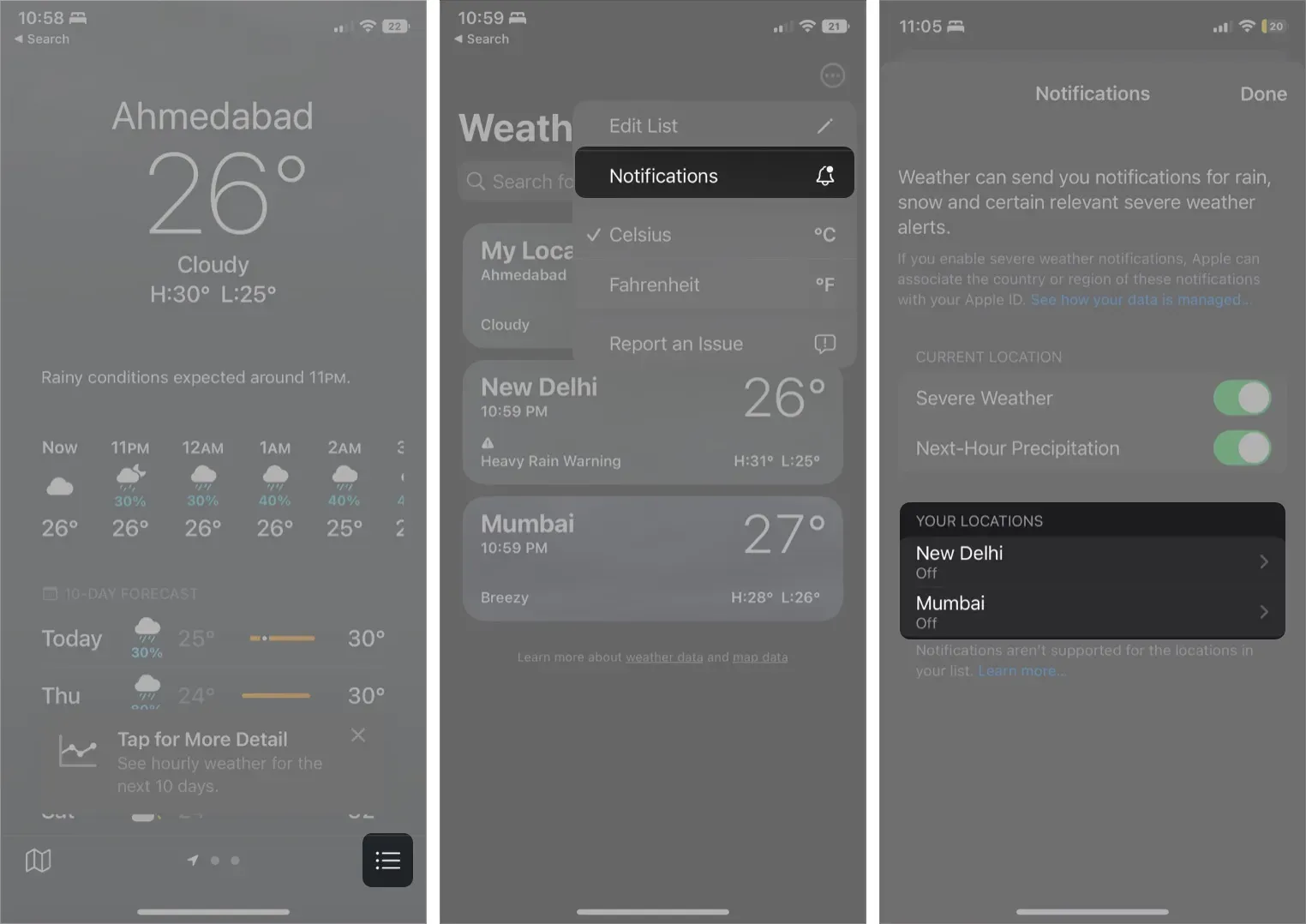
Per disattivare la notifica meteo per la tua posizione o per altre località nell’elenco meteo, ripeti i passaggi precedenti, disattiva e tocca Fine.
Se non ricevi le notifiche meteo?
Apple sta aggiornando l’app Meteo con informazioni meteorologiche in tempo reale da una varietà di fonti di dati. La maggior parte di essi dipende dalla posizione. Pertanto, potresti non ricevere una notifica se l’app Meteo non è in grado di accedere ai dati dalla tua regione.
Pertanto, mentre le notifiche per alcuni cambiamenti meteorologici sono disponibili in alcuni paesi, altre no. Se ti trovi nelle aree sopra elencate, assicurati di utilizzare l’ultima versione di iOS 16.
Conclusione
Sebbene Apple abbia ancora molta strada da fare per competere con altre app di previsioni meteorologiche di terze parti; Mi prendo queste piccole vittorie per ora. Almeno abbiamo un’app meteo sull’iPad per la prima volta in 12 anni.
Ti suggerisco di non lasciare che l’app Meteo stia seduta senza fare nulla. Invece, attiva gli avvisi di maltempo per esercitare i tuoi muscoli e far sapere ad Apple che sono sulla strada giusta. Hai altre domande o idee da condividere? Usa la sezione dei commenti.



Lascia un commento