Come ottenere la visualizzazione multipla su YouTube TV
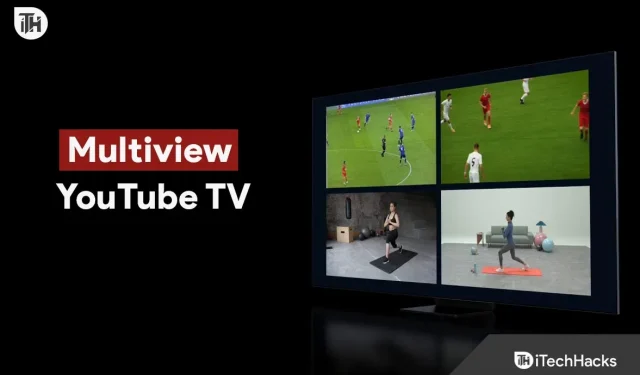
Multiview su YouTube TV ti consente di guardare fino a quattro canali contemporaneamente. Questa funzione può essere utilizzata da persone che desiderano guardare notizie, intrattenimento e più giochi contemporaneamente. Lo scopo di questo articolo è fornire istruzioni su come ottenere YouTube TV Multiview e su come utilizzarlo in modo efficace.
Che cos’è YouTube TV Multiview?
Su YouTube TV Multiview, puoi visualizzare fino a quattro canali contemporaneamente. Puoi utilizzare questa funzione sul tuo dispositivo mobile, smart TV o dispositivo di streaming tramite l’app YouTube TV.
Scopri come utilizzare questa funzione e migliorare la tua esperienza di visione con YouTube TV. Segui le nostre istruzioni per accedere a Multiview e goderti i tuoi programmi preferiti su più schermi contemporaneamente.
Risolto il problema con la visualizzazione multipla di YouTube TV non funzionante, come ottenerlo
Prima di poter utilizzare YouTube TV Multiview, devi abbonarti a YouTube TV. Puoi abbonarti a YouTube TV se non ne hai uno. Segui questi passaggi se disponi di un abbonamento a YouTube TV per accedere a Multiview:
- Sul tuo dispositivo, apri l’app YouTube TV.
- Nella parte inferiore dello schermo, fai clic sulla scheda “In diretta”.
- Seleziona il primo canale che desideri guardare.
- Dopo aver selezionato un canale, tenerlo premuto finché non viene visualizzato il menu.
- Seleziona “Aggiungi a Multiview” dal menu.
- Se desideri aggiungere più di tre canali, ripeti i passaggi 3-5.
- Per avviare Multiview, tocca il pulsante Visualizza in Multiview nella parte inferiore dello schermo.
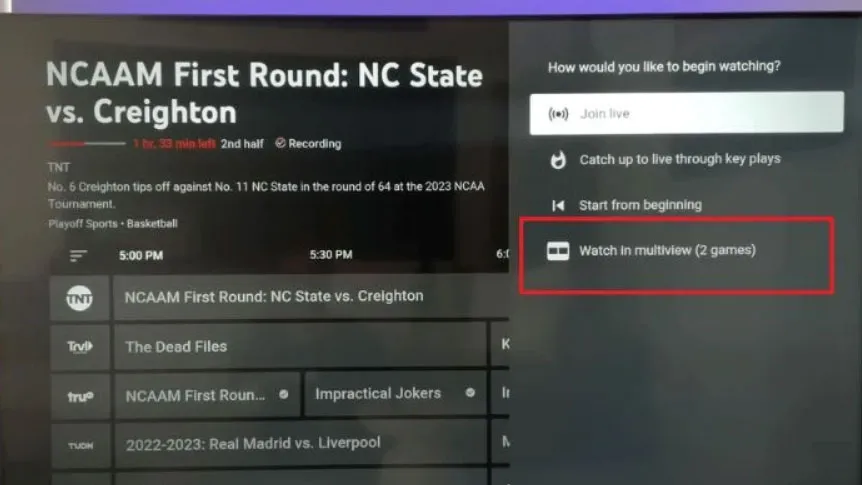
Attiva la visualizzazione multipla su YouTube TV 2023
All’avvio di Multiview, puoi passare da un canale all’altro facendo clic su quello che desideri visualizzare. Inoltre, gli schermi possono essere ridimensionati trascinandone i bordi.
Nel menu, tieni premuto il canale che desideri rimuovere da Multiview, quindi seleziona “Rimuovi da Multiview”.
Suggerimenti per l’utilizzo di YouTube TV Multiview
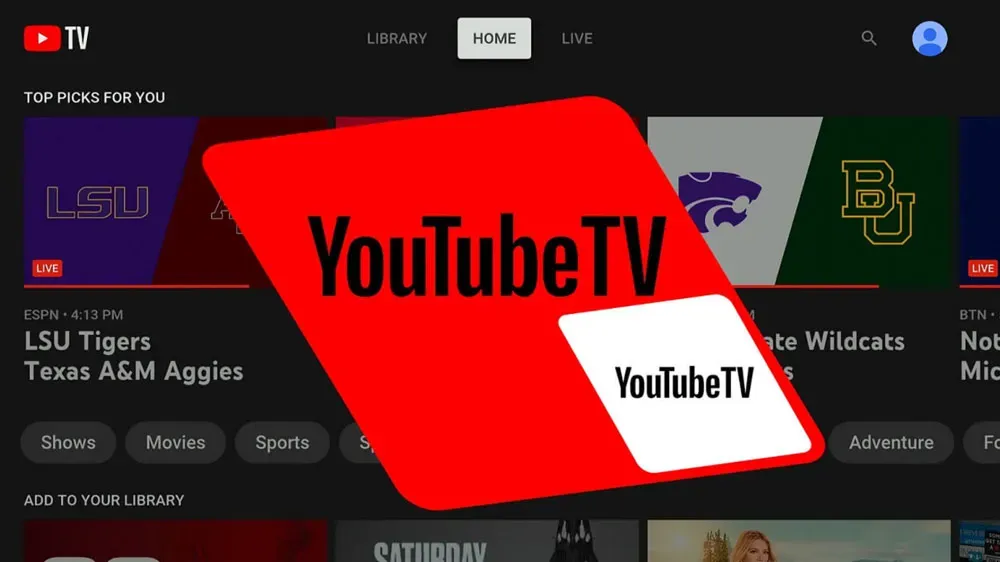
Per rendere YouTube TV Multiview il più efficace possibile, ecco alcuni suggerimenti:
- Pianifica in anticipo: scopri quali canali vuoi guardare e in quale ordine vuoi guardarli. Questo ti aiuterà a rimanere organizzato e a non perdere nessun evento importante.
- Usa la funzione di ridimensionamento: in Multiview puoi ridimensionare i canali ingrandendoli o rimpicciolendoli. Trova la dimensione giusta per le tue preferenze di visualizzazione sperimentando dimensioni diverse.
- Seleziona canali compatibili: alcuni canali non sono compatibili con Multiview. Seleziona i canali compatibili con Multiview in modo che possano essere aggiunti.
- Fai attenzione all’utilizzo dei dati: Multiview consuma più dati di una singola vista. Per evitare di superare il tuo piano dati durante la navigazione su un dispositivo mobile, tieni presente il tuo utilizzo dei dati.
- Usa le cuffie: per evitare di disturbare gli altri, indossa le cuffie se stai guardando in un luogo pubblico.
- Canali compatibili: Multiview non è disponibile su tutti i canali TV di YouTube. Tuttavia, questo dispositivo è compatibile con ESPN, Fox Sports, NBC Sports e CBS Sports. Alcuni canali di notizie sono compatibili, come CNN, Fox News e MSNBC. Quando tieni premuto su un canale, cerca l’opzione “Aggiungi a Multiview” per vedere se è compatibile con Multiview.
- Dispositivi supportati: YouTube TV Multiview funziona su smartphone, tablet, smart TV e dispositivi di streaming come Roku e Apple TV. Tuttavia, è possibile che non tutti i dispositivi supportino Multiview. Se prevedi di utilizzare Multiview, controlla se il tuo dispositivo è compatibile.
- Layout Multiview: puoi visualizzare Multiview in diversi layout su YouTube TV. A seconda delle tue esigenze, puoi scegliere tra due, tre o quattro schermi. Inoltre, puoi trascinare gli schermi sullo schermo per cambiarne la posizione. In Multiview, puoi accedere alle opzioni di layout facendo clic sul pulsante “Layout” in basso.
- Utilizzo dei dati: in media, Multiview consuma più dati rispetto a una singola visualizzazione del canale. YouTube TV stima che Multiview consumi tre volte più dati rispetto alla visualizzazione di un singolo canale. Se sei preoccupato per la qualità del video, l’utilizzo dei dati può essere ridotto nelle impostazioni di YouTube TV.
- Scorciatoie Multiview: puoi anche aggiungere rapidamente canali a Multiview utilizzando le scorciatoie TV di YouTube. Scorri verso l’alto sullo schermo per accedere ai collegamenti ogni volta che guardi un canale. C’è un limite di tre canali che puoi aggiungere tramite scorciatoie.
- Multiview nel browser Web: puoi anche guardare Multiview sul sito Web di YouTube TV sul tuo computer desktop o laptop. Per utilizzare Multiview su YouTube TV, apri il sito Web, seleziona i canali che desideri guardare, quindi fai clic sul pulsante Multiview in basso.
Avvolgere
Per le persone a cui piace guardare più canali contemporaneamente, YouTube TV Multiview è un’ottima funzionalità. Usare Multiview sul tuo dispositivo è facile se segui i passaggi in questo articolo. Assicurati di pianificare in anticipo, selezionare canali compatibili e prestare attenzione all’utilizzo dei dati in modo da ottenere il massimo da questa funzione.



Lascia un commento