Come usare iMessage su Windows
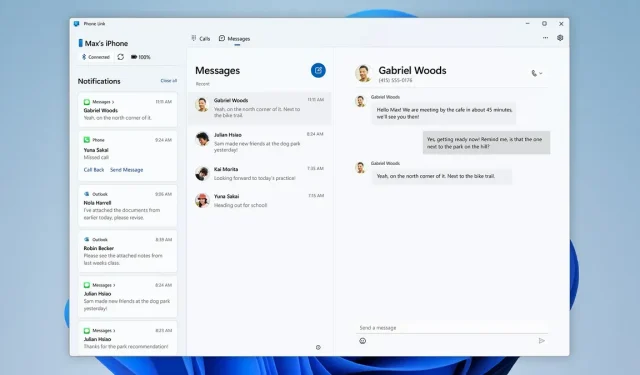
iMessage è attualmente l’ultimo servizio che Apple custodisce gelosamente. Tuttavia, può essere utilizzato su Windows con molte restrizioni.
iMessage è il giardino d’oro di Apple, un servizio che mantiene molti utenti iOS nel suo ecosistema. Per fortuna, ultimamente i confini sembrano essersi un po’ allentati e Apple e iMessage non sono più solo per i dispositivi con marchio Apple. Se Android rimane una piattaforma iMessage privata, possono essere utilizzati da un PC Windows.
Il collegamento del telefono iOS attiva iMessage sul tuo PC Windows
Microsoft ha recentemente annunciato Phone Link per iOS, un aggiornamento della sua app Phone Link che consente agli utenti di inviare e ricevere iMessage e SMS ed effettuare e ricevere chiamate collegando il proprio iPhone a un PC. Prima di saltare al soffitto, tieni presente che la funzionalità è attualmente molto limitata. Sebbene sia effettivamente possibile usufruire di conversazioni iMessage e SMS, non è possibile partecipare a conversazioni di gruppo. Anche la multimedialità non è supportata, quindi non è possibile inviare o ricevere foto, video, GIF, ecc.
E forse la cosa più frustrante è che non è possibile accedere ai messaggi datati prima di configurare Phone Link per iOS. Se vuoi farlo, dovrai portare il tuo iPhone. In poche parole, è tutt’altro che un’esperienza perfetta e molto più limitata di Phone Link per Android, ma almeno iMessage può essere utilizzato su Windows.
Phone Link per iOS è attualmente disponibile solo per gli addetti ai lavori.
L’app è ancora agli inizi e rimane riservata al programma Windows Insider. Sebbene sia super facile da usare in orari normali – registrati su Impostazioni> Windows Update> Windows Insider e sarai in grado di sfruttare le nuove funzionalità prima di chiunque altro – Microsoft ha deciso di limitare il test per iMessage. In altre parole, non avrai necessariamente accesso ad esso se partecipi al Programma Insider. Ma se è così, puoi personalizzare l’applicazione.
Come configurare iMessage su Windows
Pertanto, devi prima assicurarti di essere un membro del programma Windows Insider. In Impostazioni > Windows Update > Windows Insider, seleziona una delle tre opzioni: Channel Dev – per le funzionalità più sperimentali, Channel Beta – un buon equilibrio tra nuove funzionalità e stabilità – e Channel Preview – la più stabile. – con nuove funzionalità abbastanza ampiamente testate. Microsoft afferma che la funzione è attualmente in tutti e tre i canali. Scegli quello più adatto a te.
Se sei idoneo per l’anteprima, vedrai un’opzione per aggiungere il tuo iPhone alla home page dell’app Phone Link. Quest’ultimo ti dirà quindi come stabilire una connessione. Ciò include la scansione di un codice QR e l’associazione tramite Bluetooth. Dovrai anche verificare il codice visualizzato in entrambe le app. Infine, dovrai concedere l’autorizzazione Phone Link a determinati contenuti sul tuo iPhone dal menu Bluetooth, tra cui “Condividi notifiche di sistema” per vedere gli avvisi sul tuo PC, “Mostra notifiche” per inviare e ricevere messaggi e “Sincronizza contatti” per visualizzare i tuoi contatti sul tuo computer.
Una volta configurato, sarai in grado di inviare e ricevere iMessage e messaggi di testo dal tuo PC ed effettuare e ricevere telefonate. Se puoi fare a meno delle chat di gruppo e dei media integrati, non dovrai raggiungere il tuo iPhone per rimanere in contatto con i tuoi cari dal tuo PC.
Questa non è la prima volta che Microsoft aggiunge il supporto per i dispositivi Apple a Windows. Lo scorso ottobre, l’azienda con sede a Redmond ha introdotto iCloud per Windows, un modo semplice per accedere alle tue foto Apple dal tuo PC. E ora c’è iMessage. Chissà, forse presto avremo il diritto a FaceTime nativo.



Lascia un commento