Come visualizzare la password WiFi su iPhone o iPad
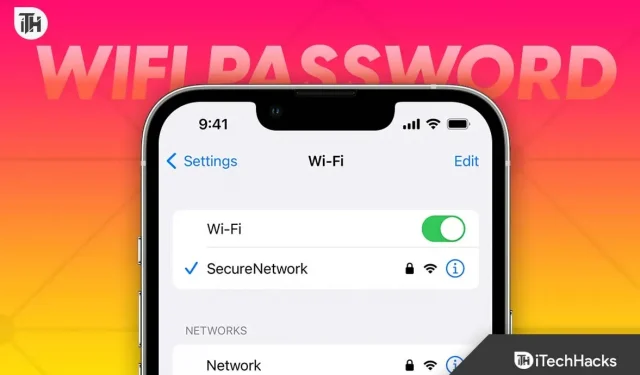
A volte è molto comodo vedere le password Wi-Fi sugli iPhone. È interessante notare che le informazioni vengono memorizzate sul tuo iPhone o iPad dopo la connessione a una rete Wi-Fi. Tuttavia, ciò non garantisce un accesso diretto costante alla rete. Di conseguenza, gli utenti potrebbero voler vedere la password WiFi su iPhone.
Ci sono momenti in cui vuoi condividere la tua password Wi-Fi con i tuoi amici o familiari ma non puoi farlo perché non la ricordi. A quel tempo, sarebbe bello vedere le password Wi-Fi sugli iPhone. Di conseguenza, sempre più persone vogliono vedere le password Wi-Fi su iPhone.
Perché hai bisogno di vedere la password Wi-Fi su iPhone?
Quando sei a casa di un amico o di un familiare e vuoi connetterti alla rete ma non ricordi la password, nemmeno il tuo amico la ricorda.
In ogni caso, se utilizzi un PC e desideri connetterlo al Wi-Fi con iOS, non è possibile condividerlo con gli utenti Windows. Anche se questa opzione è abbastanza utile.
Al contrario, in iOS 15 non c’è modo di vedere la password WiFi, ma in iOS 16 o iOS 16.1 è sicuramente possibile. Ecco la nostra guida per aiutarti in questo.
Come visualizzare la password Wi-Fi salvata su iPhone
Al giorno d’oggi, la maggior parte dei dispositivi si connette automaticamente al Wi-Fi perché è importante per loro. Mentre l’opzione per scansionare il codice QR è utile, ma se vuoi connettere il WiFi a un PC, questo metodo diventa inutile. Di conseguenza, è importante poter vedere le password Wi-Fi su iPhone.
Tuttavia, per vedere la password Wi-Fi su iPhone, devi avere almeno un iPhone 8 o superiore. Ciò è dovuto a iOS 16.1. È interessante notare che iOS 16.1 è la prima versione di iOS a offrire questa funzionalità. Quindi, se hai iOS 15, non sarai in grado di farlo.
Ora segui questi passaggi per visualizzare la password Wi-Fi su iPhone:
- Fare clic su “Impostazioni”.
- Apri tramite Wi-Fi.
- Ora nella pagina successiva, sotto l’opzione “Le mie reti”, premi (i).

- Ti verrà chiesto di inserire il tuo FaceID, mostrarlo e ora dovresti essere in grado di vedere la password Wi-Fi.
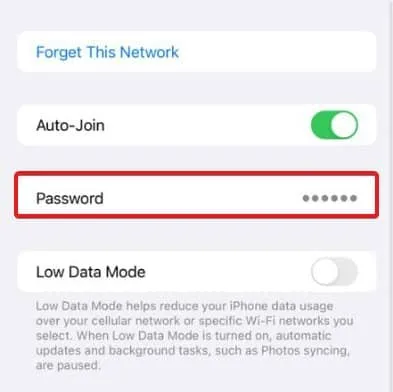
È tutto. Ora dovresti essere in grado di vedere la password Wi-Fi sul tuo iPhone. Tuttavia, questo metodo è adatto solo per gli utenti con iPhone 8 e versioni successive e con l’aggiornamento iOS 16. E se non hai questi?
Come vedere le password Wi-Fi sui dispositivi meno recenti?
Se hai un dispositivo iOS precedente e non hai accesso a iOS 16, abbiamo un altro modo per te. Si chiama Portachiavi iCloud. Tuttavia, questa funzione è disabilitata su molti dispositivi.
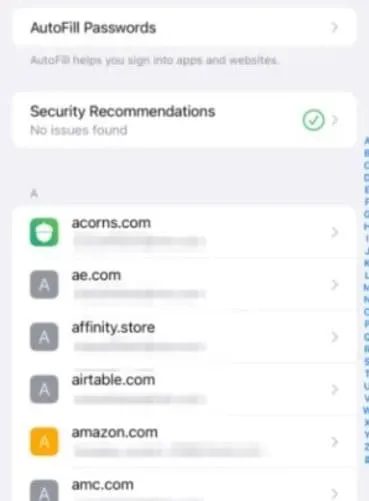
Se il portachiavi iCloud è abilitato, sarai in grado di vedere la password Wi-Fi. Segui questi passaggi per fare lo stesso:
- Apri le impostazioni.
- Clicca sul tuo conto.
- Fai clic su iCloud.
- Ora fai clic sul portachiavi.
- Controlla se il portachiavi iCloud è abilitato.
Se è abilitato, sarai in grado di vedere la password Wi-Fi. In caso contrario, non hai altra scelta.
Trovare una password utilizzando le impostazioni Wi-Fi del router
Se nessuno dei metodi di cui sopra è adatto a te, puoi utilizzare le impostazioni Wi-Fi del router per visualizzare la password. La nostra guida a 192.168.1.1 ti sarà molto utile in questo caso. Abbiamo spiegato tutto ciò di cui hai bisogno per trovare la tua password e altre impostazioni Wi-Fi. Assicurati di verificarlo se non hai un nuovo iPhone.
Come vedere la password Wi-Fi su iPhone jailbroken?
Se hai un iPhone jailbroken, è molto facile vedere la password Wi-Fi. Devi solo installare un’app nota come Return to Cydia e il resto è fatto per te. Questo è un processo abbastanza semplice rispetto a qualsiasi altro metodo. Tuttavia, ci sono molti problemi con gli iPhone jailbroken, quindi puoi evitarlo.
Linea di fondo
Bene, questo è tutto ciò che sappiamo su come puoi vedere le password WiFi su iPhone. Speriamo che questa guida ti abbia aiutato. Se hai ancora dei dubbi, assicurati di lasciare un commento qui sotto e ti risponderemo a breve.



Lascia un commento