Come impedire che i messaggi iPhone, le telefonate e le chiamate FaceTime appaiano sul tuo Mac

Grazie alla perfetta integrazione tra dispositivi, i messaggi di testo, iMessage, le telefonate e le chiamate FaceTime che ricevi sul tuo iPhone possono essere visualizzati anche sul tuo Mac, a condizione che entrambi i dispositivi utilizzino lo stesso ID Apple.
Ma puoi modificare queste impostazioni per proteggere la tua privacy quando lasci il tuo Mac incustodito in modo che altri utenti Mac non possano vedere i tuoi messaggi, le chiamate o le richieste di consegna dell’iPhone.
Per aiutarti a superare tutto, questa guida contiene alcuni suggerimenti su come assicurarti che i messaggi e le chiamate del tuo iPhone non vengano visualizzati sul tuo Mac.

Crea un nuovo account utente Mac
Se altri membri della famiglia utilizzano il tuo Mac, ti consiglio di creare un nuovo account utente per ognuno di loro. Ogni volta che devono lavorare sul tuo Mac, possono accedere al proprio account mentre il tuo account principale con il tuo ID Apple rimane separato e protetto da password.
Suggerimento: macOS supporta la cartella condivisa, che semplifica la condivisione di file tra diversi account.
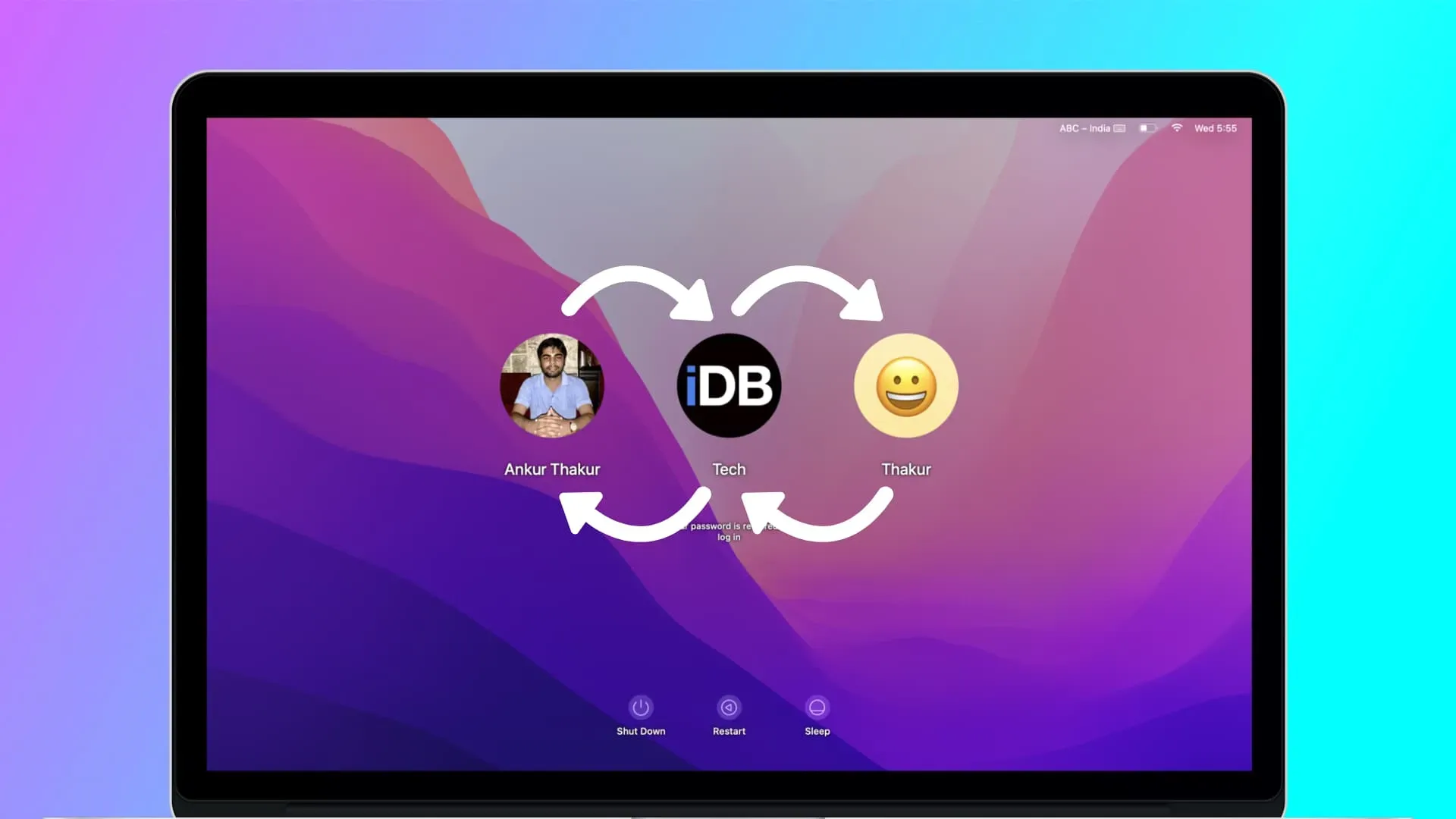
Se crei un nuovo account utente sul tuo Mac, non dovrai seguire la maggior parte dei suggerimenti riportati di seguito. Se non stai creando un nuovo account perché desideri che tutti i tuoi file rimangano accessibili ad altri che utilizzano il tuo Mac, continua a leggere per evitare che gli avvisi riservati di iPhone raggiungano il tuo Mac.
Ferma le chiamate da iPhone a Mac
Telefonate ordinarie
Hai mai ricevuto una chiamata sul tuo iPhone e anche il tuo Mac vicino ha chiamato e mostrato una notifica? Se questo ti dà fastidio, puoi disattivarlo andando su Impostazioni iPhone> Telefono> Chiamate su altri dispositivi. Da qui, disattiva l’interruttore accanto al nome del tuo Mac o disattiva completamente la funzione disattivando “Consenti chiamate su altri dispositivi”.
Chiamate FaceTime
Puoi utilizzare FaceTime tramite il tuo numero di telefono, l’indirizzo e-mail dell’ID Apple o qualsiasi altro indirizzo e-mail che hai aggiunto.
Poiché il tuo iPhone e il tuo Mac utilizzano lo stesso ID Apple, se qualcuno ti chiama su FaceTime, il tuo iPhone e il tuo Mac visualizzeranno la chiamata in arrivo. Ma puoi facilmente metterlo fine uscendo da FaceTime sul tuo Mac o utilizzando numeri di telefono e indirizzi e-mail diversi per FaceTime su Mac e iPhone.
Opzione 1: esci dall’ID Apple in FaceTime su Mac. Apri l’app FaceTime e nella barra dei menu, fai clic su FaceTime > Preferenze o Preferenze. Ora fai clic su Esci accanto al tuo ID Apple.
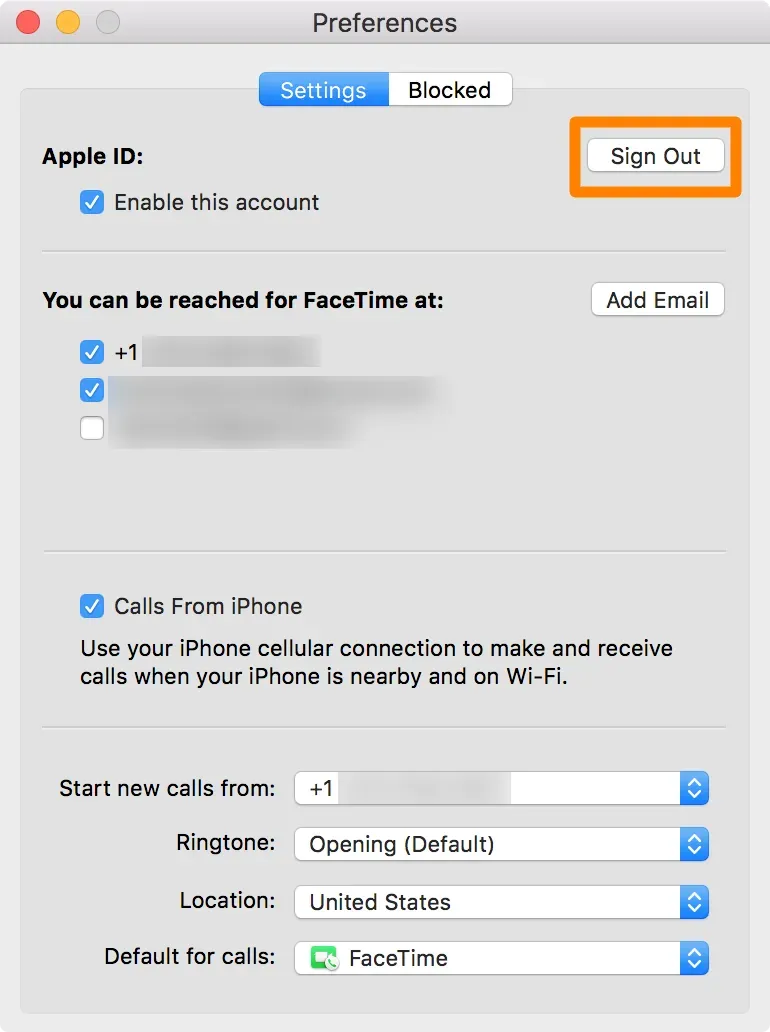
Opzione 2: utilizza impostazioni diverse per le chiamate FaceTime in arrivo su iPhone e Mac. Su iPhone, vai all’app Impostazioni > FaceTime. Su un Mac, apri FaceTime e fai clic su FaceTime > Preferenze o Preferenze. Ora nota quale numero di telefono e indirizzi e-mail sono elencati in “Puoi essere raggiunto tramite FaceTime” su entrambi i dispositivi. Da qui, se vedi lo stesso numero di cellulare o e-mail verificato sia su iPhone che su Mac, deseleziona uno di essi sul tuo iPhone o Mac.
Sul mio iPhone, ho scelto di ricevere chiamate FaceTime se qualcuno chiama FaceTime sul mio numero di telefono. Ma se qualcuno effettua una chiamata FaceTime al mio indirizzo e-mail, quella chiamata arriva al mio Mac.
Impedisci a iPhone di inviare messaggi su Mac
Disabilita l’inoltro dei messaggi di testo iPhone su Mac
Analogamente alle chiamate, i messaggi SMS del tuo iPhone possono anche essere inoltrati ad altri dispositivi Apple come il Mac. Per finire, vai su Impostazioni iPhone> Messaggi> Inoltro messaggi di testo e disattiva l’interruttore per questa funzione o disattivalo solo per il tuo Mac.
Disabilita la sincronizzazione di iMessage
Le conversazioni di iMessage che hai verranno visualizzate su tutti i tuoi dispositivi utilizzando lo stesso ID Apple. Se non vuoi che iMessage del tuo iPhone appaiano sul tuo Mac, esci da iMessage sul tuo computer. Per fare ciò, apri l’app Messaggi e nella barra dei menu in alto, fai clic su Messaggi > Preferenze o Impostazioni > iMessage. Ora fai clic su Esci accanto al tuo ID Apple.
Usa diversi account di posta elettronica
Avere gli stessi account e-mail su iPhone e Mac può inviare nuove notifiche e-mail al tuo computer. Puoi interrompere questa operazione utilizzando un altro account e-mail sul tuo Mac:
- Apri l’app Mail e nella barra dei menu, fai clic su Mail > Preferenze o Preferenze.
- Vai alla sezione Account.
- Da qui, seleziona iCloud e deseleziona “Abilita questo account”.
- Quindi fare clic sul pulsante più per aggiungere qualsiasi altro account di posta elettronica.
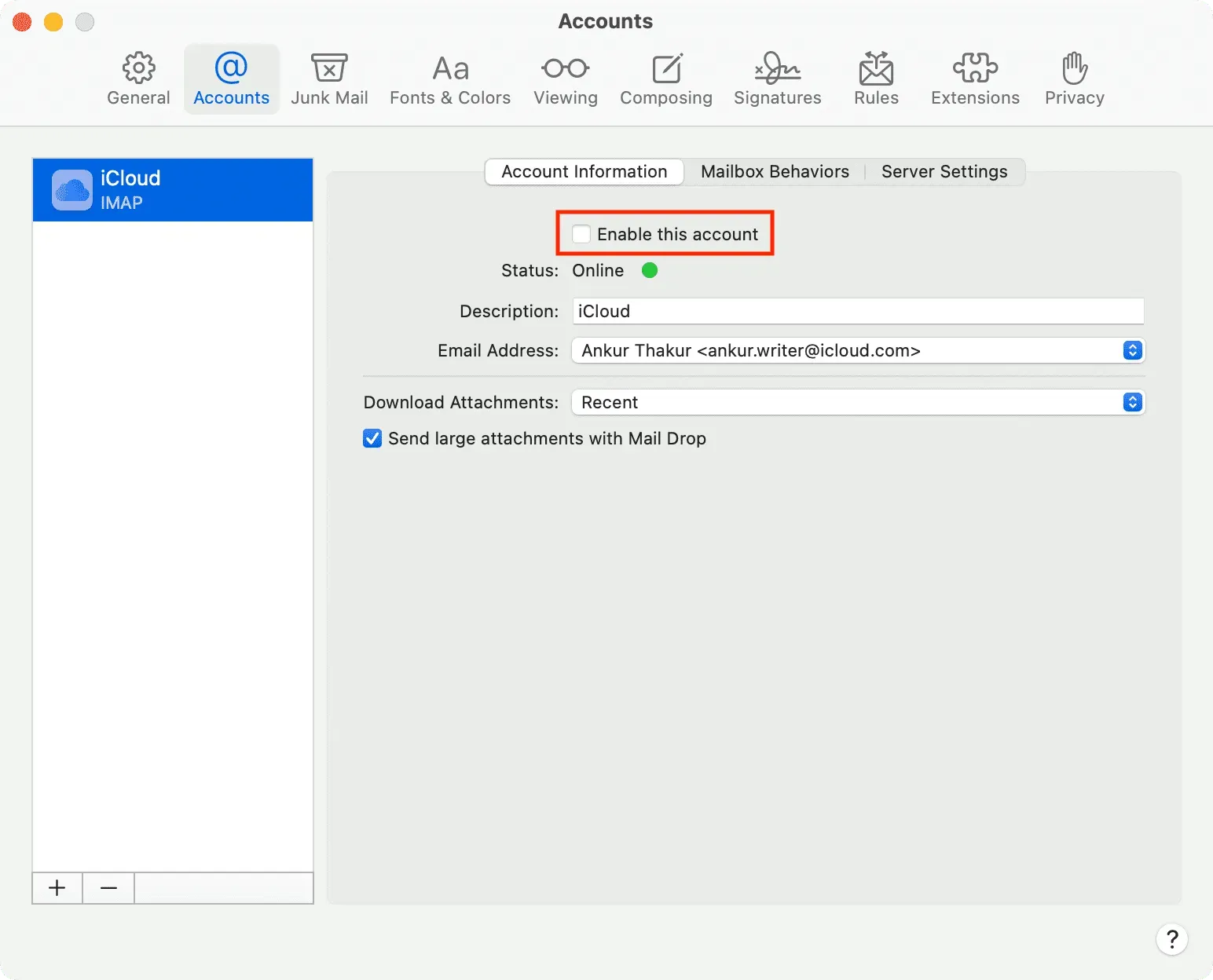
Esci dalle tue app su Mac
App come Telegram, WhatsApp, Twitter, Slack e altre sono disponibili sia per iOS che per macOS. Se non desideri che gli avvisi di queste app appaiano sul tuo Mac, esci o disinstalla l’app.
Disattiva iCloud
Anche se non esci completamente dal tuo ID Apple sul tuo Mac, puoi disattivare alcune funzionalità di iCloud come Note, Promemoria, Calendari, iCloud Drive, ecc. in modo che i loro dati e le notifiche non vengano visualizzati sul tuo Mac.



Lascia un commento