Come collegare iPhone a Mac o PC
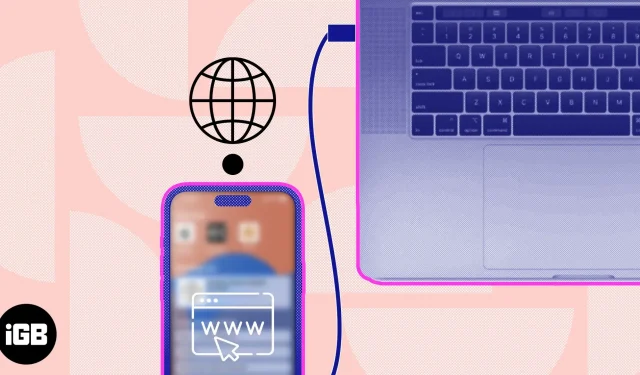
Il tethering è una funzione utile che ti consente di condividere la connessione Internet di un dispositivo con un altro. Se devi utilizzare Internet sul tuo Mac o PC ma non disponi dell’accesso Wi-Fi, puoi connettere il tuo iPhone al Mac o al PC utilizzando un cavo Lightning. Ciò ti consentirà di condividere Internet del tuo iPhone con il tuo Mac. Segui questa guida passo passo per connetterti in modo rapido e semplice.
Prerequisiti per collegare l’iPhone al Mac:
- Cavo fulmine.
- Il tuo iPhone deve essere connesso a una rete cellulare e avere un piano dati attivo.
- Vantaggi del collegamento di iPhone a Mac e PC
- Come condividere Internet da iPhone a Mac tramite cavo USB
- Come collegare l’iPhone al PC tramite USB
- Condividi iPhone Internet con Mac tramite Wi-Fi
Vantaggi del collegamento di iPhone a Mac e PC
- In questo modo è facile collegare entrambi i dispositivi.
- Trasferisci foto, musica, app e altro ancora.
- Usa la connessione Internet del tuo iPhone direttamente sul tuo computer.
Nota. Prima di iniziare il processo di collegamento, assicurati che sui tuoi dispositivi siano installati il software e le patch più recenti.
- Collega l’iPhone al Mac con un cavo Lightning.
- Sul tuo iPhone, fai clic su “Trust” quando viene visualizzato il popup “Fidati di questo computer”.
- Se il tuo dispositivo è protetto da password, inserisci la password del dispositivo.
- Avvia l’app Impostazioni sul tuo iPhone → seleziona Hotspot personale.
- Attiva Consenti ad altri di partecipare.
- Su un Mac, fai clic sul logo Apple () → scegli Preferenze di Sistema. Su macOS Monterey o versioni precedenti, vedrai le Preferenze di Sistema.
- Vai su “Rete” → seleziona il tuo iPhone.
- Se è presente un punto giallo sotto il dispositivo, disattivare il Wi-Fi.
- Lo stato del dispositivo dovrebbe mostrare Connesso con un punto verde.
Voilà, il tuo Mac è ora connesso a Internet!
Come collegare l’iPhone al PC tramite USB
Collegare l’iPhone al PC Windows è molto semplice. Tuttavia, prima di iniziare, assicurati di disporre di un cavo da USB-C a Lightning, un iPhone con una connessione Internet attiva e un PC Windows.
- Usa un cavo USB per collegare l’iPhone al PC.
- Sul tuo iPhone, apri l’app Impostazioni → Hotspot personale.
- Attiva Hotspot personale.
- Su un PC, apri il Pannello di controllo → seleziona Rete e Internet.
- Vai al menu delle opzioni “Cambia adattatori” → seleziona il tuo iPhone dall’elenco.
Se non si desidera utilizzare un tethering USB o non è possibile utilizzare i metodi sopra menzionati. A seconda della situazione, puoi utilizzare un metodo alternativo per condividere Internet del tuo iPhone con il tuo Mac.
Prima di poter condividere Internet dall’iPhone al Mac utilizzando un hotspot personale, devi configurare le impostazioni dell’hotspot sull’iPhone. Quindi segui uno di questi due metodi sul tuo Mac:
- Fare clic sull’icona Wi-Fi nella barra dei menu → selezionare la rete preferita → inserire una password se richiesta.
- Su un Mac, fai clic sul logo Apple () → vai a Preferenze di Sistema.
- Fai clic su Rete → seleziona Wi-Fi → attiva Wi-Fi → seleziona la tua rete preferita → inserisci una password se richiesto.
Il tuo Mac è ora connesso a Internet.
FAQ
A parte il fatto che la batteria del tuo iPhone si scarica un po’ più velocemente, il tuo dispositivo non è suscettibile a nessun tipo di danno.
Se riscontri problemi nel connettere l’iPhone al Mac, prova a riavviare il dispositivo o ad aggiornare la connessione a Internet. Se il problema persiste, modifica manualmente le impostazioni di privacy e sicurezza del tuo iPhone. Una volta trovate queste soluzioni, dovresti essere pronto per partire.
Facile, vero?
La tecnica per collegare il tuo iPhone al tuo Mac è semplice e senza complicazioni. Puoi utilizzare il piano dati cellulare del tuo iPhone per connettere il tuo Mac a Internet anche se non disponi di una connessione Wi-Fi, indipendentemente dal fatto che tu scelga di connetterti tramite USB o hotspot personale.
Esistono due modi diversi per collegare il tuo iPhone al tuo Mac, ma quello che funziona meglio per te potrebbe essere diverso. Se hai domande, commenti o suggerimenti su questa guida, sentiti libero di lasciarli qui sotto.



Lascia un commento