Come controllare la versione del BIOS e aggiornare il BIOS Windows 10
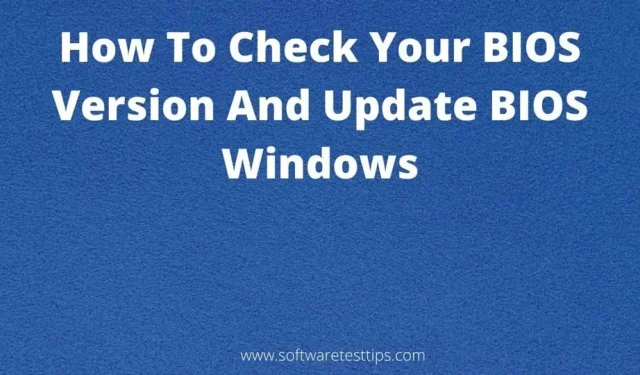
Potresti aver notato l’acronimo BIOS in molti punti del tuo computer Windows. Alcune applicazioni potrebbero aver chiesto di aggiornare il BIOS per l’esecuzione. Potresti aver premuto accidentalmente il tasto del menu del BIOS durante l’avvio del computer.
Ovunque lo vedessimo, capivamo subito che era qualcosa di importante. Se non conoscevi il menu del BIOS, probabilmente non sai che dovrai scaricare gli aggiornamenti del BIOS e che questo può aiutare molto il tuo PC.
Oggi saremo la tua guida all’interfaccia del BIOS e al processo di aggiornamento del BIOS sul tuo computer Windows 10.
Che cos’è il BIOS?
Il Basic Input/Output System (BIOS) è un insieme di script archiviati nella memoria ROM o su un’unità flash collegata alla scheda madre. Questo script BIOS indirizza il tuo computer a trovare il sistema operativo (OS) e ti aiuta a caricare il sistema operativo sul tuo computer.
In poche parole, lo strumento BIOS è il collegamento tra l’hardware del computer e il sistema operativo. Senza un BIOS, l’hardware non sarebbe in grado di trovare il sistema operativo installato dall’enorme set di dati richiesto per il funzionamento del sistema.
Mentre parliamo del BIOS, è importante comprendere l’Unified Extensible Firmware Interface (UEFI). UEFI è il moderno sostituto del BIOS e il collegamento più recente tra sistema operativo e firmware hardware.
Il tuo computer si avvia più velocemente con UEFI, che ha anche più spazio di indirizzi. Statisticamente, UEFI è molto meglio della funzione BIOS. Questo non distingue UEFI dal BIOS. UEFI è uguale al BIOS ma con nuove funzionalità.
Devo scaricare gli aggiornamenti del BIOS per il mio PC Windows 10?
È una domanda difficile. Ci sono molti alti e bassi nell’aggiornamento della versione del BIOS sul tuo computer.
Il produttore della scheda madre o del laptop rilascia una nuova versione del BIOS solo quando è necessario correggere errori minori all’avvio del PC. È inoltre possibile ottenere funzionalità come aggiornamenti della sicurezza del sistema, nuovo supporto hardware, correzioni degli errori di avvio, miglioramenti della compatibilità e miglioramenti delle prestazioni del sistema.
C’è un grosso rischio che dovresti essere pronto a correre quando aggiorni le versioni del BIOS sul tuo PC. Il downgrade dalla versione corrente del BIOS deve essere eseguito con molta attenzione poiché qualsiasi errore come arresto anomalo del sistema, blocco o interruzione dell’alimentazione.
In tal caso, il processo di avvio del computer verrà interrotto e il computer non sarà in grado di riavviarsi normalmente. Inoltre, non ci sono molte funzionalità aggiunte in ogni nuovo aggiornamento del BIOS e non vi è alcuna differenza visibile da questo.
Inoltre, la scelta della versione corretta del file BIOS può essere piuttosto complicata e non è possibile installare il BIOS sbagliato sul computer poiché ciò può ovviamente causare problemi al PC. È importante prestare molta attenzione quando si tenta di installare un aggiornamento del BIOS sul computer.
L’unica risposta logica alla domanda precedente è che la versione del BIOS non deve essere aggiornata fino a quando non si verifica un problema con il computer e non vi è un’urgente necessità di aggiornare il BIOS per il proprio sistema operativo.
Come posso sapere quale versione del BIOS è installata sul mio computer?
Se sei interessato a ottenere un aggiornamento del BIOS, devi prima scoprire quale versione del BIOS abbiamo in modo da poter ottenere il file del BIOS più recente e non una versione precedente o errata di quel file.
Ci sono tre modi per scoprire quale versione del BIOS ha il tuo computer. È possibile utilizzare il Pannello di controllo di Windows, lo strumento della riga di comando e lo strumento Informazioni di sistema per trovare le versioni del BIOS disponibili sui computer Windows 10.
Applicazioni di aggiornamento del BIOS
La maggior parte dei produttori di laptop e schede madri dispone di applicazioni che possono essere utilizzate per aggiornare il BIOS e i driver. Se controlli questa utility, sarai in grado di notare la versione del BIOS sul tuo computer. Sarai anche in grado di scaricare l’ultimo BIOS.
Di seguito sono riportati gli strumenti esclusivi del marchio che puoi utilizzare per aggiornare e gestire i driver e il BIOS dei tuoi laptop.
- Gli utenti Dell possono utilizzare Dell Update Utility.
- MyASUS è un’utilità ASUS per l’aggiornamento del firmware del laptop.
- Lenovo System Update Tool è un’utilità di aggiornamento per gli utenti di laptop Lenovo.
- Se il tuo modello di computer è sviluppato da HP, puoi utilizzare HP Support Assistant.
Riga di comando
È possibile utilizzare lo strumento di scripting della riga di comando per trovare diversi aspetti dei computer e recuperare i dati senza doverli cercare manualmente.
Questi sono i passaggi per verificare la versione del BIOS utilizzando lo strumento della riga di comando.
- Avvia una finestra del prompt dei comandi e inserisci questa riga di comando –
wmic bios get smbiosbiosversion
- Premi il tasto Invio e otterrai la versione del BIOS visualizzata nella finestra.
Dovrai annotarlo e usarlo come riferimento quando scarichi il file di aggiornamento del BIOS.
Finestra delle informazioni di sistema
È possibile utilizzare la finestra System Information per visualizzare le specifiche tecniche del computer su cui si sta lavorando. In questa finestra, vedrai anche informazioni sul BIOS.
Utilizzare questi passaggi per aprire l’utilità System Information.
- Apri la finestra Esegui (Windows + R) e digita questo comando –
msinfo32
- Premi Invio ed esegui questo comando o fai clic sul pulsante Ok.
- Cerca l’impostazione Versione/data del BIOS e il numero di versione a sinistra corrisponde alla versione installata sul tuo computer.
Vari strumenti utilizzati per aggiornare la versione del BIOS – Windows 10
Questi sono i tre strumenti consigliati che utilizzeremo per aggiornare la versione del software del BIOS sul tuo computer Windows 10.
- Aggiornamento del BIOS dal sito Web del produttore
- Unità USB avviabile
- Interfacce di gestione del BIOS proprietarie esclusive
- HP
- Lenovo
- ASUS
Aggiorna la versione del BIOS su un PC Windows 10
Questi passaggi possono essere utilizzati per aggiornare il BIOS su un PC Windows 10. Devi stare molto attento quando segui queste procedure, poiché anche un piccolo errore può causare una serie di conseguenze molto gravi. Non vale davvero la pena provare ad aggiornare una funzionalità che la maggior parte delle volte non ha bisogno di essere aggiornata.
Queste istruzioni dettagliate ti aiuteranno a cambiare la versione del BIOS del tuo computer.
Aggiornamento del BIOS dal sito Web del produttore
La tua prima scelta per l’aggiornamento del BIOS dovrebbe essere quella di ottenere un semplice. exe dalla pagina di supporto del sito Web del produttore della scheda madre ed eseguilo. Questo installerà la versione del BIOS selezionata sul tuo computer senza problemi.
Assicurati di eseguire l’installazione corretta per il file del BIOS. Una piccola modifica del modello o della versione può causare una catena di problemi sul computer, inclusi arresti anomali del sistema operativo e impossibilità di avvio del sistema.
Unità USB avviabile
L’aggiornamento del BIOS in Windows utilizzando un’unità USB avviabile è estremamente rischioso. Non consigliamo questo metodo a meno che tu non ne comprenda lo scopo. Questa è un’operazione in cui sono stati segnalati molti arresti anomali e bug del sistema operativo. Prendi il manuale di istruzioni e segui questi passaggi con la tua cura.
- Vai al sito Web del produttore della scheda madre o del laptop e vai al sito di supporto.
- Qui ti verrà richiesto di inserire il numero del modello del tuo laptop o scheda madre e scaricarlo. Se è sotto forma di file compresso, conterrà un file BIOS e un file readme.
- Inserisci il CD/DVD o la chiavetta USB che utilizzerai come avviabile.
- Scarica e installa l’ultimo software Rufus e avvia questo strumento.
Questo è lo strumento che useremo per creare i dischi di avvio.
- In questa finestra, seleziona il dispositivo che desideri convertire in avviabile.
- Se è disponibile un nuovo aggiornamento per il download, sarà possibile visualizzare l’opzione CD di avvio dell’aggiornamento del BIOS.
- Dal menu a discesa, seleziona l’opzione FAT32 nel file system.
- Fare clic sull’immagine ISO accanto all’opzione “Crea un disco di avvio utilizzando” e fare clic sull’icona del CD.
- Ora trova il file zip scaricato ed estrailo nell’unità di avvio.
- Fai clic su “Start” e accetta tutte le richieste che vedrai. Fai clic su Chiudi al termine.
- Dopo aver completato questi passaggi, reinserire l’unità flash USB o inserire l’unità CD/DVD. Si consiglia di utilizzare un’unità flash USB.
- Se è presente un’utilità di aggiornamento del BIOS preinstallata per Windows, fare clic sull’opzione FreeDOS accanto all’opzione “Crea un disco di avvio utilizzando”.
- Fare clic su “Start”, attendere il completamento della scansione, quindi chiudere la finestra.
- Eseguire l’utilità di aggiornamento del BIOS per Windows e seguire le istruzioni sullo schermo in questa interfaccia.
- Una volta completata l’estrazione del file zip, deselezionare “Installa utilità BIOS ora”.
- La parte successiva dei passaggi consiste nel riavviare il computer e accedere al menu del BIOS che ha due metodi diversi −
- Riavvia il computer premendo il pulsante di accensione e premi il tasto appropriato (F10, F12 o Canc) per accedere al menu di avvio. È possibile trovare questa chiave nel manuale del PC.
- Apri il menu Start > premi il tasto Maiusc e fai clic sul pulsante Riavvia > seleziona Risoluzione dei problemi > fai clic su Opzioni avanzate > seleziona Impostazioni firmware UEFI > Riavvia.
- Dopo essere entrati nel menu del BIOS, installare la nuova versione del software del BIOS.
I passaggi per installare il BIOS più recente possono variare per ciascuna interfaccia del BIOS. Sarai in grado di vedere un’opzione di aggiornamento del BIOS o qualcosa di simile nel menu del BIOS. Usalo per eseguire l’aggiornamento a una nuova versione del BIOS. Riavvia il sistema dopo aver aggiornato il BIOS.
Nota. L’interruzione dell’alimentazione è una causa comune di problemi durante questo errore. Pertanto, mantenere l’adattatore CA collegato.
Interfacce di gestione del BIOS proprietarie esclusive
Ogni marchio ha un metodo unico per aggiornare il software del BIOS sviluppato e installato sui propri prodotti. Queste serie di passaggi sono le procedure per scaricare un aggiornamento del BIOS per il computer se sviluppato da HP, Lenovo o ASUS.
HP
- Aprire un browser e accedere al sito di supporto HP .
- Nella pagina di supporto, trova la casella di testo “Inserisci il tuo numero di serie” e inserisci il tuo.
- Vai alla sezione “Software, driver e firmware”.
- Espandi l’opzione Tutti i driver e ti verranno mostrati tutti gli ultimi driver e aggiornamenti del BIOS disponibili per il download per il tuo notebook HP. Se non vedi un aggiornamento del BIOS disponibile per il download, significa che il BIOS del tuo sistema è già stato aggiornato.
- Scarica l’aggiornamento del BIOS che si trova nella parte superiore della pagina. Il file del BIOS potrebbe essere limitato dall’antivirus. Se ciò accade, dovrai disabilitare i programmi di sicurezza e continuare.
- Eseguire l’installazione e seguire la procedura guidata di installazione per installare questa versione del BIOS.
- Al termine dell’installazione, riavviare il sistema.
La nuova versione del software BIOS disponibile dovrebbe essere installata sul computer senza problemi.
Lenovo
Esistono diversi modi per aggiornare il BIOS su un laptop Lenovo. È possibile installare il file BIOS su una workstation Lenovo utilizzando i metodi tradizionali di cui sopra e l’applicazione Lenovo Vantage, disponibile per tutte le varianti dei laptop Lenovo.
Questa è la procedura per aggiornare manualmente il BIOS su un PC Lenovo.
- Vai al sito Web dell’assistenza Lenovo in un browser Web.
- Digita il nome del tuo modello di desktop o laptop e il numero di serie nella barra di ricerca e selezionalo dai risultati della ricerca. Non confondere il tuo con altri simili che verranno visualizzati anche con il dispositivo di destinazione.
- Seleziona la scheda “Driver e software” situata sul lato sinistro della pagina di supporto. Ogni aggiornamento disponibile verrà visualizzato sulla pagina.
- Fare clic sull’opzione “Aggiornamento sistema” e selezionare l’icona di download per avviare il download.
- Al termine del download, eseguire il programma di installazione dell’aggiornamento del sistema e seguire la procedura guidata di installazione fino al completamento del processo di aggiornamento.
Al termine, ti consigliamo di rimuovere l’installazione in modo da non confonderla con la vecchia versione del BIOS la prossima volta che scarichi l’aggiornamento.
ASUS
Un grande vantaggio degli aggiornamenti per gli utenti di laptop o desktop ASUS è che verranno informati degli aggiornamenti disponibili tramite l’app MyASUS. Questo strumento è l’opzione migliore per qualsiasi utente ASUS per aggiornare il proprio BIOS.
Come utente di laptop ASUS, devi solo aprire l’app My ASUS o Armoury Crate (per utenti ROG o TUF), trovare un aggiornamento del BIOS disponibile e installarlo. Assicurati di avere una connessione a Internet in modo da poterlo scaricare.
Questo articolo avrebbe dovuto aiutarti ad aggiornare le versioni BIOS e UEFI sul tuo PC Windows 10. Se vengono commessi errori, non hai altra scelta che portare il tuo sistema in un centro di assistenza per ripararlo.



Lascia un commento