Come sbloccare l’app remota segreta di Apple TV sul tuo iPhone per schermata iniziale, libreria app, Siri e altro – Nessun centro di controllo richiesto
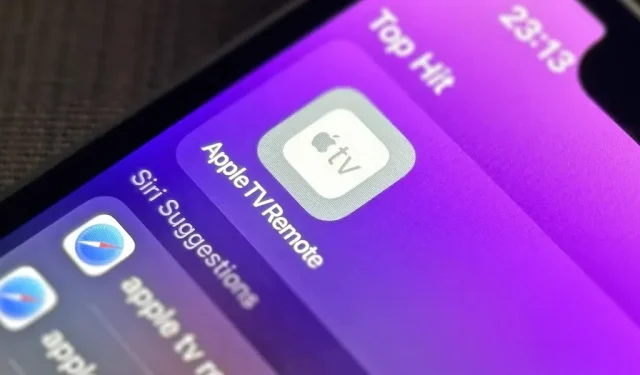
Se stai utilizzando il telecomando Apple TV trovato nel Centro di controllo del tuo iPhone, c’è una sorpresa nascosta in serbo per te nell’aggiornamento di iOS 16, che ti consente di utilizzare il telecomando senza dover aprire il Centro di controllo.
Puoi utilizzare Apple TV Remote per controllare la riproduzione multimediale su Apple TV o Smart TV con connettività AirPlay 2 . Apple TV (3a generazione) e modelli più recenti possono già essere utilizzati con Apple TV Remote sul tuo iPhone. Le smart TV compatibili con AirPlay 2 devono essere aggiunte all’app Casa in una stanza dedicata prima di poter utilizzare Apple TV Remote per controllarle.
È uno strumento semplice per regolare il volume, navigare nei menu, riprodurre e mettere in pausa i contenuti multimediali, cambiare canale, eseguire ricerche e gestire altre cose importanti. Ma in iOS 15.7 e versioni precedenti, puoi aprire Apple TV Remote solo da Control Center. Nemmeno Siri, App Library o Spotlight Search ti aiuteranno. La chiusura del telecomando ti riporterà al Centro di controllo.
Usa subito Apple TV Remote in App Switcher
In iOS 16.0 e versioni successive, Apple TV Remote è più simile a un’app che a un semplice controllo nel Centro di controllo. Quando usi Apple TV Remote e passi a un’altra app, puoi utilizzare il commutatore di app per visualizzare il telecomando quando ne hai bisogno, proprio come faresti con qualsiasi altra app.
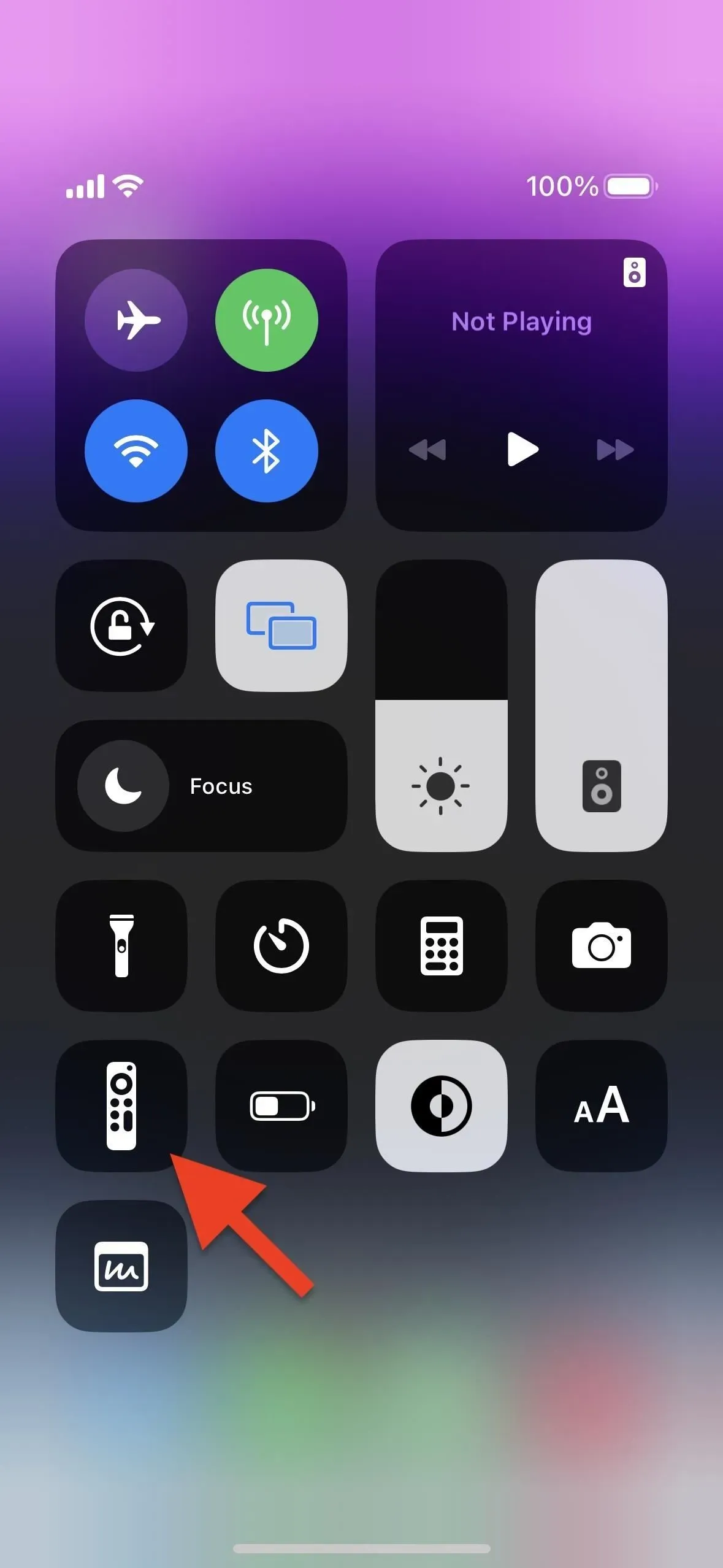
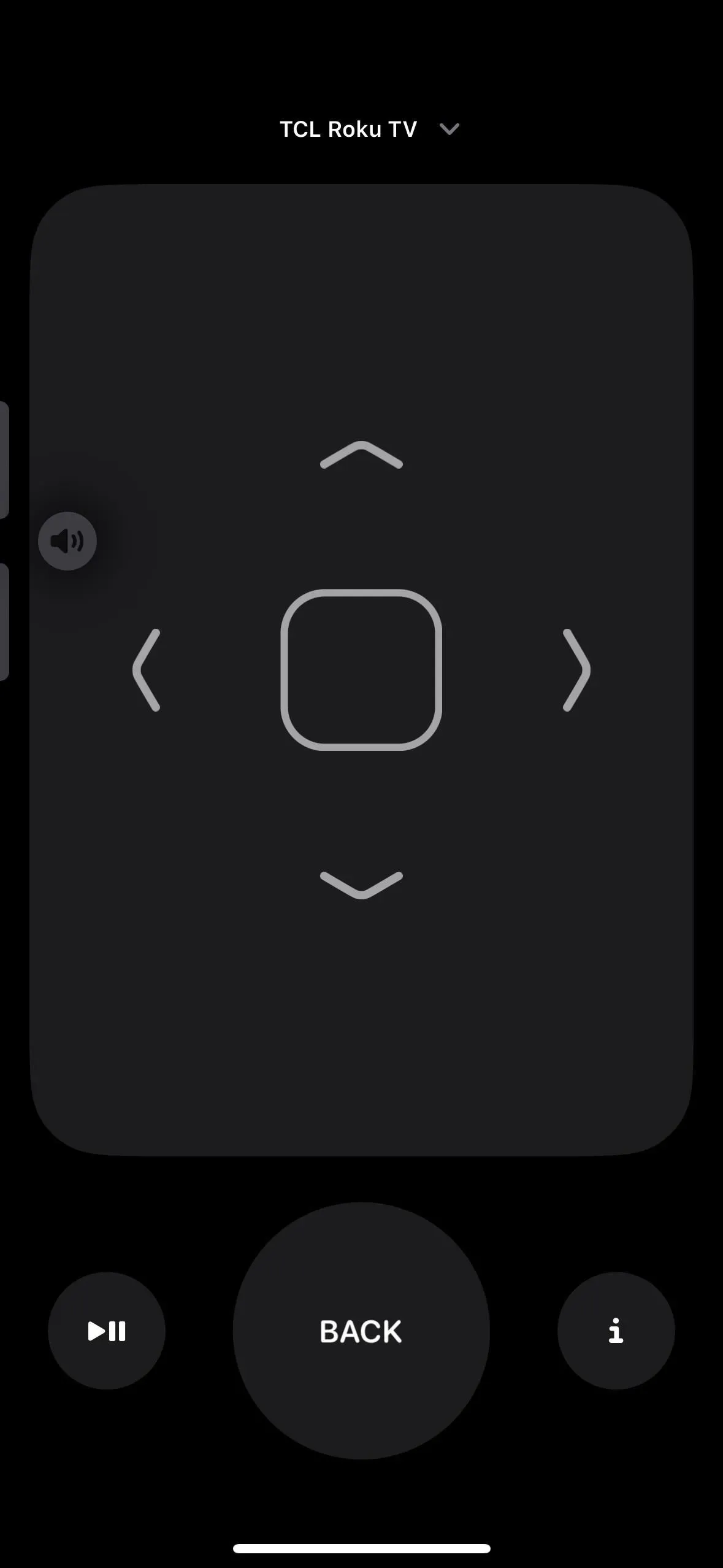
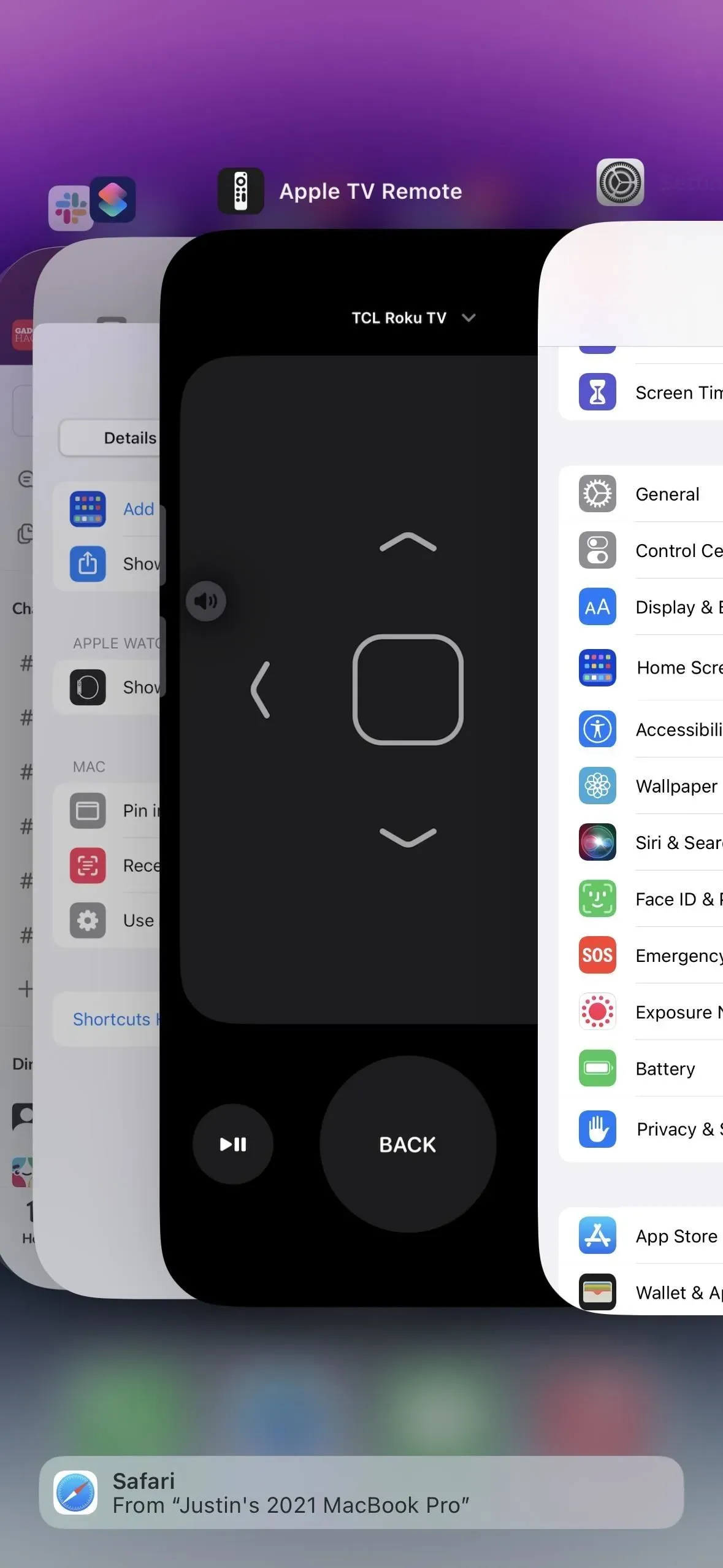
Sebbene il supporto del commutatore di app sia un enorme vantaggio quando devi eseguire il multitasking, non puoi ancora aprire il telecomando Apple TV da Siri, la Libreria app o la ricerca Spotlight. E l’Apple TV Remote alla fine scomparirà dal commutatore di app del tuo iPhone dopo un periodo di inattività.
Ma l’Apple TV Remote ha un segreto oltre a essere supportato nel commutatore di app del tuo iPhone, un segreto che molti di voi probabilmente non hanno mai pensato possibile: puoi trasformarlo in un’app.
Fai in modo che Apple TV Remote agisca come altre app
Ok, è già un’applicazione, e tecnicamente lo è sempre stata da quando aveva il suo file. app nell’elenco delle app iOS nascoste, come Code Scanner e Print Center. La differenza è che Apple ha finalmente fornito all’Apple TV Remote uno schema URL.
Se non sai cos’è uno schema URL, pensa a un normale URL di una pagina Web o a un collegamento su una pagina Web per inviare un’e-mail a qualcuno tramite l’app di posta predefinita. L’URL di una pagina Web con http:// o https:// indica una risorsa Web che utilizza Hypertext Transfer Protocol o Secure Hypertext Transfer Protocol e mailto:// indica un indirizzo e-mail con collegamento ipertestuale su cui è possibile fare clic o toccare per avviare una bozza nel tuo client di posta elettronica.
Gli sviluppatori di app possono assegnare i propri schemi URL alle proprie app e inviare tali app all’App Store. L’esecuzione dello schema da solo in un browser Web o da qualsiasi altra applicazione aprirà l’applicazione se è installata sul dispositivo. È possibile aggiungere parametri personalizzati a uno schema per eseguire azioni specifiche nell’applicazione corrispondente.
Apple fornisce molti schemi URL di app native come Calcolatrice ( calc:// ), Fotocamera ( camera:// ), FaceTime ( facetime:// ), Trova il mio ( findmy:// ), Fitness ( fitnessapp:/ / ), Musica ( music:// ) e Notizie ( applenews:// ). E in iOS 16.0 e versioni successive, Apple supporta tvremote:// per Apple TV Remote.
Fase 1Fallo funzionare con Siri e Spotlight Search
Con uno schema URL assegnato, puoi creare un semplice collegamento nell’app Comandi Rapidi che apre uno schema URL che apre Apple TV Remote. Puoi quindi utilizzare quel collegamento con Siri, aggiungerlo alla schermata iniziale o alla libreria delle app e trovarlo con la ricerca Spotlight. E fare una scorciatoia è semplice:
- Avvia una nuova scorciatoia nella scheda Scorciatoie.
- Aggiungi un’azione web “URL”.
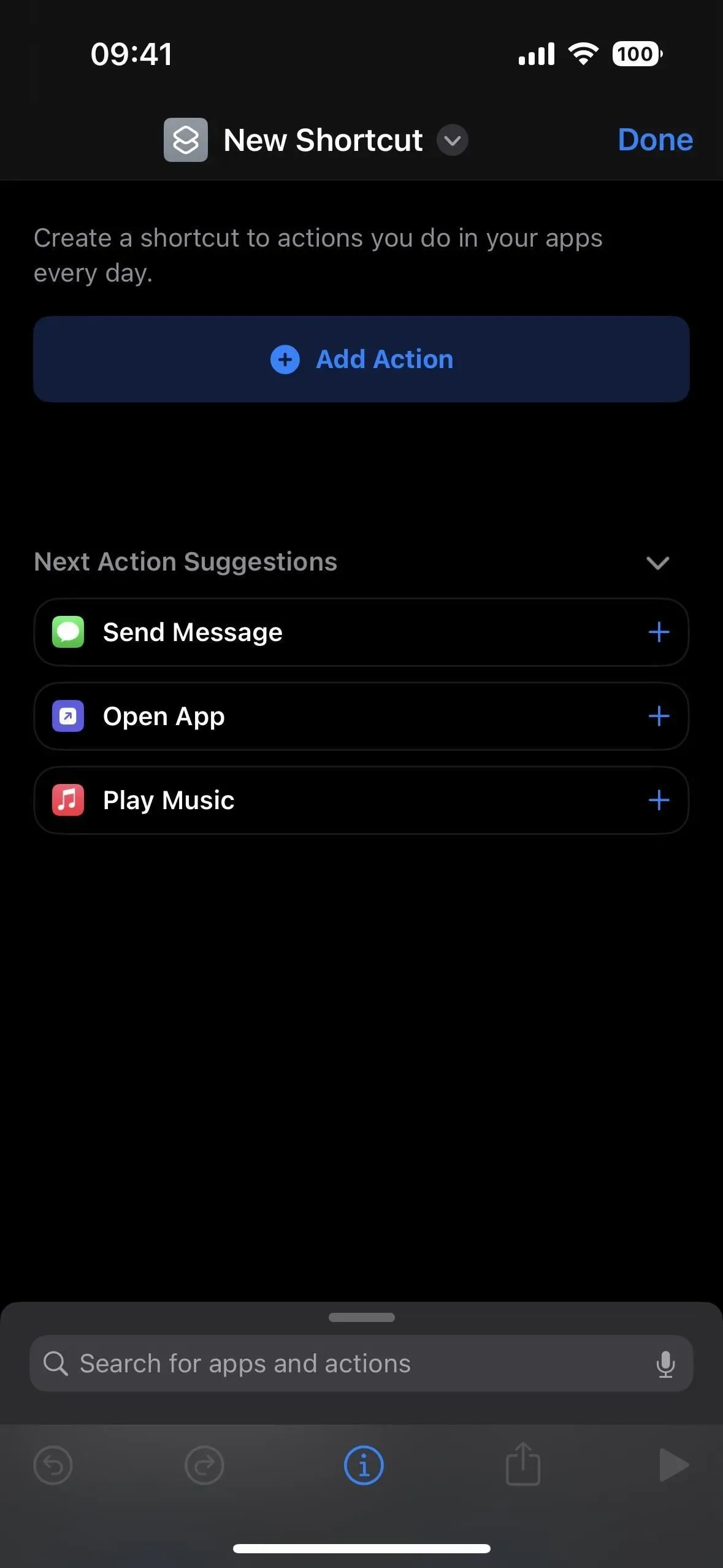


- Cambia apple.com in tvremote:// nel campo dell’azione dell’URL.
- Aggiungi un’azione web “Apri URL”.
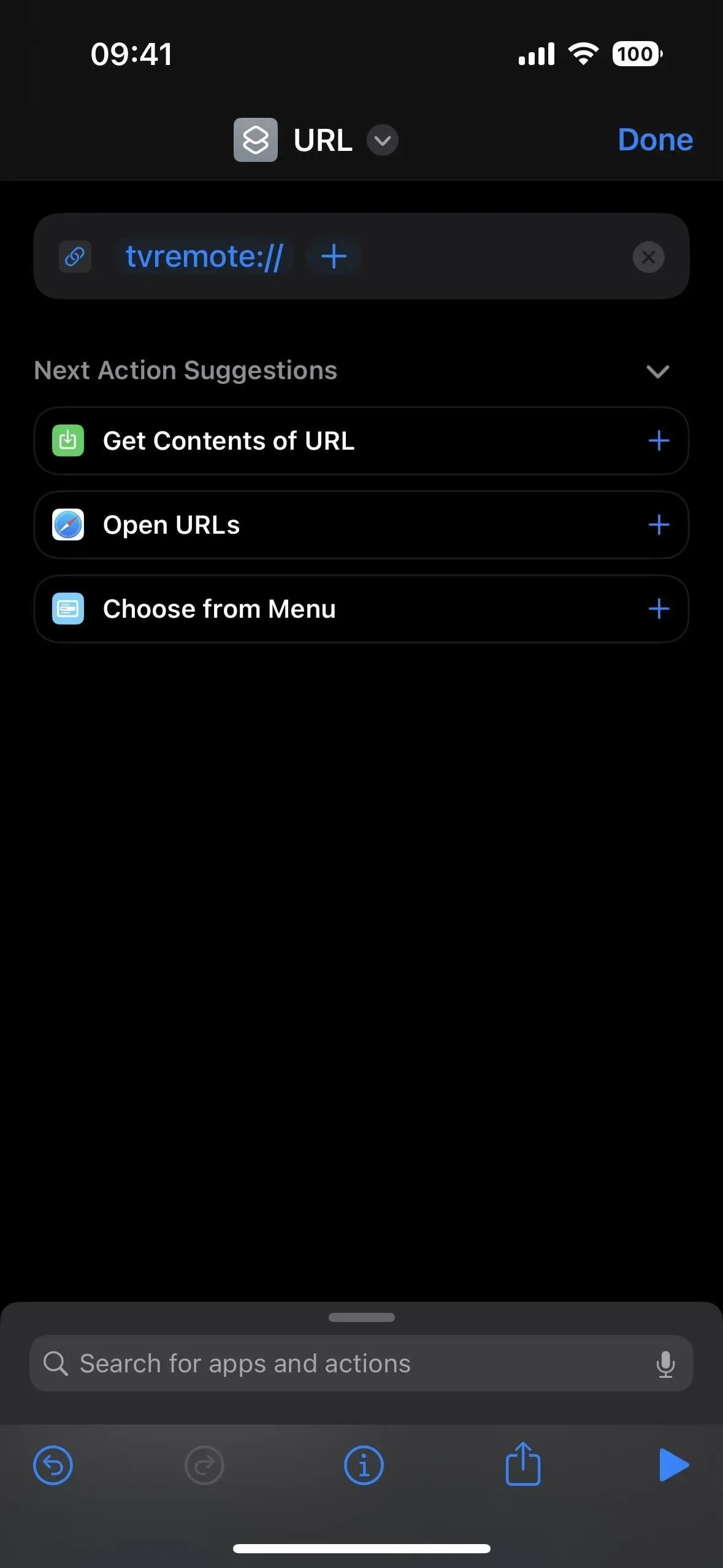
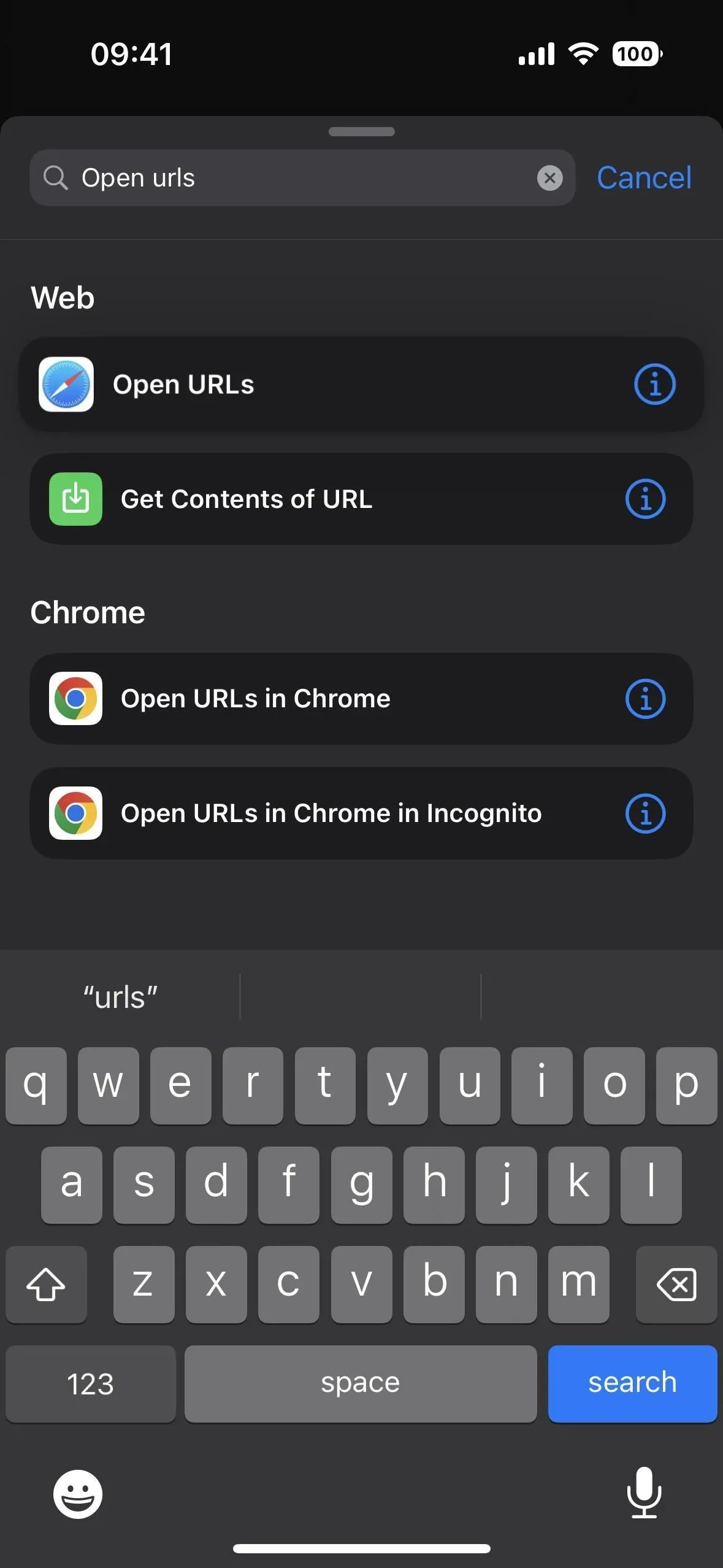
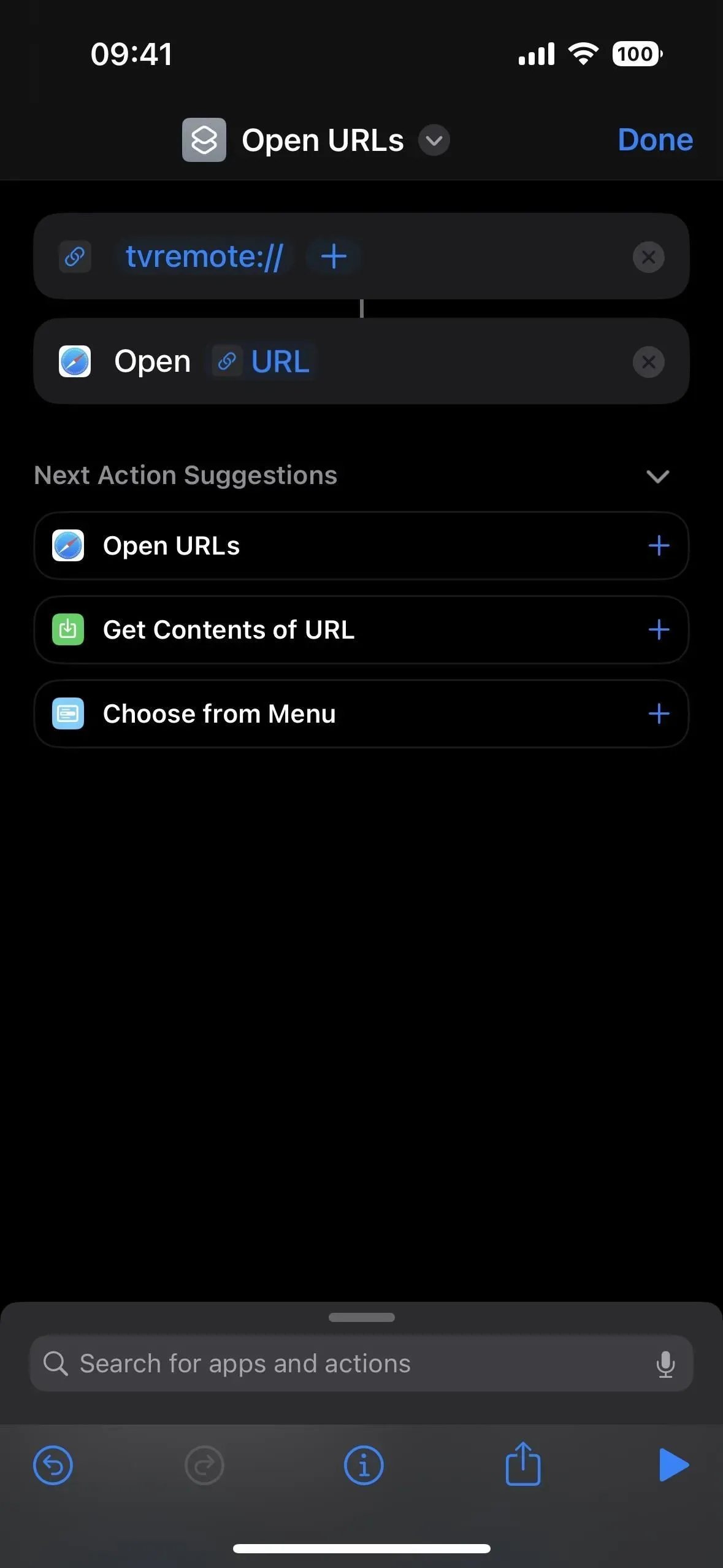
- Tocca (v) accanto al nome del collegamento, scegli Rinomina e assegnagli un nuovo nome, ad esempio Apri Apple TV Remote, che funge anche da comando Siri.
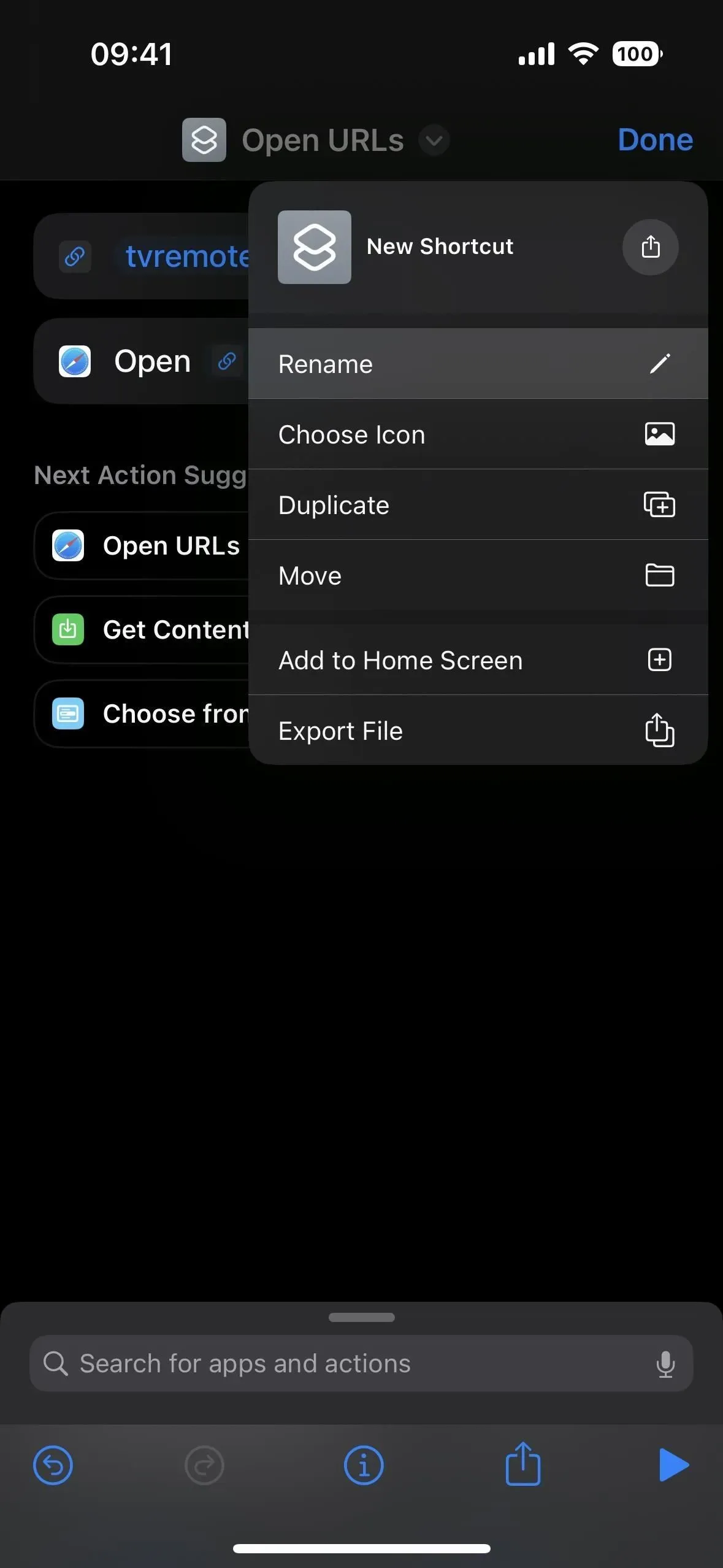
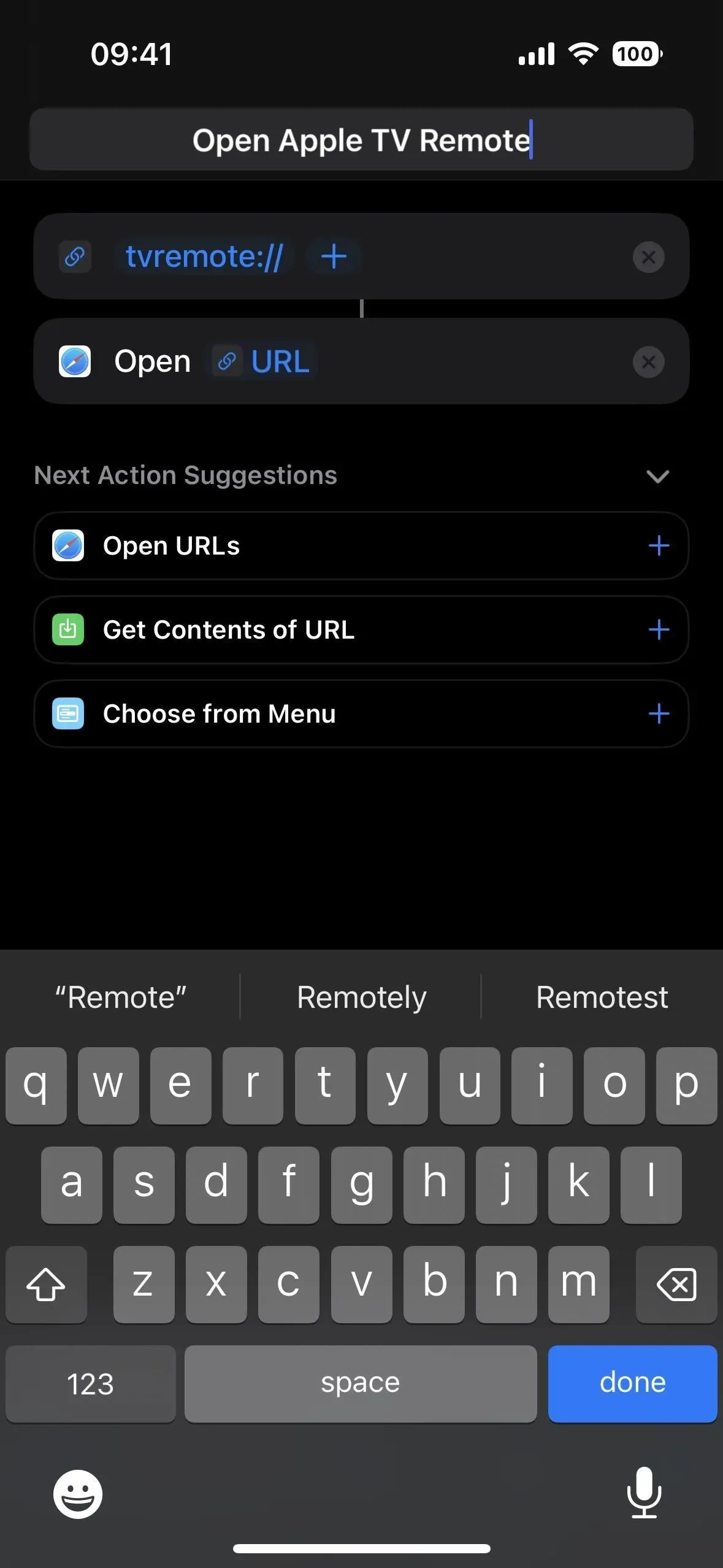

Se desideri utilizzare solo la ricerca Siri o Spotlight per aprire Apple TV Remote, puoi fare clic su Fine per salvare il collegamento a questo punto. Ma se vuoi dargli un’icona dell’app per la schermata iniziale e la libreria delle app, cambia l’icona del collegamento corrente.
Passaggio 2: aggiungilo alla schermata iniziale e alla libreria delle app
Tocca l’icona corrente accanto al nome del collegamento per aprire il selettore di icone. Puoi anche premere (v) e quindi “Seleziona icona”. Puoi scegliere qualsiasi icona e colore che ti piace, ma l’icona di Apple TV potrebbe essere la più adatta. Salvalo con la scritta “Fatto”.

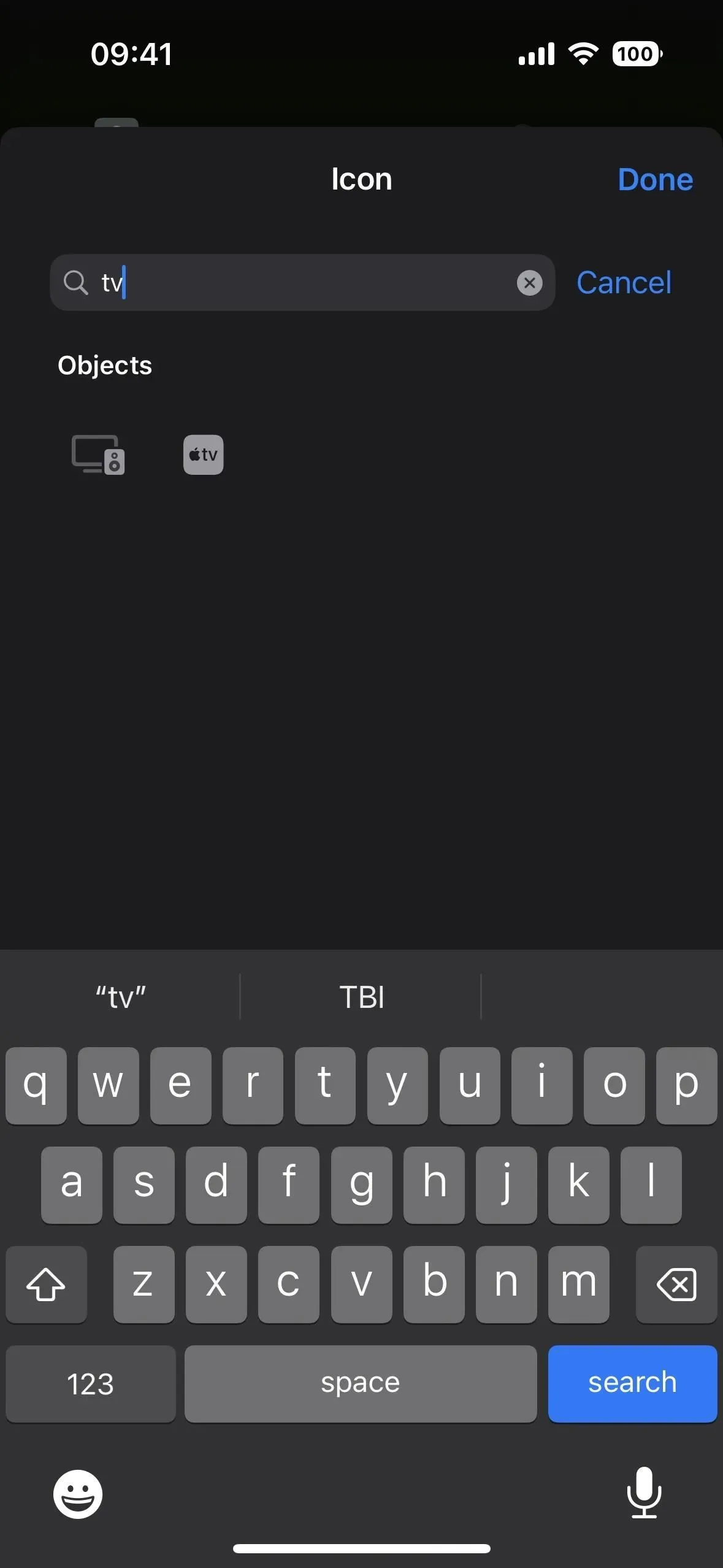
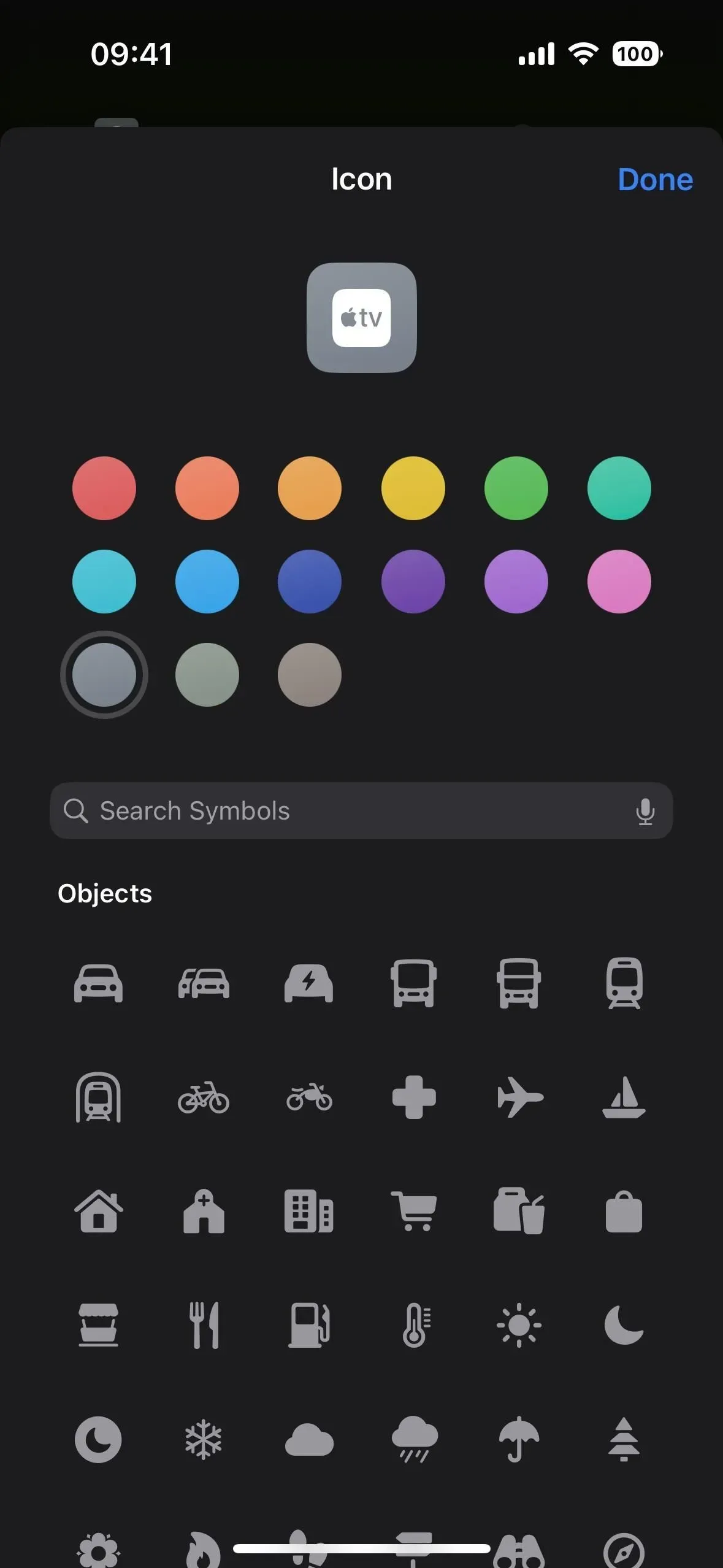
Ora aggiungiamolo alla schermata principale e alla libreria delle app per un accesso più facile e veloce. Toccare (v) accanto al nome del collegamento e selezionare Aggiungi a schermata Home. In alternativa, puoi fare clic su (i) sulla barra degli strumenti e quindi su “Aggiungi alla schermata iniziale”.

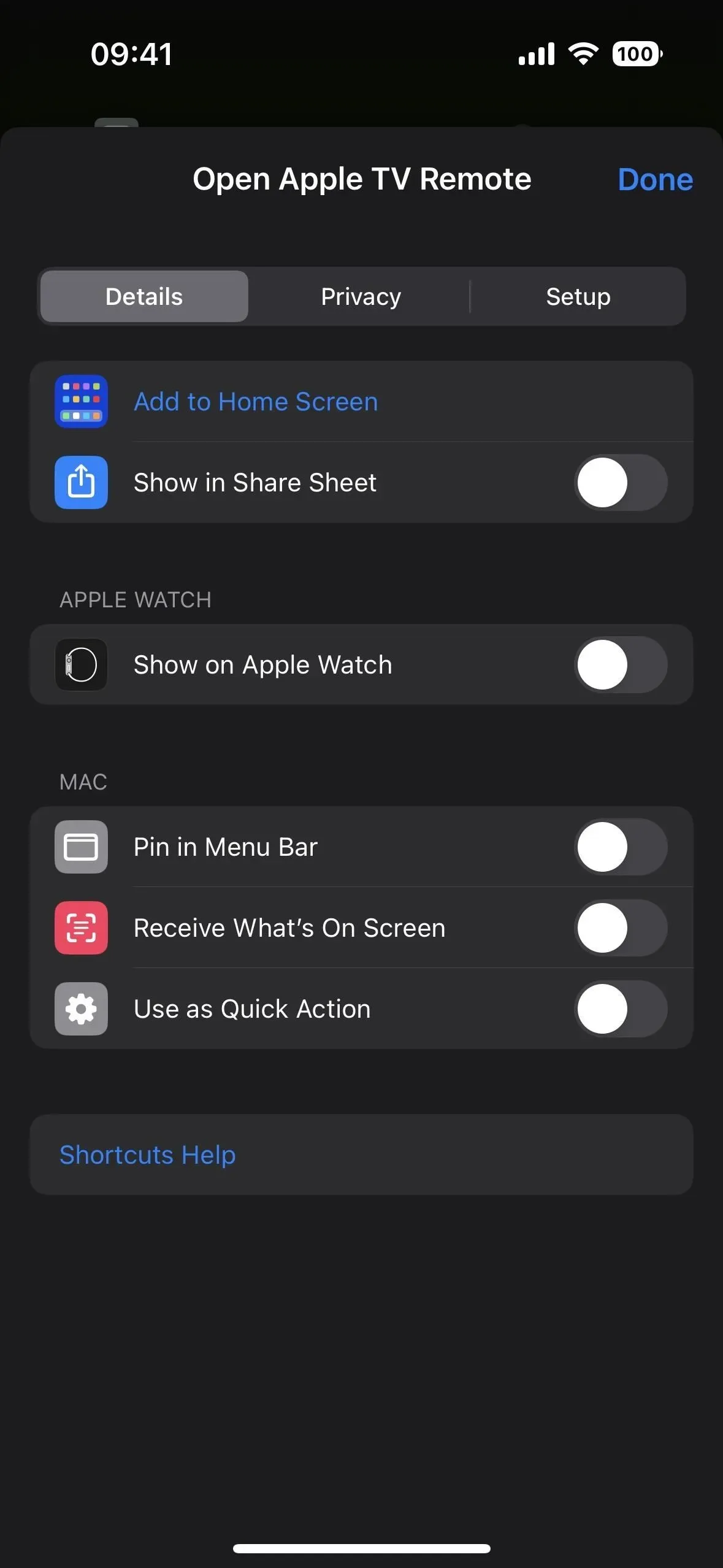
L’impostazione predefinita utilizzerà l’icona di collegamento come icona del segnalibro visualizzata per la schermata iniziale e la libreria delle app, che dovrebbe andare bene poiché l’abbiamo già modificata. Ma puoi anche toccare l’icona per selezionare un’immagine diversa dalla fotocamera, dai file o dalle foto. Poiché “Apri Apple TV Remote” è piuttosto lungo per il nome dell’icona nella schermata iniziale, provalo senza “Apri”. Puoi anche disattivare “Apple” se desideri una presentazione più fluida.
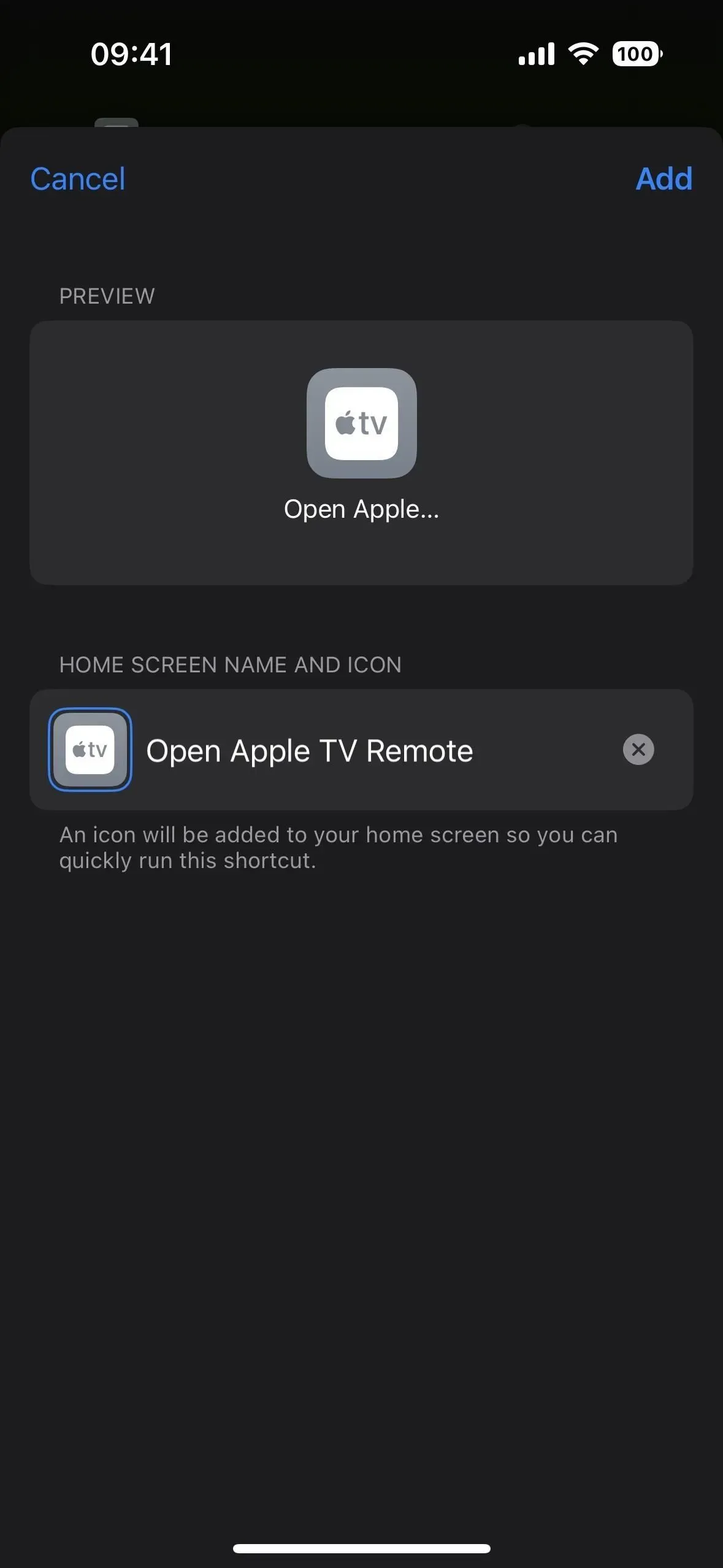
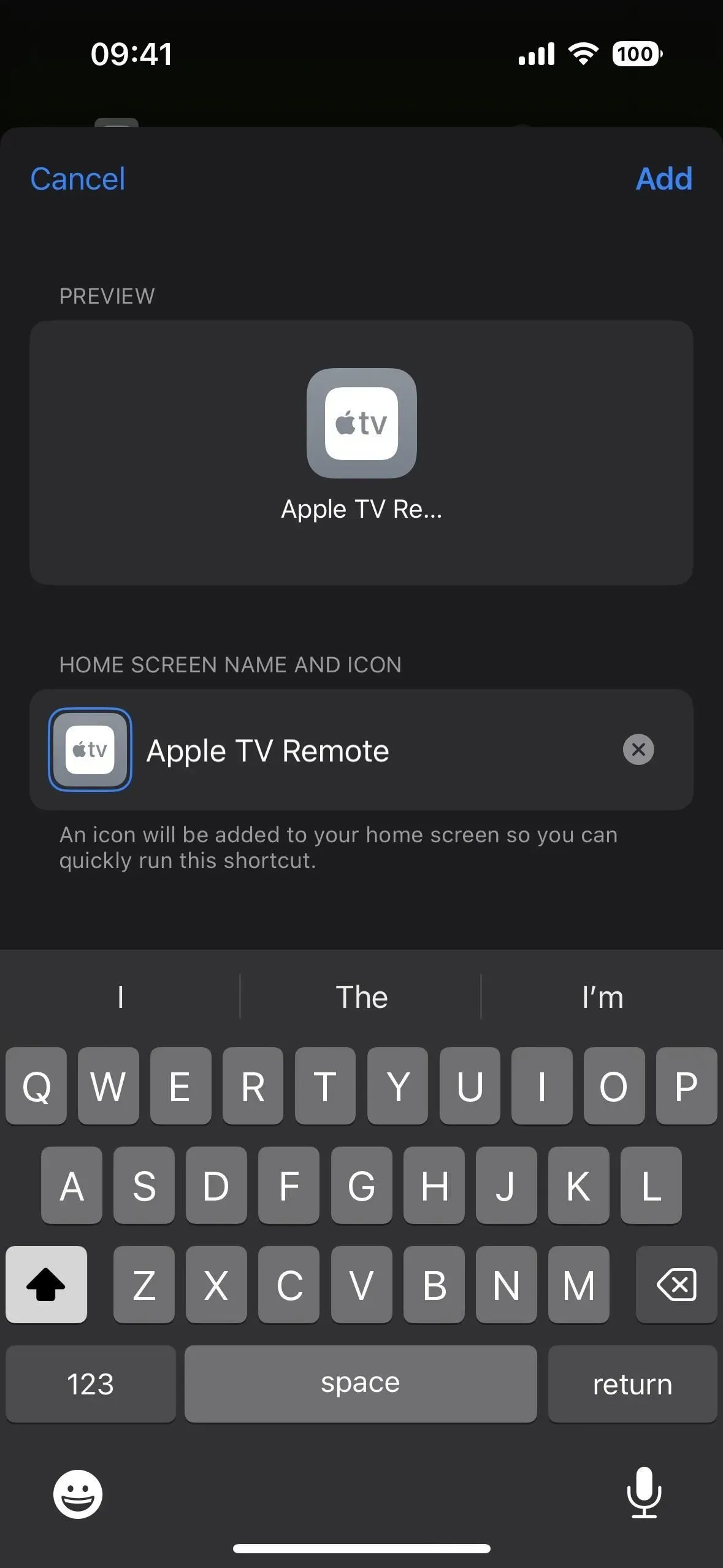
Quando fai clic su “Aggiungi”, verrai indirizzato a una nuova icona nella schermata principale. Prima di usarlo, torna all’app Scorciatoie e tocca Fine sul collegamento per assicurarti che sia salvato nella tua libreria.
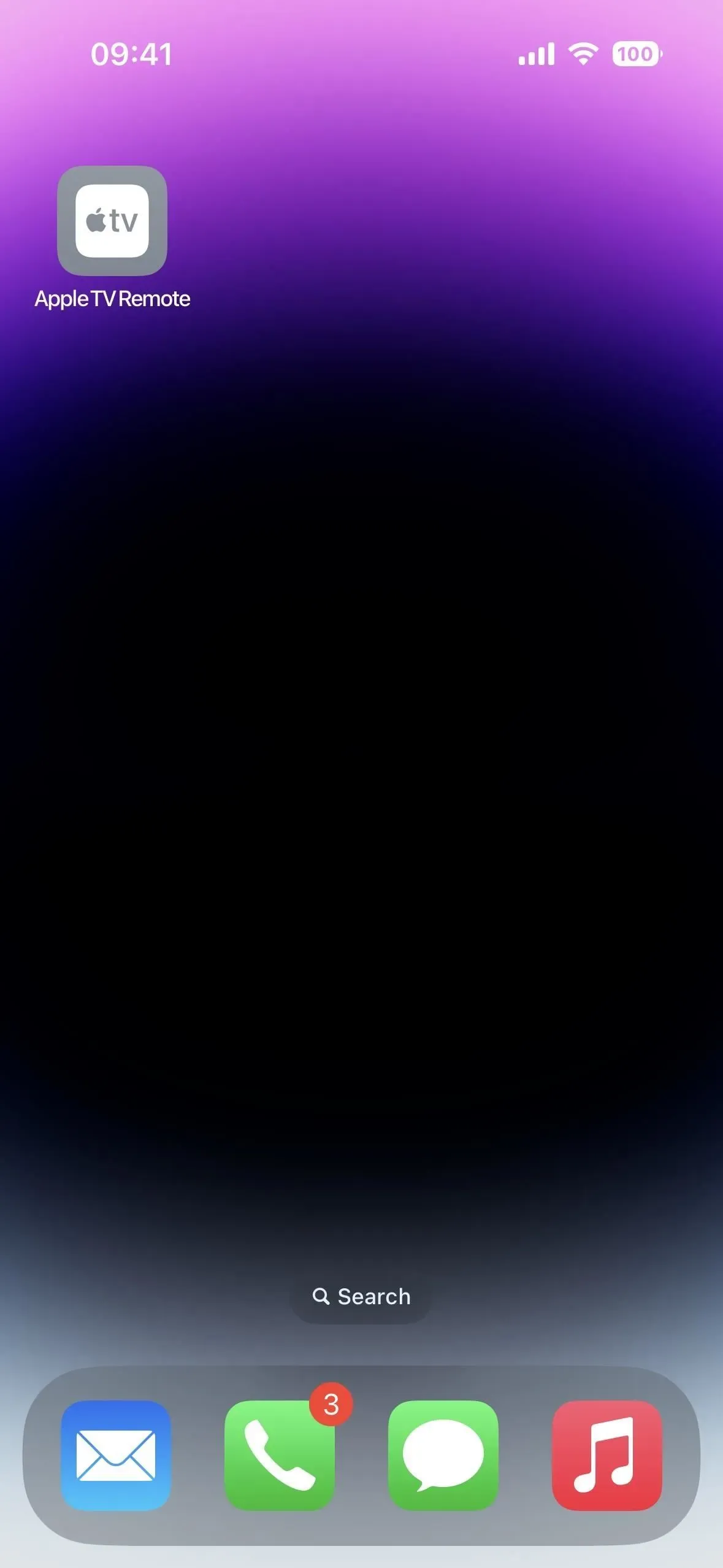
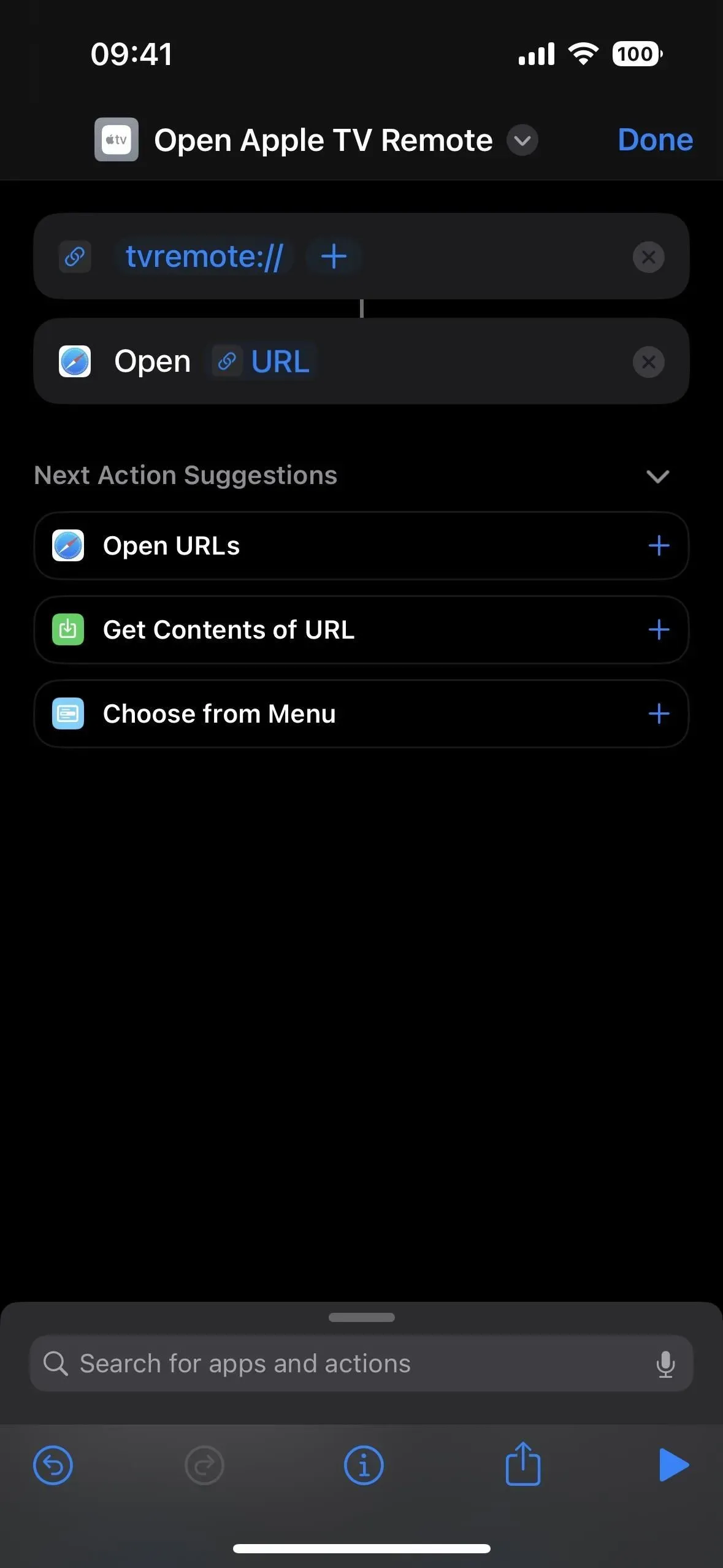
Fase 3Apri Apple TV Remote più velocemente
Indipendentemente dal fatto che ti sei fermato dopo il passaggio 1 sopra o meno, puoi chiedere a Siri di “Aprire Apple TV Remote” e Apple TV Remote si aprirà. Puoi anche trovare il telecomando in Spotlight e aprirlo da lì.
E puoi persino assegnare una scorciatoia al gesto Indietro doppio o triplo tocco quando tocchi due volte o tre volte l’icona Apple sul retro del tuo iPhone per aprire il telecomando Apple TV da qualunque schermo ti trovi.
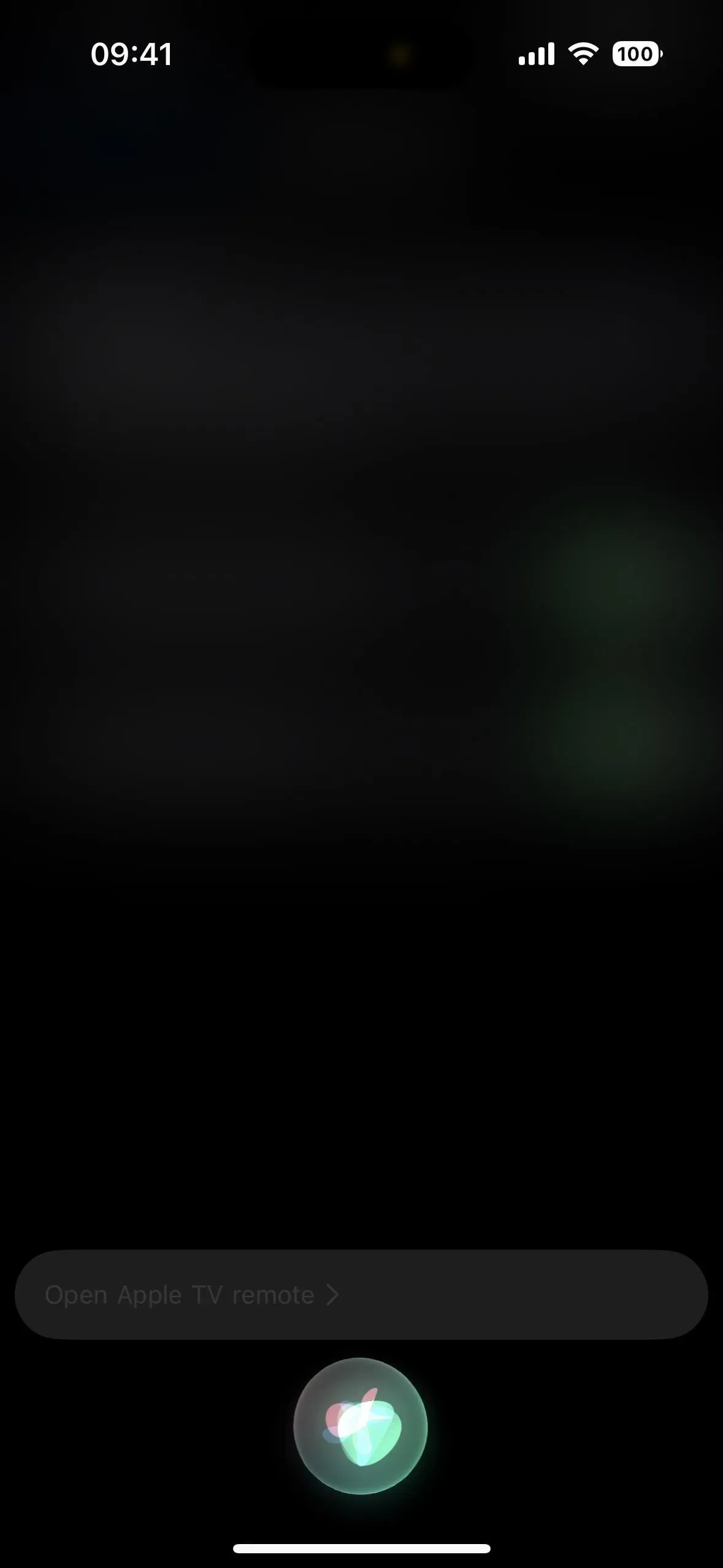
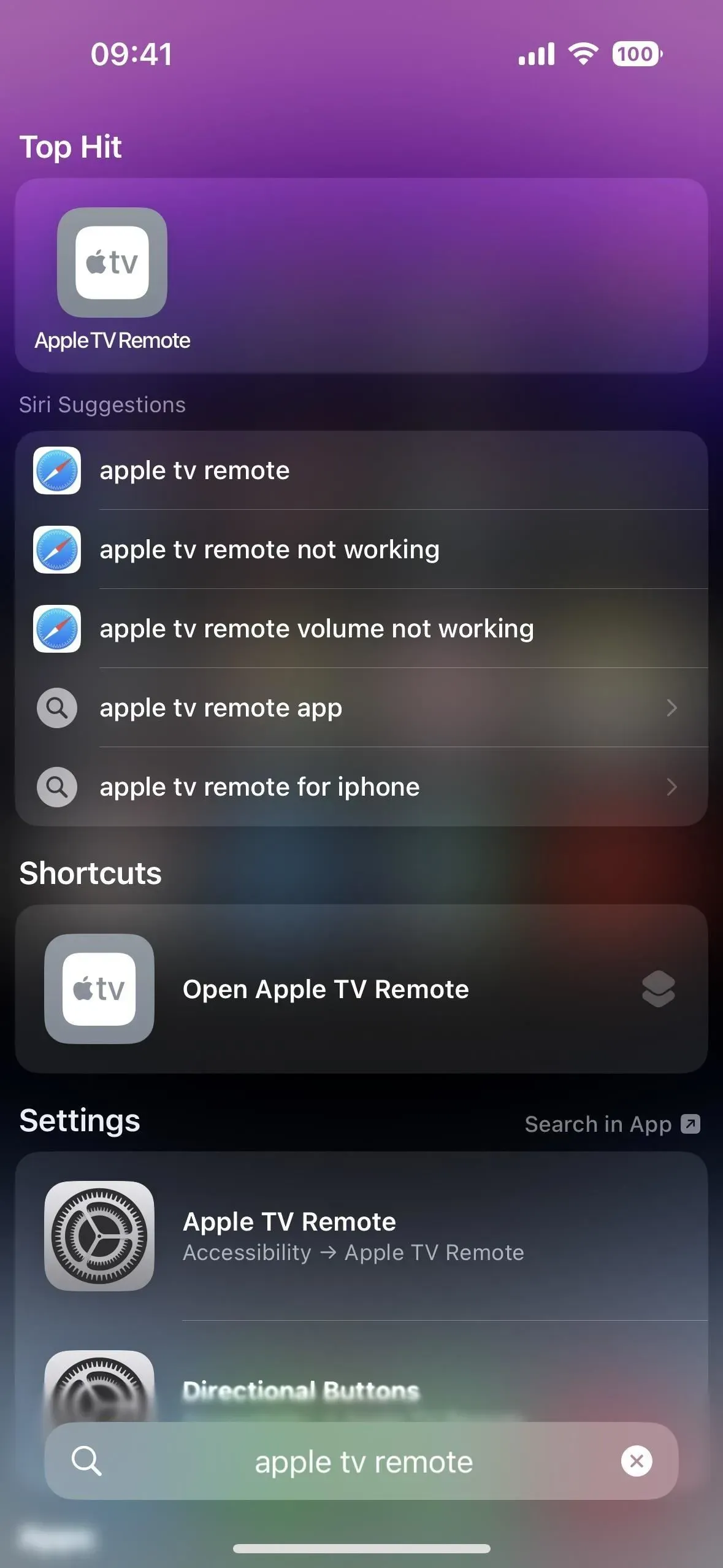
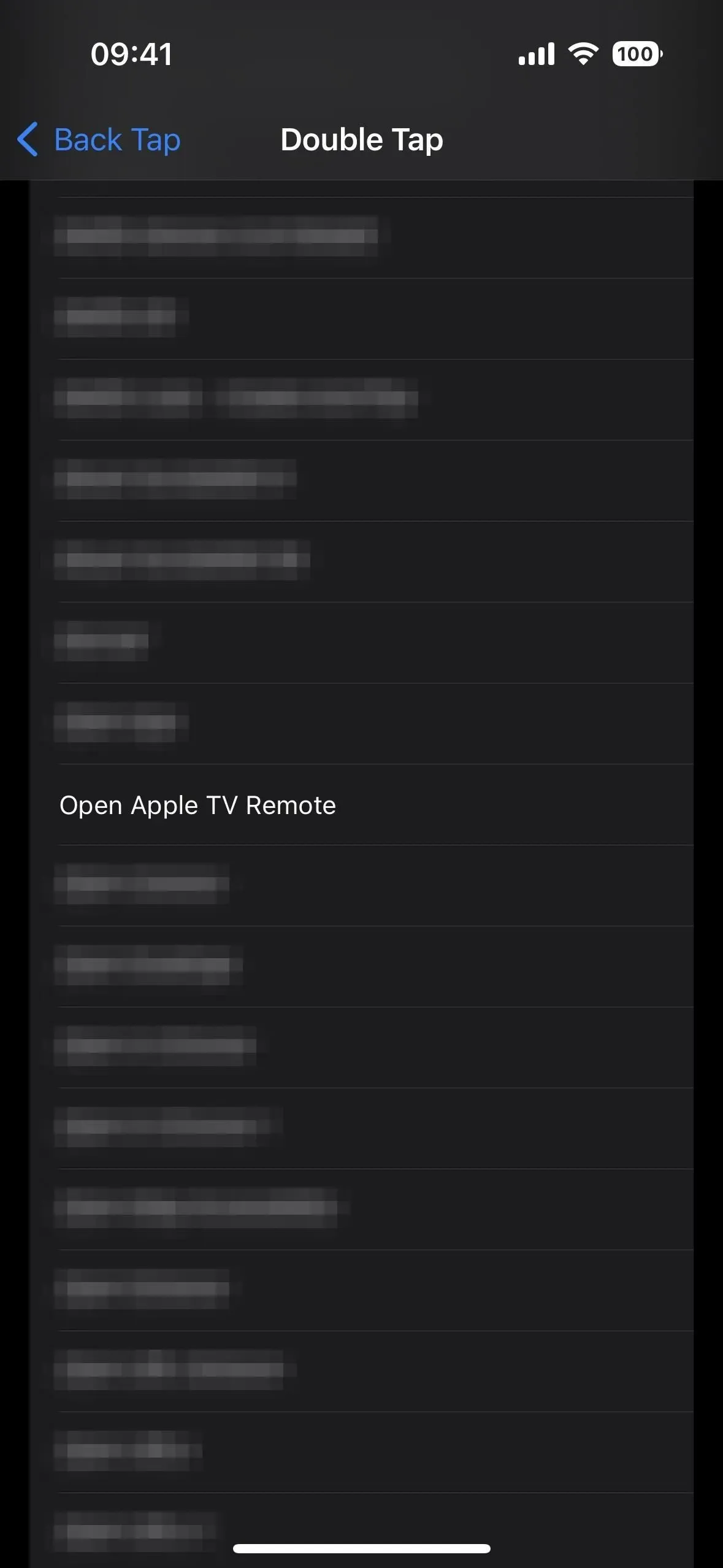
Se hai completato il passaggio 2 sopra, puoi anche toccare l’icona di Apple TV Remote nella schermata iniziale o nella Libreria app per aprirla.
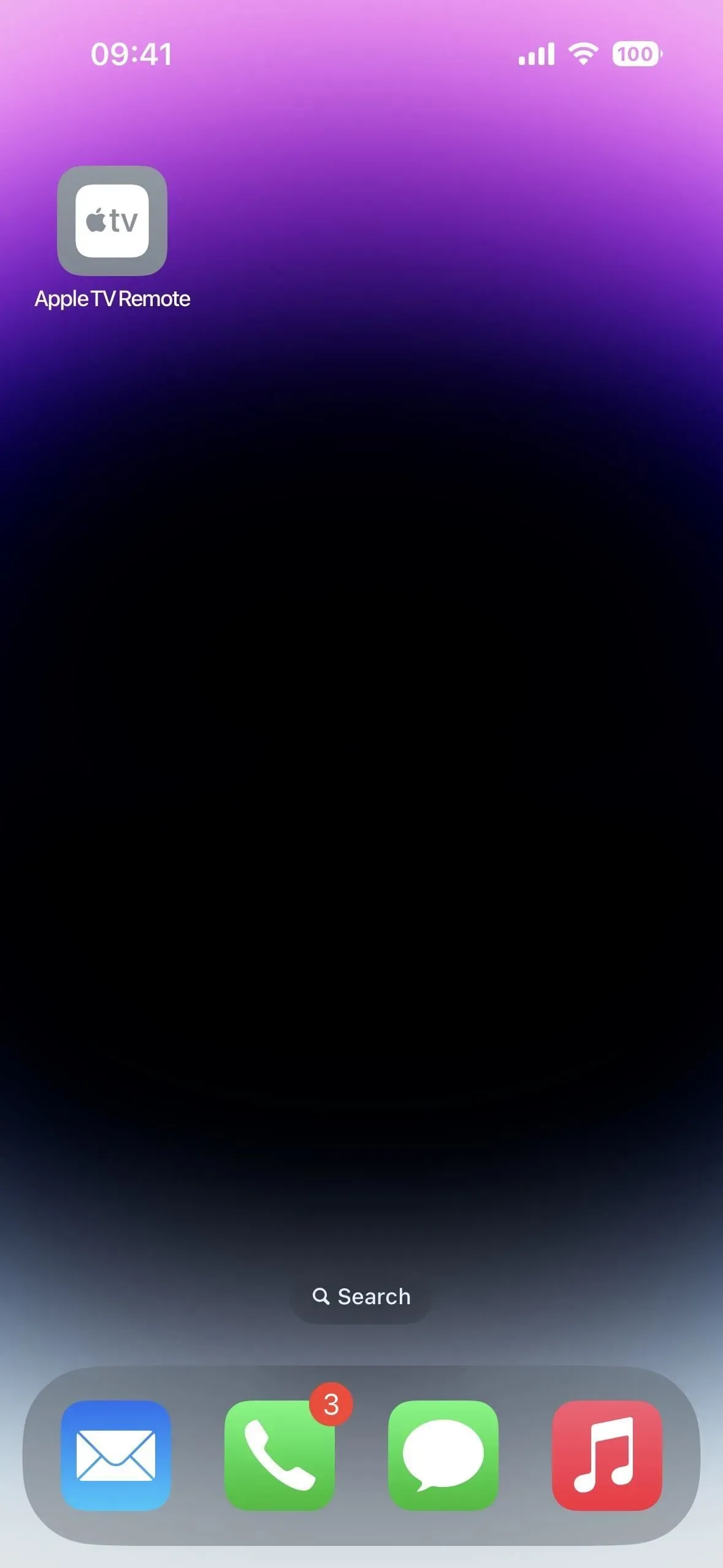
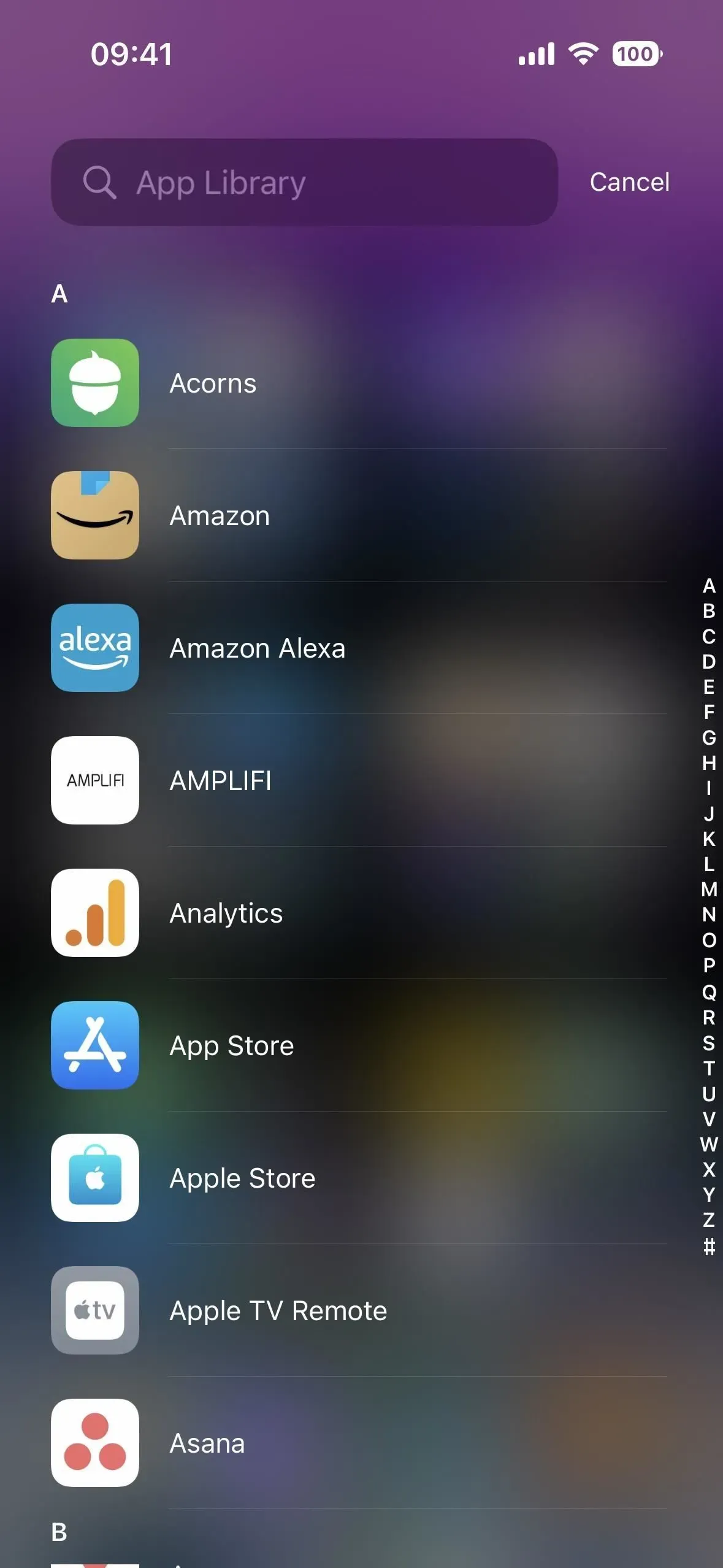
Un giorno, Apple potrebbe trasformare Apple TV Remote in una vera app, con un’icona dell’app ufficiale per la schermata iniziale, la libreria delle app e la ricerca Spotlight, proprio come ha fatto la lente d’ingrandimento. Fino ad allora, lo schema URL funziona abbastanza bene.


Lascia un commento