Come sbloccare il trackpad nascosto su iPhone o iPad per una digitazione più semplice
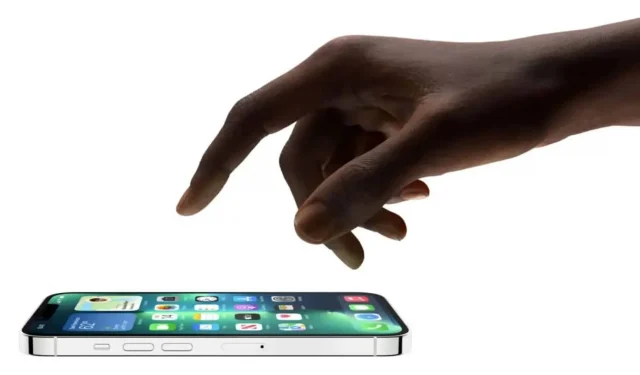
La tastiera virtuale su iOS ha una serie di funzioni molto utili. Uno di questi è abbastanza nascosto, è un touchpad a tutti gli effetti. Ecco come usarlo.
La tastiera di iPhone e iPad ha una serie di funzioni utili, oltre ai tasti che la compongono, che ovviamente facilitano l’invio di sms o la scrittura di email: ad esempio, hai l’icona di un microfono per usare la tua voce per inserisci il testo, un pulsante #immagini per inviare rapidamente GIF e persino un trackpad nascosto che potresti non conoscere fino ad oggi.
Di solito, quando si digita un lungo messaggio di testo o un’e-mail, si lascia il dito sullo schermo per spostare il cursore su un campo di testo specifico da eliminare, sovrascrivere o correggere. Una bolla di ingrandimento appare quindi sotto il dito, aumentando la dimensione del testo per facilitare la navigazione tra le lettere.
Tuttavia, se trovi ancora difficoltà a spostare con precisione il cursore con le dita, iOS offre un’altra opzione. In questa guida, ti mostreremo come accedere al trackpad nascosto sulla tastiera, rendendo molto più semplice spostare il cursore e modificare il testo sia su iPhone che su iPad.
Come sbloccare il trackpad nascosto su iPhone o iPad
Ecco come visualizzare il trackpad nascosto in iOS:
1. Ovunque tu possa inserire del testo, apri la tastiera, tieni premuta la barra spaziatrice finché la tastiera non diventa bianca. Dovresti sentire un feedback tattile e vedere il cursore ingrandire per un secondo, il che significa che ora puoi usare la tastiera come trackpad.
2. Senza sollevare il dito dallo schermo, trascinalo sulla tastiera per spostare il cursore, proprio come sul trackpad di un Mac.
3. Per posizionare il cursore, rimuovere semplicemente il dito dallo schermo. È quindi possibile utilizzare i tasti standard come Elimina per modificare il testo. Se vuoi spostare ulteriormente il cursore, posiziona il dito sulla barra spaziatrice e tienilo premuto.
Guarda il video qui sotto per vedere questa funzione in azione.



Lascia un commento