Come eseguire il backup di foto e video su Mac
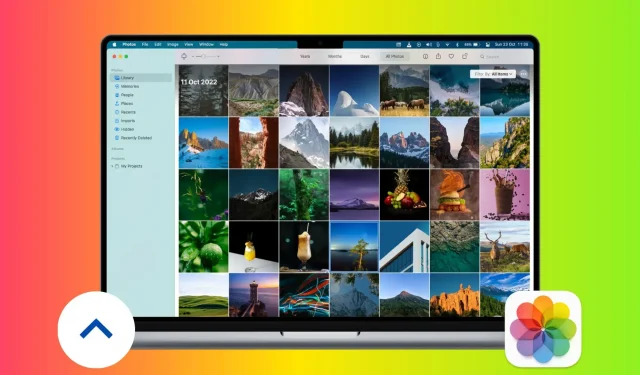
Data la grande unità interna del tuo Mac, potresti essere tentato di archiviare tutte le tue foto e i tuoi video localmente su di esso. Ma archiviare ricordi significativi in un solo posto non è mai l’ideale, poiché potresti perderli a causa di guasti all’unità, furto o circostanze impreviste. Pertanto, si consiglia vivamente di eseguire il backup delle immagini e dei video più preziosi in almeno due posizioni diverse e in questa guida ti aiuteremo in questo.
Backup su cloud
I servizi di cloud storage online ti consentono di accedere ai tuoi contenuti multimediali da qualsiasi parte del mondo, purché tu disponga di una connessione Internet. Quando si tratta di eseguire il backup di foto e video online su Mac, è possibile utilizzare Apple iCloud Photos o opzioni di terze parti come Google Foto. Conosciamoli entrambi.
Foto iCloud
Apple ti consente di archiviare in modo sicuro foto e video in Foto di iCloud. Ma ottieni solo 5 GB nel livello gratuito, che è anche condiviso con altri servizi iCloud. È probabile che i tuoi file superino questo limite, nel qual caso dovrai passare a un piano iCloud+ a pagamento, che può espandere il tuo spazio di archiviazione online iCloud fino a 2 TB (4 TB con Apple One e Family Sharing). Puoi utilizzare lo stesso account iCloud (ovvero il tuo ID Apple) su tutti i tuoi iPhone, iPad, Mac e PC Windows per caricare e archiviare foto e video.
Segui questi passaggi per configurare ed eseguire il backup di foto e video dal tuo Mac a Foto di iCloud:
- Apri l’app Foto sul tuo Mac.
- Fai clic su Foto > Preferenze nella barra dei menu in alto.
- Fai clic sulla scheda iCloud.
- Seleziona la casella Foto di iCloud.
- Se disponi di spazio libero limitato sul tuo Mac, seleziona la casella “Ottimizza archiviazione Mac”. Ciò sostituirà immagini e video a piena risoluzione con versioni più piccole ottimizzate per le dimensioni del dispositivo e le versioni complete di questi file verranno archiviate in iCloud, da dove è possibile scaricarle in qualsiasi momento tramite Wi-Fi.
- In alternativa, se hai abbastanza spazio libero locale sul tuo Mac, puoi scegliere “Scarica originali su questo Mac” che memorizzerà foto e video di alta qualità su questo computer (oltre a iCloud) in modo da poterli visualizzare in modalità offline.
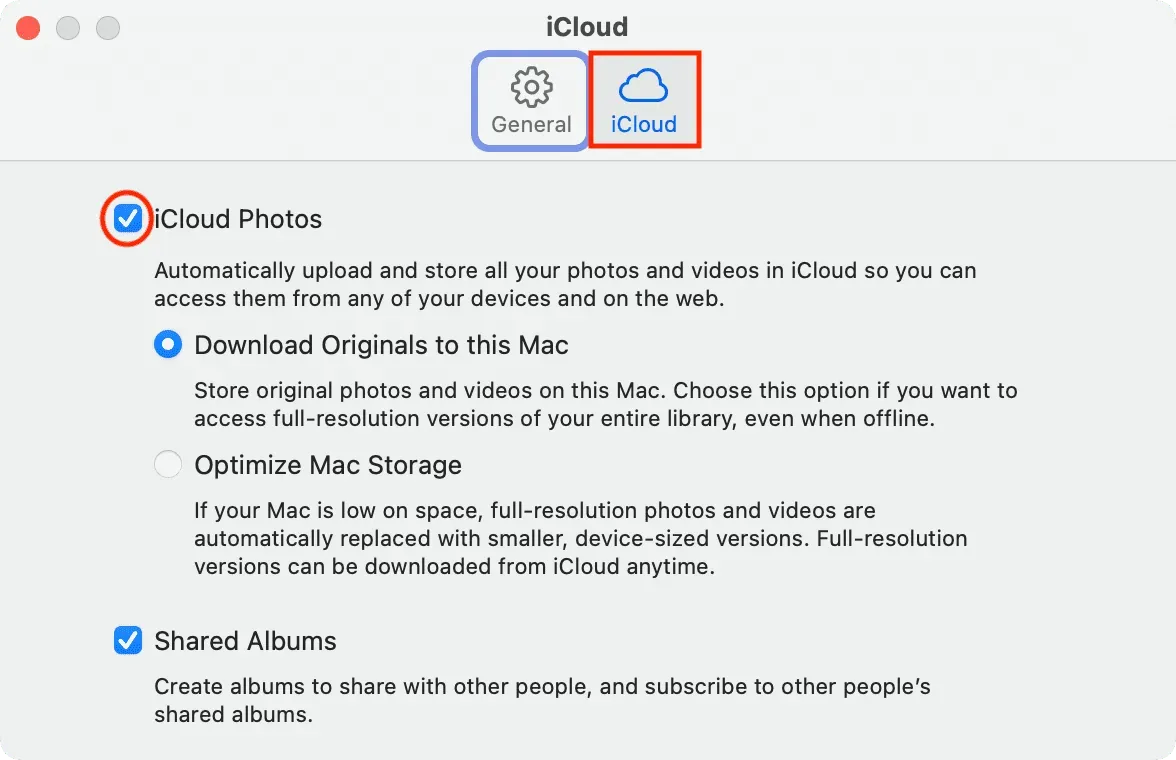
Hai configurato correttamente iCloud Photos sul tuo Mac. Ora caricherà automaticamente tutto all’interno dell’app Foto su iCloud. Queste immagini appariranno anche nell’app Foto sul tuo iPhone e iPad e viceversa.
Usa iCloud per il web
Foto di iCloud scarica e salva solo le foto presenti nell’app Foto sul tuo dispositivo. Ma per quanto riguarda le immagini che hai nelle cartelle del Finder che vuoi conservare in iCloud Photos ma non vuoi aggiungere all’app Foto su Mac? Accedi a Foto di iCloud sul web. Ecco come usarlo:
- Visita iCloud.com e accedi con il tuo ID Apple.
- Seleziona Foto.
- Trascina e rilascia immagini e video nella scheda del browser Foto di iCloud. Puoi anche fare clic sull’icona della freccia su, selezionare le immagini e fare clic su Carica.
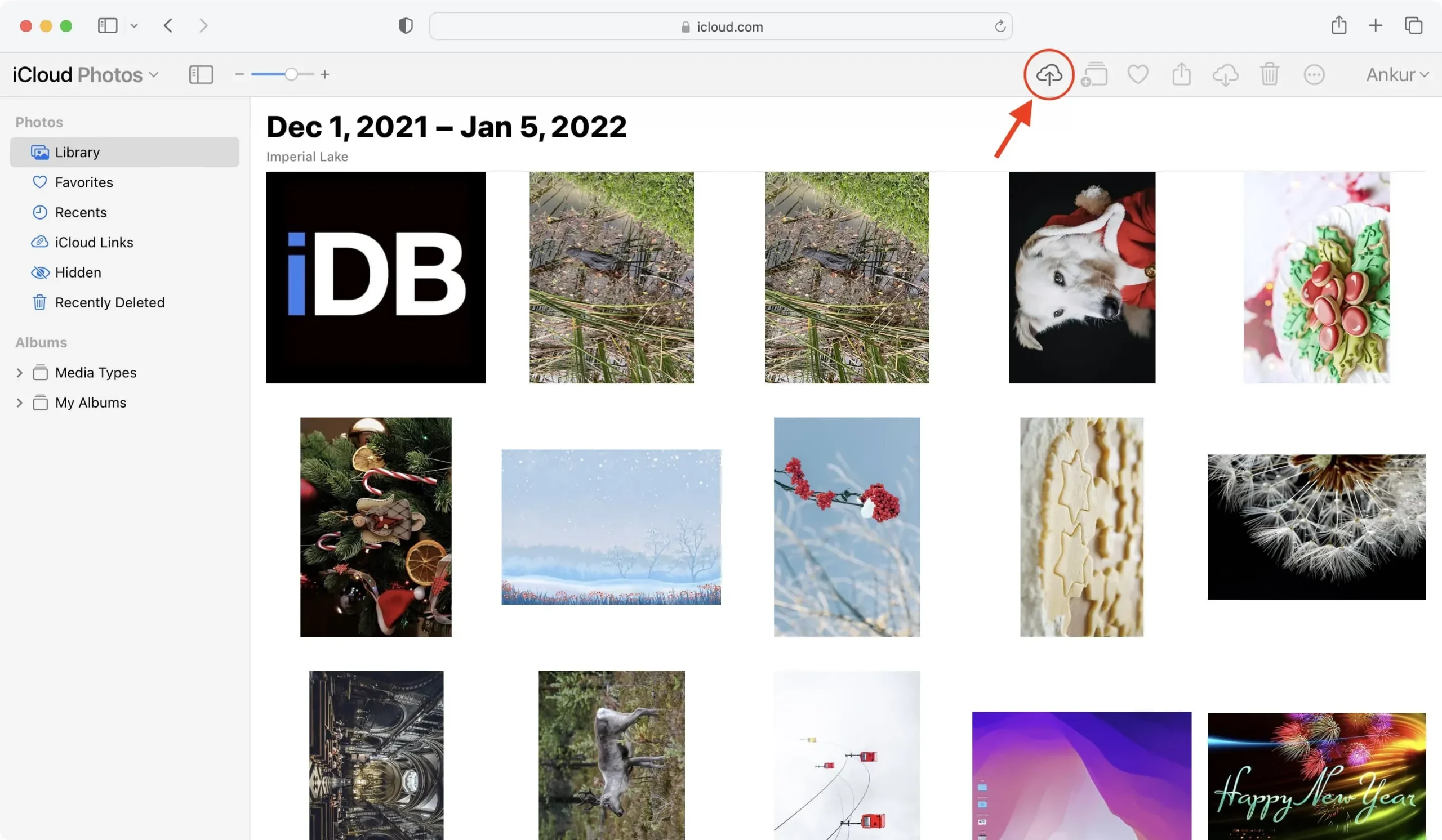
Servizi di terze parti
Al posto o in aggiunta alle offerte di Apple, puoi esplorare fantastiche opzioni di archiviazione cloud di terze parti come Google Foto , Google Drive , Dropbox , One Drive , Box , Mega e Backblaze per eseguire il backup dei tuoi file importanti.
Le basi per il caricamento su qualsiasi cloud storage di terze parti come Google Drive, One Drive, Dropbox, Google Foto, Box, ecc. sono le stesse:
- Inizia visitando il sito Web di cloud storage in un browser.
- Crea una cartella o un album per una migliore organizzazione.
- Trascina e rilascia foto e video dal Finder del tuo Mac in questa finestra del browser o utilizza il pulsante di caricamento.
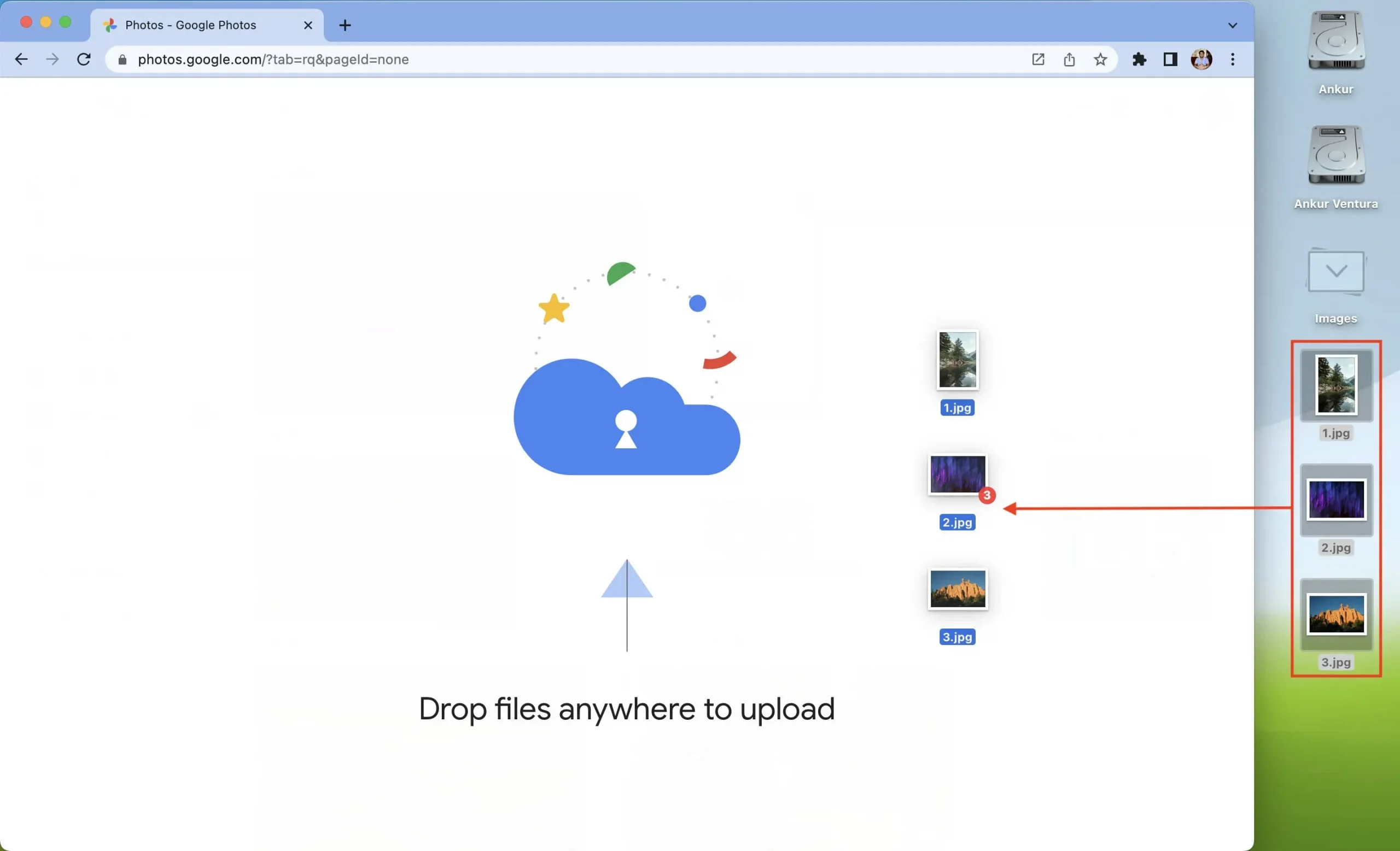
Diversi servizi come Dropbox e Google Drive offrono anche app per Mac per una facile sincronizzazione. Inoltre, puoi persino impostare il tuo Mac in modo che carichi automaticamente foto e video su servizi come Google Foto.
Backup nella memoria locale
Le soluzioni fisiche locali presentano alcuni vantaggi rispetto alle soluzioni cloud. Innanzitutto, funzionano offline e non richiedono una connessione Internet per caricare o scaricare immagini. Puoi semplicemente collegarli a un altro computer, Smart TV e altri dispositivi simili per visualizzare i tuoi ricordi.
Inoltre, un HDD o SSD ad alta capacità potrebbe essere più economico a lungo termine rispetto a una soluzione cloud. Questo perché devi acquistare l’unità una sola volta e puoi continuare a utilizzarla finché dura. Al contrario, tutti i servizi cloud hanno un modello di abbonamento che deve essere rinnovato ogni mese o anno e i costi, soprattutto in termini di livello superiore, possono aumentare notevolmente.
Ecco alcune delle migliori soluzioni offline per il backup di foto e video su Mac.
Usa una macchina del tempo
Proprio come puoi eseguire il backup dell’intero iPhone e iPad su iCloud o su un computer, puoi eseguire il backup del tuo Mac su Time Machine.
Time Machine è uno strumento Apple di facile utilizzo che esegue il backup sicuro dei dati del Mac su un’unità esterna e li ripristina quando necessario.
Quindi, oltre alle tue foto e ai tuoi video sull’unità interna del tuo Mac, ottieni un enorme disco rigido da 2 TB, 4 TB o 8 TB e usalo per i backup di Time Machine.
Dai un’occhiata ai dischi rigidi da 8 TB su Amazon
Disco rigido, SSD, unità flash, ecc.
Dischi rigidi esterni, SSD, unità flash, DVD e CD sono metodi intramontabili per il backup dei tuoi supporti. Potrebbe non essere conveniente collegare un’unità esterna e trasferire foto e video ogni giorno in questi giorni, ma questi strumenti fanno la differenza quando si tratta di conservare ricordi preziosi.
Ad esempio, la dimensione totale delle foto e dei video del mio matrimonio è di circa 300 GB. Memorizzarli in iCloud o Google Foto significherà pagare un importo significativo al mese. Quindi quello che ho fatto è stato trasferire tutti i 300 GB di memoria su un disco rigido esterno che tengo a casa.
Quindi, se disponi di un’enorme libreria di foto di eventi speciali come matrimoni, compleanni, Natale e altri eventi memorabili, considera di spostarle tutte su un’unità esterna. Puoi persino metterli su due dischi che dovrebbero essere conservati in luoghi fisici diversi, come stanze diverse o uno in casa e l’altro in un caveau di una banca. Ciò garantisce che l’altro rimanga al sicuro anche se una copia viene accidentalmente distrutta.
Dai un’occhiata agli SSD esterni su Amazon
iPad, iPhone o telefono Android
Attualmente, sono disponibili limiti di memoria elevati non solo per il tuo computer. Puoi acquistare smartphone e tablet con 512 GB, 1 TB o anche 2 TB di memoria interna .
Se hai un iPad o un iPhone con molto spazio libero, puoi trasferire foto e video con AirDrop dal tuo Mac alla loro app Foto. In questo modo avrai due copie dei media: una sul tuo Mac e l’altra sul tuo tablet o telefono.
Se hai uno smartphone Android, scarica l’app Android File Transfer di Google per Mac per spostare foto e video tra il tuo Mac e dispositivi Android.



Lascia un commento