Come fare uno screenshot su un telefono Android? Tutti i dispositivi
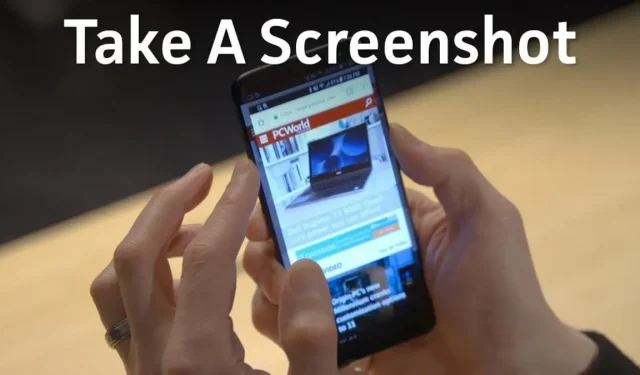
Hai appena trovato qualcosa di utile su un sito web e vuoi fare uno screenshot? Se sì, ecco tutto ciò che devi sapere su come fare uno screenshot su un telefono Android.
Dalle app di screenshot di terze parti ai gesti delle mani, il modo in cui fai uno screenshot su Android è stato sicuramente semplificato. Con diversi metodi di screenshot integrati nel sistema operativo, ora è difficile decidere quale utilizzare.
Che tu stia cercando uno screenshot di una singola pagina o uno screenshot a scorrimento, ecco una guida completa su come acquisire uno screenshot su un telefono Android. Non preoccuparti perché qui abbiamo coperto quasi tutti i marchi Android.
Qual è il modo standard per fare uno screenshot su un telefono Android?
Il primo e probabilmente il modo più antico per fare uno screenshot su qualsiasi telefono Android è con il pulsante di accensione e il pulsante di riduzione del volume.
Se utilizzi questo metodo, tutto ciò che devi fare è tenere premuti contemporaneamente il pulsante Volume giù e il pulsante di accensione per acquisire uno screenshot.
Ma su alcuni modelli Android, potrebbe essere necessario utilizzare il pulsante Home e il pulsante di accensione per il processo sopra descritto.
Questi erano i due modi più standard per acquisire lo schermo Android nei modelli precedenti. E funziona per la maggior parte dei telefoni Android.
Se hai un dispositivo Android moderno, puoi semplicemente tenere premuto il pulsante di accensione e sullo schermo appariranno diverse opzioni. Tra queste opzioni, troverai l’opzione “Screenshot”. Basta selezionarlo e il gioco è fatto.
Non solo, ma con l’avvento dell’Assistente Google su Android, il processo di acquisizione degli screenshot è stato ulteriormente semplificato. Tutto quello che devi fare è usare il comando vocale: “Ehi Google, fai uno screenshot”.
In breve, questi erano tutti i modi base e standard per acquisire schermate su dispositivi Android. Ma ci sono sempre alcune eccezioni. Android riceve aggiornamenti regolari e ognuno di essi introduce funzionalità aggiuntive ai dispositivi, inclusa l’acquisizione di schermate.
Ad esempio, puoi anche fare uno screenshot con la penna sul tuo dispositivo Samsung se ne ha uno!
Allo stesso modo, altri produttori hanno introdotto modalità aggiuntive per acquisire schermate per sostituire queste modalità standard. Questi metodi sono discussi di seguito insieme ai dispositivi specifici su cui operano.
Come fare uno screenshot sui dispositivi Xiaomi?
Di seguito sono riportati tutti i modi in cui puoi acquisire uno screenshot su un dispositivo Xiaomi.
- Pannello delle notifiche
Xiaomi offre un’opzione di screenshot con un tocco nell’area notifiche per acquisire schermate al volo. Per fare ciò, segui questi passaggi.
- Scorri verso il basso sullo schermo.
- Cerca l’icona Screenshot. Dovrebbe sembrare delle forbici.
- Cliccaci sopra.
- Pubblicalo per un secondo o due e otterrai uno screenshot.
- Scorri verso il basso con tre dita
Questo è un altro modo comune e più semplice per fare uno screenshot su un telefono Android. Devi solo scorrere verso il basso lo schermo con tre dita contemporaneamente e otterrai immediatamente il tuo screenshot.
Assicurati solo che tutte le dita tocchino lo schermo contemporaneamente se non funziona.
Nota. Il suddetto scorrimento con tre dita verso il basso per acquisire uno screenshot è disabilitato per impostazione predefinita. Pertanto, abilita l’opzione dalle impostazioni per usarlo.
Per fare ciò, segui questo percorso: Impostazioni> Impostazioni avanzate> Scorciatoie da tastiera> Fai uno screenshot e imposta l’opzione Scorri verso il basso con tre dita.
- Sfera rapida incorporata
Puoi attivare la funzione screenshot sul tuo dispositivo Xiaomi con la Quick Ball integrata. Ma per fare ciò, assicurati che Quick Ball sia attivato sul tuo dispositivo. Questo può essere fatto con i passaggi indicati di seguito.
- Apri Impostazioni sul telefono.
- Fare clic sull’opzione “Impostazioni avanzate”.
- Vai a Quick Ball.
- Attiva Quick Ball per attivarlo.
Come fare screenshot sui dispositivi Motorola?
Motorola produce alcuni dei dispositivi più semplici. Anche i loro smartphone non ricevono molti aggiornamenti. Pertanto, non è possibile utilizzare metodi fantasiosi o nuovi avanzati per acquisire uno screenshot su questo dispositivo.
Ma puoi sempre andare alla vecchia maniera. Premi il pulsante di accensione e il pulsante di riduzione del volume per acquisire uno screenshot.
Riceverai uno screenshot in un secondo. Non tenere i pulsanti a lungo, solo un secondo.
Come fare screenshot sui dispositivi LG?
Sebbene i dispositivi LG non vengano più prodotti, ciò non significa che non vengano utilizzati. Alcuni di voi potrebbero avere ancora un vecchio telefono LG, quindi potete sempre provare alla vecchia maniera poiché funziona sul 99% dei dispositivi Android.
E insieme a questo, LG offre altri modi interessanti per catturare il tuo schermo Android.
- Pulsante dell’area di notifica
Puoi fare uno screenshot sul tuo dispositivo LG utilizzando il pulsante nell’area di notifica. Segui i passaggi seguenti.
- Scorri verso il basso sulla schermata iniziale per accedere all’area di notifica.
- Trova il pulsante “Screenshot”; è un’icona quadrata.
- Cliccaci sopra per fare uno screenshot.
- traffico aereo
Il secondo modo per fare uno screenshot è tramite Air Motion. Tuttavia, questa funzione funziona solo sui seguenti modelli.
- LG G8 Thin Q
- LG V60 Thin Q
- LG Velluto ecc.
Questo metodo acquisisce uno screenshot utilizzando la fotocamera del tempo di volo integrata per selezionare un gesto aereo. Seguire i passaggi seguenti per utilizzare questa opzione.
- Passa la mano sul dispositivo.
- Continua a farlo finché non vedi un’icona o una notifica che identifica il tuo gesto.
- Spremere l’aria con la punta delle dita.
- Quindi allungali.
Ci vorrà uno screenshot.
- Cattura+
Questo è il metodo per i vecchi dispositivi LG come LG G8. Questo è il modo più semplice; basta seguire i passaggi seguenti.
- Scorri verso il basso sullo schermo per aprire il pannello delle notifiche.
- Fare clic sull’icona Capture+.
- Riceverai uno screenshot.
Nota. Capture+ acquisisce non solo uno screenshot normale, ma anche schermate a scorrimento.
Questi erano i modi per fare uno screenshot sui dispositivi LG.
Come fare screenshot sui dispositivi OnePlus?
Oltre al modo standard per acquisire uno screenshot, esiste un altro modo per acquisire uno screenshot su qualsiasi dispositivo OnePlus. Questo utilizza il tuo gesto di scorrimento con tre dita simile ai dispositivi Xiaomi.
Prima di utilizzare questa funzione, devi abilitarla sul tuo dispositivo. Per fare ciò, segui questi passaggi.
- Apri l’app Impostazioni sul tuo dispositivo.
- Fare clic sul pulsante “Pulsanti e gesti”.
- Seleziona l’opzione Gesti rapidi.
- Attiva la funzione screenshot con tre dita.
Ora puoi catturare lo schermo di OnePlus con tre dita.
Come fare screenshot sui dispositivi HTC?
Ancora una volta, il normale pulsante Power + Volume giù è il modo più semplice per acquisire schermate su un cellulare HTC. Ma se il tuo dispositivo supporta Edge Sense , puoi usare anche quello.
Tuttavia, è necessario regolare le impostazioni del dispositivo e impostare la durata o la durata della compressione del telefono. Per fare ciò, segui questi passaggi.
- Apri l’app Impostazioni sul tuo dispositivo.
- Fare clic sull’opzione Edge Sense.
- Impostare la compressione breve o impostare la compressione e tenere premuto.
Nota. Puoi sempre aggiungere un’opzione screenshot all’area di notifica del tuo HTC. Detto questo, puoi facilmente scorrere verso il basso la barra delle notifiche e fare clic sul pulsante Screenshot per acquisire uno screenshot.
Come fare screenshot sui dispositivi Sony?
Sui dispositivi Sony, devi solo seguire i passaggi seguenti per acquisire lo schermo.
- Tieni premuto il pulsante di accensione del dispositivo per alcuni secondi.
- Diverse opzioni appariranno sullo schermo.
- Seleziona l’opzione Schermata.
- Lo screenshot verrà cliccato per un secondo.
Come fare screenshot sui dispositivi Samsung?
Come discusso in precedenza, la maggior parte dei dispositivi supporta metodi di screenshot standard. Ma a volte alcuni produttori aggiungono alcuni metodi avanzati per comodità di tutti.
Questo è il caso di Samsung. Ti offre molti modi per acquisire schermate sul tuo dispositivo. Sono:
- Con l’assistente digitale Bixby
Se hai un modello Samsung più recente, come il Samsung Galaxy S22, il tuo dispositivo è preinstallato con un assistente digitale. Si chiama Bixby . Questo è utile se vuoi fare uno screenshot usando i comandi vocali. Questo funziona in due modi:
Se il tuo dispositivo è configurato correttamente, segui questi passaggi.
- Passare alla schermata in cui si desidera acquisire uno screenshot.
- Dai un comando vocale dicendo “Ehi Bixby”.
- Se risponde correttamente, continua a dare un comando vocale e dì: “Fai uno screenshot”.
Quindi, lo screenshot verrà salvato nell’app della galleria del tuo telefono.
Se il tuo dispositivo è configurato in modo errato, segui questi passaggi.
- Premi il pulsante laterale dedicato a Bixby.
- Dai un comando vocale dicendo “Fai uno screenshot”.
- Processo completato.
- Manico a S
Se ti stai chiedendo come fare uno screenshot su un telefono Android usando la S Pen, continua a leggere.
Anche se la serie Galaxy Note è stata interrotta, la penna S ha continuato ad essere utilizzata con altri modelli Samsung. Ad esempio, Galaxy S22 Ultra. È interessante notare che puoi anche fare uno screenshot con la penna S se il tuo telefono ce l’ha. Basta seguire le istruzioni qui sotto per farlo.
- Tira fuori la maniglia a S.
- Eseguire il comando aereo. Questo deve essere fatto se non viene fatto automaticamente.
- Seleziona la registrazione dello schermo.
Una volta che lo screenshot è stato acquisito con successo, puoi modificarlo e salvare le modifiche.
- Colpo di palmo
Puoi anche fare uno screenshot con il palmo della mano. Per fare ciò, è necessario abilitare questo metodo di creazione di uno screenshot nelle impostazioni. Questo può essere fatto seguendo i passaggi indicati di seguito.
- Vai alle impostazioni.
- Fare clic sull’opzione “Impostazioni avanzate”.
- Seleziona l’opzione Movimento e gesti.
- Attiva Scorri per afferrare. Sarà da qualche parte alla fine dello schermo.
Una volta abilitato, seguire i passaggi seguenti per utilizzare questa funzione.
- Metti la mano verticalmente davanti al telefono. Può trovarsi sul bordo destro o sinistro del dispositivo.
- Ci sarà un lampo sullo schermo.
- Sullo schermo apparirà una notifica che indica che lo screenshot è stato acquisito.
- Acquisizione intelligente
Non sarà sbagliato affermare che in termini di acquisizione di schermate, Samsung ha alcune opzioni migliori. E tra questi c’è Smart Capture. Con questa funzione, non solo farai uno screenshot normale, ma estenderai anche la lunghezza di quello screenshot quanto vuoi.
Basta fare uno screenshot utilizzando uno dei metodi di cui sopra e quindi fare clic sul pulsante Scroll Capture sullo screenshot. Ora puoi scorrere verso il basso la schermata/pagina.
Nota. Questa funzione combina anche più screenshot.
- Scelta intelligente
Finora abbiamo imparato come acquisire un singolo screenshot e screenshot estesi/a scorrimento. E se potessi catturare una parte specifica dello schermo? Sì, hai sentito bene.
La funzione Smart Select di Samsung ti consente di modificare lo screenshot per regioni specifiche. Non solo, ti dà la possibilità di creare GIF/cortometraggi dai video.
Ma è necessario abilitare questa funzione in anticipo. Per fare ciò, seguire le istruzioni riportate di seguito.
- Apri Impostazioni sul telefono.
- Fare clic sull’opzione “Schermo”.
- Fare clic sull’opzione Pannello bordo.
- Seleziona Pannello.
- Seleziona l’opzione “Scelta intelligente”.
È possibile utilizzare questa funzione facendo scorrere il pannello terminale.
Come fare screenshot sui dispositivi Huawei?
In generale, puoi utilizzare metodi di screenshot standard sui dispositivi Huawei. Ma di seguito sono riportati alcuni altri modi per acquisire schermate.
- con la tua canna
Sì, puoi fare screenshot con le nocche. Ma richiede di abilitare questa funzione sul tuo telefono. Questo può essere fatto seguendo i passaggi indicati di seguito.
- Apri le impostazioni.
- Fare clic sull’opzione Accessibilità.
- Seleziona una scorciatoia e gesti, quindi acquisisci uno screenshot.
Tutto quello che devi fare è toccare lo schermo due volte con le nocche. Inoltre, puoi anche modificare lo screenshot.
- Collegamento alla barra delle notifiche
Questo è un altro modo per fare uno screenshot su un dispositivo Huawei. Puoi trascinare la barra delle notifiche e toccare l’icona Screenshot (forbici tagliacarte). Dopo aver fatto clic su di esso, verrà eseguito uno screenshot.
- Gesti d’aria
Puoi anche fare uno screenshot usando i gesti delle mani. Tuttavia, questo è possibile solo se il tuo dispositivo ha la funzione Air Gesture. Se è presente sul tuo dispositivo, attivalo seguendo i passaggi seguenti.
- Apri Impostazioni sul tuo dispositivo.
- Fare clic sull’opzione Accessibilità.
- Seleziona una scorciatoia e gesti.
- Fare clic sull’opzione Gesti aerei.
- Abilita l’opzione Istantanea.
Una volta abilitato, togli la mano dalla fotocamera (preferibilmente 8-16 pollici). Dopo alcuni secondi, apparirà l’icona di una mano. Quindi chiudi la mano, chiudi il pugno e fai uno screenshot.
Come fare screenshot sui dispositivi Google Pixel?
Google Pixel supporta anche il modo standard per fare uno screenshot. Questo può essere fatto premendo contemporaneamente i pulsanti di accensione e riduzione del volume per un secondo.
Se questo metodo ti sembra difficile, altri modi per fare uno screenshot sul tuo dispositivo Google Pixel sono:
- Apri le app recenti sullo schermo e tocca il pulsante Sfoglia (icona a forma quadrata).
- Selezionare l’opzione Screenshot sullo schermo per acquisire uno screenshot.
Quindi, ecco come fare uno screenshot su un telefono Android.
Conclusione
Quindi ecco qua. In questo articolo, abbiamo cercato di coprire la maggior parte dei telefoni Android. Ormai, devi aver capito come fare uno screenshot su un telefono Android. Se non riesci a fare uno screenshot con nessuno dei metodi sopra indicati, puoi sempre provare a installare app di terze parti.
Ma questo potrebbe non essere necessario a meno che tu non abbia disabilitato l’opzione screenshot. Inoltre, alcune app di terze parti ti danno la possibilità di personalizzare il modo in cui vengono acquisiti gli screenshot.
Infine, se desideri acquisire uno screenshot di più oggetti su schermi o schermi estesi, puoi eseguire una registrazione dello schermo invece di uno screenshot.



Lascia un commento