Come fare uno screenshot su un laptop?
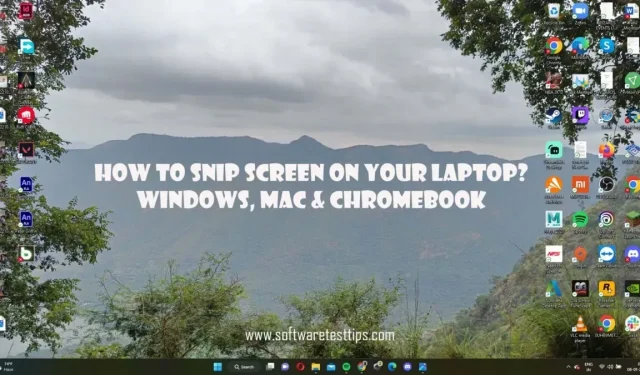
Fare uno screenshot non è un processo difficile. Conosciamo tutti almeno un modo per farlo. Tuttavia, ci sono diversi modi per catturare lo schermo per un fotogramma.
Abbiamo realizzato questo articolo per mostrarti tutti i diversi modi per catturare i tuoi schermi. Se sei un utente Microsoft Windows o Apple iOS, dai un’occhiata a questo articolo per i vari modi per fare uno screenshot sul tuo laptop.
Come fare uno screenshot su un laptop in Windows?
Esistono quattro modi unici per acquisire uno screenshot su computer Windows 10 e 11. I seguenti strumenti di Windows ti permetteranno di fare uno screenshot dell’intero schermo o parte di esso.
- Strumento di ritaglio di Windows
- Serigrafia
- Scorciatoia per la schermata di stampa (H4)
- Copia dello schermo negli appunti (H4)
- Salvataggio della schermata stampata (H4)
- Barra dei giochi Xbox
- Sovrapposizioni di applicazioni
Strumento di ritaglio di Windows
Windows ha uno strumento di ritaglio dello schermo integrato. Non solo puoi scattare un’istantanea dell’intero schermo, ma puoi anche scattare un’istantanea a mano libera con lo strumento Windows Snip & Sketch. Questa funzione è molto utile se stai cercando di catturare una parte specifica dello schermo.
Lo strumento di cattura può acquisire questi quattro diversi tipi di screenshot:
- Rettangolare
- Forma libera
- Finestra aperta
- a schermo intero
Queste opzioni possono essere selezionate nella finestra principale dello strumento Forbici.
Se sei un utente di Windows 10 o Windows 11, puoi accedere a questa funzione.
- Premi i tasti Windows + Maiusc + S sulla tastiera. Questo aprirà automaticamente lo strumento Snip che copre l’intero schermo. Vedrai una sovrapposizione nella parte superiore dello schermo.
- In alternativa, puoi trovare lo strumento di cattura e fare clic sull’opzione + Nuovo quando viene visualizzata la finestra.
- Con lo strumento di cattura abilitato, inizia facendo clic e trascinando il cursore per selezionarlo. Sii molto preciso, poiché rimuovere il dito dal pulsante lo salverà.
- Se desideri modificare l’immagine, fai clic sulla barra delle notifiche. Questo è disponibile nell’angolo destro della barra delle applicazioni.
- La notifica più recente sarà l’immagine che hai ritagliato. Fare clic sulla notifica per aprire uno strumento di schizzo che consente di modificare l’immagine.
In questa finestra potrai salvare o copiare questa immagine. Sono disponibili anche opzioni per modifiche minori, come l’utilizzo di pennelli e pennarelli. Se scegli di copiare un’immagine negli Appunti, verrà salvata nella cartella Immagini in Esplora file.
Serigrafia
Il metodo di serigrafia è di gran lunga il modo più diffuso per acquisire uno screenshot di un computer Windows. Sebbene molte persone sappiano che possono utilizzare il pulsante PrntScrn per acquisire uno screenshot completo, è anche utile conoscerne le piccole variazioni.
Printscreen per finestra
Se stai cercando di catturare uno screenshot di una finestra fino ai suoi bordi, premi Alt + PrtScn. Dovrai incorporare lo screenshot su un supporto che supporti i file multimediali inseriti su di esso. Il copia-incolla non funziona con Esplora file.
Copia lo schermo negli appunti
- Assicurati di essere sulla pagina o sulla finestra di cui vuoi scattare un’immagine.
- Premi il tasto Stampa schermo sulla tastiera. Di solito si trova nella parte in alto a destra del pannello della tastiera. Questa azione copia automaticamente lo screenshot negli appunti.
- Ora apri il supporto in cui puoi salvare i tuoi screenshot. Può essere un editor di testo o grafica come Microsoft Word, Google Docs o persino MS Paint.
Nota. Se vuoi vedere l’immagine negli appunti, puoi premere il tasto Windows + V.
Salvataggio di una schermata stampata
Fare uno screenshot e salvarlo è molto semplice. Devi solo premere contemporaneamente i tasti Windows e Prt Scn. Lo screenshot sarà indicato da un improvviso calo della luminosità dello schermo.
Quando hai finito, sarai in grado di trovare lo screenshot in questa directory –
C:\Users\(UserName)\OneDrive\Pictures
Nota. Se questa impostazione è abilitata, verrà eseguito il backup anche degli screenshot nel cloud di OneDrive.
Barra dei giochi Xbox
La Xbox Game Bar viene utilizzata principalmente per il controllo del gioco e l’ottimizzazione visiva. Gli utenti possono ottenere questa interfaccia utente sovrapposta gratuita con l’installazione e l’attivazione del sistema operativo Windows (OS). Non solo sarai in grado di acquisire schermate, ma puoi anche registrare il gameplay su Windows 10 e Windows 11.
- Avvia l’app Impostazioni di Windows utilizzando il tasto Windows e il pulsante I.
- Vai alle impostazioni di gioco e cerca l’opzione della barra di gioco Xbox.
- Attiva questo interruttore per aprire l’overlay.
- Premi i tasti Windows + G per avviare l’overlay della barra di gioco.
- Quando appare, fai clic sul pulsante “Cattura” nella sezione “Cattura”.
- Ora fai clic sull’icona della fotocamera per acquisire uno screenshot.
Le immagini vengono salvate in questa directory –
C:\Users\(UserName)\Videos\Captures
Sovrapposizioni di applicazioni
Esistono diverse app di terze parti per l’acquisizione di schermate e la registrazione dello schermo. Questi strumenti possono essere scaricati da Internet. Tuttavia, se hai un laptop con una scheda grafica NVIDIA dedicata, sei fortunato. L’overlay NVIDIA GeForce Experience ti consente di acquisire schermate con la stessa risoluzione e qualità.
Utenti di GPU NVIDIA, attenersi alla seguente procedura:
- Innanzitutto, scarica l’app GeForce Experience.
- Fare clic con il tasto destro sul desktop e selezionare Pannello di controllo NVIDIA.
- Nella scheda Gestisci impostazioni 3D, fare clic sulla scheda Opzioni programma.
- Espandi l’opzione “Scegli un programma da configurare” e trova l’applicazione per cui desideri acquisire uno screenshot.
- Una volta selezionato, usa il menu a tendina per cambiare la tua GPU preferita. Dovrebbe essere impostato su “Processore NVIDIA ad alte prestazioni”.
- Salva queste modifiche ed esci dalla finestra del pannello di controllo NVIDIA.
- Apri la finestra dell’applicazione di cui desideri acquisire uno screenshot.
- Premi i tasti Alt e F1 per acquisire uno screenshot.
Vedrai una piccola finestra pop-up che indica che è stato acquisito uno screenshot nella parte in alto a destra dello schermo. È possibile accedere alle immagini acquisite con GeForce Overlay nella cartella Video in Esplora file.
Catturare schermate su un MacBook
I MacBook differiscono dai laptop Windows per software e hardware. Ciò significa anche che anche i metodi per acquisire schermate sono diversi.
Esistono quattro diverse scorciatoie da tastiera per acquisire schermate diverse.
Scorciatoie per acquisire schermate su un MacBook
Comando + Maiusc + 3
Questa scorciatoia è il comando più semplice per acquisire schermate. Premendo contemporaneamente questa combinazione di pulsanti, verrà acquisita una schermata dell’intero schermo.
Comando + Maiusc + 4
Premendo contemporaneamente i tasti Comando, Maiusc e 4 si consentirà a un utente Mac di acquisire uno screenshot in formato libero. Quando questi pulsanti vengono premuti insieme, noterai che il cursore si trasforma in un mirino. L’utente deve solo selezionare un’area per acquisire la parte selezionata.
Non finisce qui; Ci sono altre opzioni che l’utente può utilizzare in particolare.
Barra spaziatrice
Quando premi la barra spaziatrice una volta, la croce hXzV6XBMJ8Vair diventa una piccola icona della fotocamera. Quando questa telecamera si sposta su una finestra aperta, può essere utilizzata solo per catturare la finestra. Questa azione è indicata da un piccolo bordo bianco attorno alla finestra.
Tieni premuta la barra spaziatrice
Tenendo premuta la barra spaziatrice, la regione di ritaglio rettangolare verrà bloccata in posizione. Tuttavia, sarai in grado di selezionare la parte dello schermo di cui vuoi fare uno screenshot. Questo può tornare utile quando stai cercando di evitare minuscoli frammenti di pixel.
Quando l’utente tiene premuto il tasto Maiusc, l’area selezionata rimane invariata dopo averla selezionata con il cursore a forma di mirino. Puoi semplicemente spostare il mouse su o giù per riposizionare l’area di selezione. Per regolare il lato destro dell’area selezionata, puoi premere una volta il pulsante Maiusc.
Comando + Maiusc + 5
La scorciatoia Cmd + Maiusc + 5 è l’equivalente macOS dello strumento di cattura di Windows. Non solo avrai la possibilità di fare uno screenshot, ma anche di registrare lo schermo. Quando si tratta di screenshot, ci sono tre opzioni:
- Schermata a schermo intero
- Finestra selezionata
- Area di selezione personalizzata sullo schermo
È possibile configurare impostazioni come la directory di archiviazione delle immagini e impostare un ritardo. Questa sovrapposizione può essere spostata sullo schermo, a differenza della barra degli strumenti di cattura.
Cmd + Maiusc + 6 (solo modelli Macbook Pro)
Per gli utenti di MacBook Touch Bar, puoi anche fare uno screenshot. Premendo Cmd + Maiusc + 6 sulla tastiera lo catturerà. Riceverai uno screenshot lungo e sottile del touchpad salvato sul tuo dispositivo.
Gli utenti possono trovare altri strumenti di screenshot di terze parti per acquisire schermate dei loro schermi. Se hai altre domande, puoi contattare il supporto di Microsoft Windows o macOS per ulteriori informazioni.
Lascia un commento