Come fare uno screenshot su Google Pixel 6A (2022)
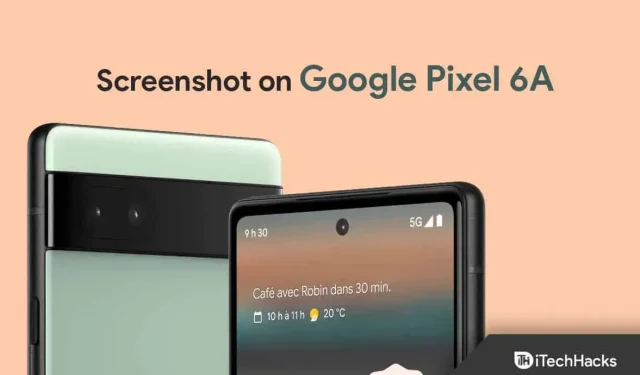
Google Pixel 6A è un nuovo dispositivo della gamma Pixel. Il telefono ha buone specifiche e funzionalità che non vedrai su altri telefoni. Se hai appena ricevuto il tuo Google Pixel 6A e stai acquisendo familiarità con alcune funzioni importanti come l’acquisizione di schermate, questo articolo ti aiuterà in questo. Il modo in cui acquisisci uno screenshot può variare a seconda dei diversi dispositivi che utilizzi.
Contenuto:
- 1 Come fare uno screenshot su Google Pixel 6A
Come fare uno screenshot su Google Pixel 6A
In questo articolo, discuteremo diversi modi per acquisire schermate su Google Pixel 6A.
Utilizzando i tasti di accensione e riduzione del volume
Il primo modo per fare uno screenshot su Google Pixel 6A è utilizzare i tasti fisici. Questo metodo è lo stesso per tutti i dispositivi Android. Per acquisire uno screenshot su Pixel 6A effettuando uno screenshot, procedi nel seguente modo:
- Apri la schermata in cui desideri acquisire uno screenshot.
- Premi insieme i pulsanti Accensione + Volume giù e tienili premuti finché non vedi lampeggiare lo schermo.

- Successivamente, acquisirai correttamente uno screenshot, che verrà salvato nella tua galleria.
Tocca due volte sul retro del telefono
Un altro modo per fare uno screenshot su Google Pixel 6A è toccare due volte il retro. Dovrai installare questo gesto per fare uno screenshot sul tuo dispositivo. Per fare ciò, seguire i passaggi indicati di seguito:
- Apri l’ app Impostazioni sul telefono.
- Qui, vai su Sistema e quindi tocca Gesto.
- Ora tocca l’opzione ” Tocco rapido ” e attiva l’ interruttore “Usa tocco rapido”.
- Dall’elenco delle azioni, seleziona Acquisisci uno screenshot.
- Ora vai alla schermata in cui vuoi fare uno screenshot.
- Ora tocca due volte il retro del telefono con il dito per acquisire uno screenshot.
Utilizzando l’Assistente Google
L’Assistente Google può essere utilizzato per eseguire diverse attività. Puoi utilizzare l’Assistente Google per acquisire schermate sul tuo dispositivo. Di seguito sono riportati i passaggi per acquisire uno screenshot in Google Pixel 6A utilizzando l’Assistente Google.
- Per prima cosa, vai alla schermata in cui vuoi fare uno screenshot.
- Ora dì OK Google, fai uno screenshot.
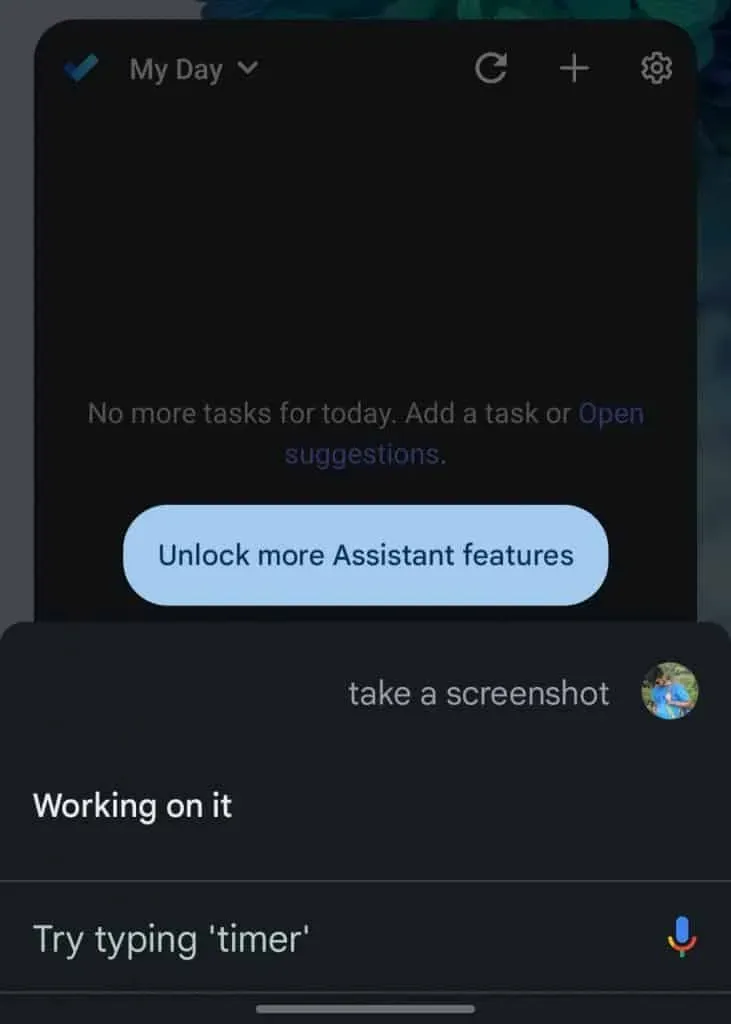
- Questo farà uno screenshot dello schermo in cui ti trovi.
Fai uno screenshot a scorrimento
Se vuoi fare uno screenshot di più di una pagina, puoi fare screenshot lunghi o continui. Sarai in grado di farlo seguendo i passaggi indicati di seguito:
- Passare alla schermata che si desidera catturare.
- Fai uno screenshot con l’Assistente Google, i tasti fisici o tocca due volte il retro del telefono.
- Ora seleziona l’ opzione Cattura altro.
- Successivamente, trascina i bordi dello screenshot fino alla fine delle pagine che desideri acquisire e fai clic su Salva.
Accesso agli screenshot su Google Pixel 6A
Tutti gli screenshot acquisiti vengono salvati automaticamente nell’app Google Foto. Per accedere agli screenshot sul tuo Google Pixel 6A, procedi nel seguente modo:
- Apri l’ app Google Foto .
- Qui, fai clic sull’opzione ” Libreria”.
- Individua la cartella Screenshot e aprila.
- Tutti gli screenshot che hai acquisito verranno salvati qui.
Parole finali
Questi erano tutti i modi per fare uno screenshot su Google Pixel 6A. Se vuoi fare uno screenshot del tuo Pixel 6A, puoi utilizzare tutti i metodi sopra.
FAQ
Come fare screenshot su Google Pixel 6A?
Su Google Pixel 6A, puoi acquisire schermate in vari modi. Puoi farlo con i tasti fisici, l’Assistente Google e un doppio tocco sul retro del telefono.
Perché il mio Google Pixel non acquisisce uno screenshot?
Se non riesci a fare screenshot sul tuo dispositivo Google Pixel, potrebbe essere dovuto a meno spazio di archiviazione. Se il tuo telefono ha meno memoria, incontrerai problemi durante l’acquisizione di uno screenshot.
Google Pixel può registrare lo schermo?
Sì, puoi facilmente acquisire schermate su Google Pixel e registrare schermate.
Dove vanno gli screenshot su Google Pixel?
Gli screenshot vengono salvati nell’app Foto sul tuo dispositivo Pixel. Ogni volta che fai uno screenshot, viene salvato automaticamente nell’app Foto.

Lascia un commento