Come fare in modo che il tuo iPhone ti dica il livello della batteria ogni volta che avvii o interrompi la ricarica
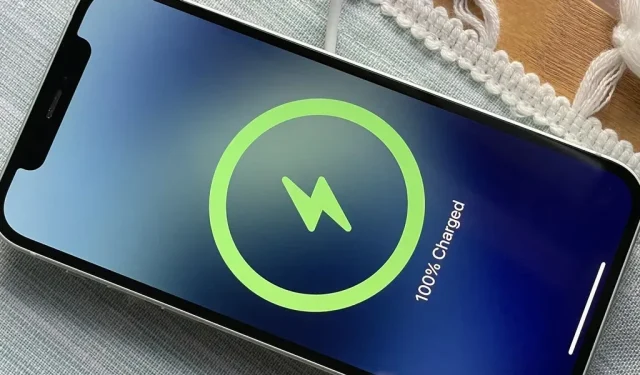
Mentre ci sono molti modi per scoprire l’esatta durata della batteria rimasta sul tuo iPhone, puoi toglierti tutto il lavoro facendo in modo che l’iPhone ti dica verbalmente la percentuale corrente ogni volta che avvii o interrompi la ricarica. Questo trucco funziona meglio se utilizzi caricabatterie cablati o wireless .
La maggior parte delle volte, puoi vedere il livello della batteria del tuo iPhone apparire sullo schermo ogni volta che inizi o finisci di caricare, ma va e viene prima ancora che te ne accorga. Con l’automazione personalizzata, puoi ottenere la conferma vocale del livello attuale della batteria del tuo iPhone, così non dovrai mai preoccuparti di trovarlo manualmente.
Segui le istruzioni qui sotto per iniziare. Se preferisci impostare azioni di ricarica automatica piuttosto che ricaricare in un altro modo, ecco alcune altre cose che puoi fare sul tuo iPhone:
- Riproduci suoni o brani quando è collegato o scollegato
- Ti avvisa quando raggiunge il 100% di batteria carica
- Dì quello che vuoi quando colleghi il caricabatterie
- Ti avvisa ogni volta che rimane solo il 5% della batteria
Automazione delle scorciatoie degli edifici
Innanzitutto, apri l’app Scorciatoie. Puoi reinstallarlo dall’App Store se lo hai disinstallato. Sto usando iOS 16 in questa guida, ma funzionerà anche su iOS 14 e 15. E nel caso ve lo stiate chiedendo, funzionerà anche su modelli di iPad con iPadOS 14-16: il processo è lo stesso.
Passaggio 1: scegli i tuoi trigger
Nella scheda Automazione, tocca il segno più (+), seleziona Crea automazione personale e seleziona il trigger Caricabatterie. Quindi scegli Connesso e Disconnesso se vuoi che Siri ti dica il livello della batteria quando inizi a caricare il tuo iPhone e quando ti fermi. Puoi fare entrambe le cose se ti va meglio.
Fare clic su “Avanti” per iniziare a creare il flusso di lavoro effettivo da automatizzare.
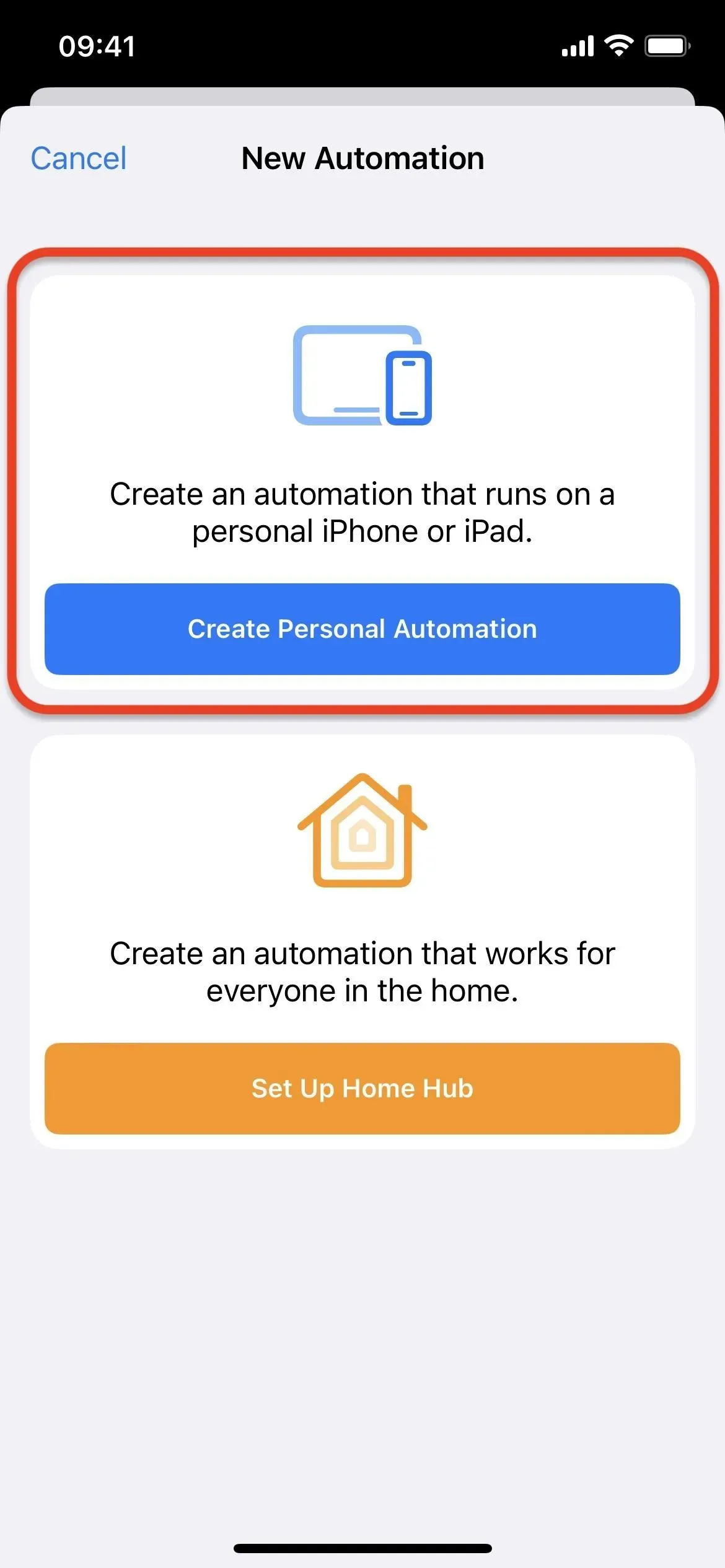
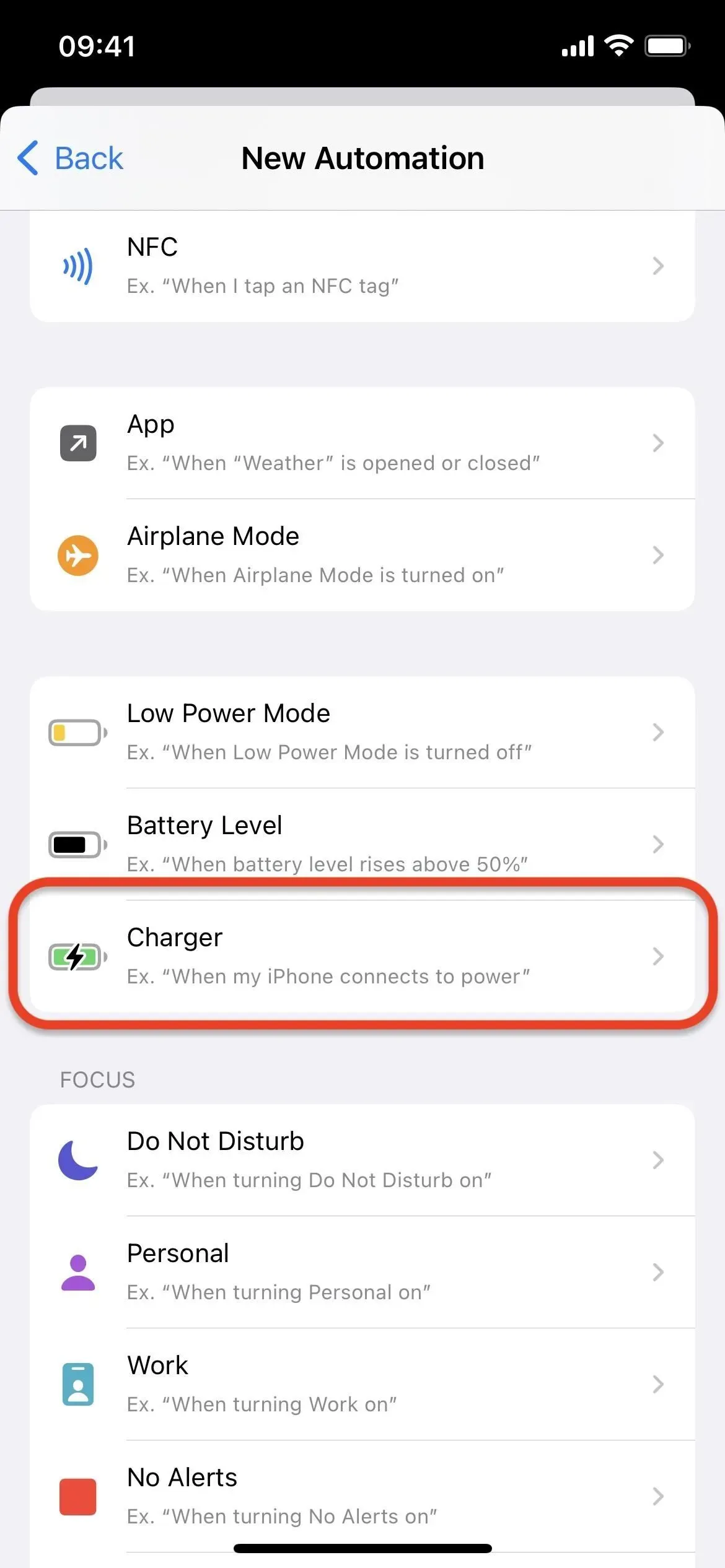
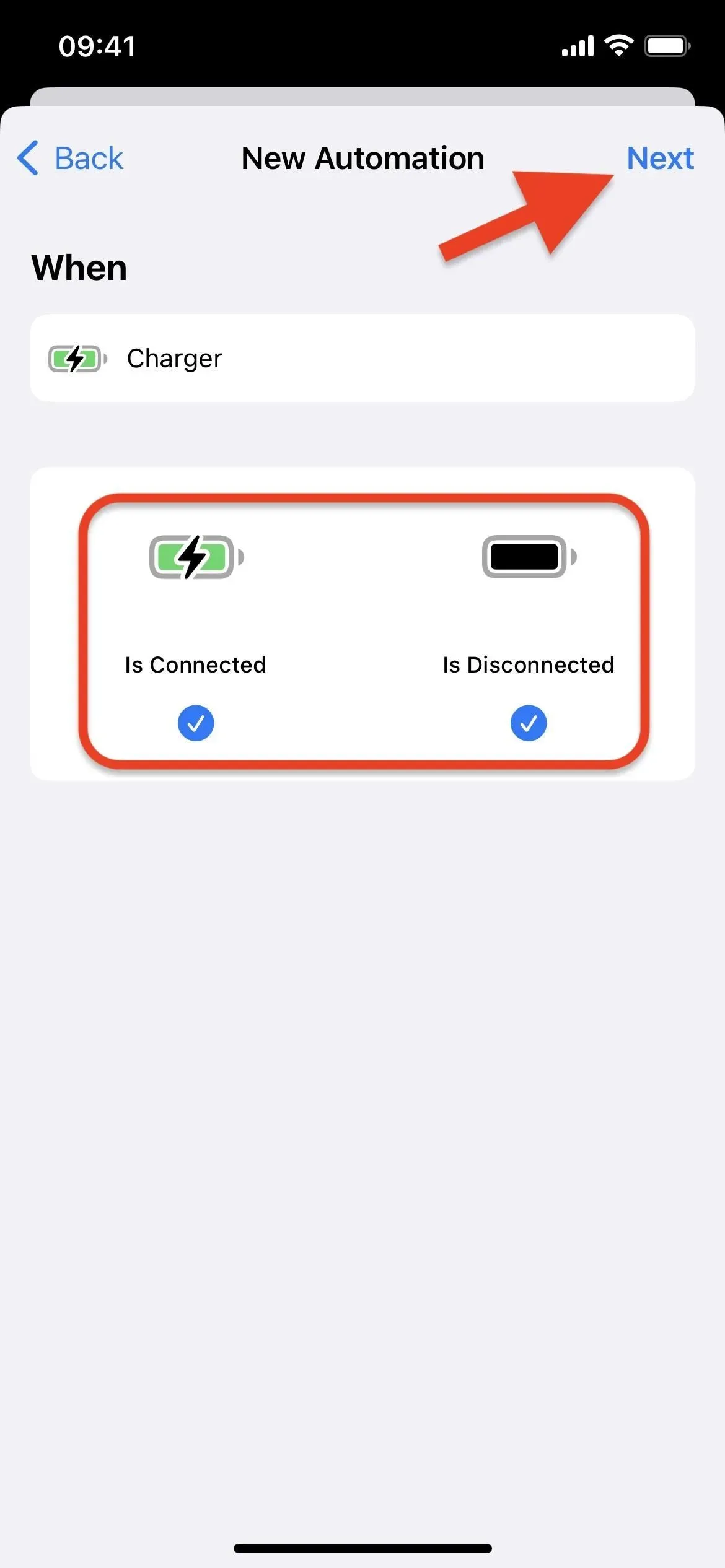
Passaggio 2: aggiungere un’azione Ottieni livello batteria
Per un flusso di lavoro di automazione, fai clic su “Aggiungi azione” o sulla barra di ricerca in basso, quindi trova e seleziona “Ottieni stato batteria” o “Ottieni livello batteria”.
Vedrai “Ottieni stato batteria” in iOS 16.2 e versioni successive e “Ottieni livello batteria” in iOS 16.1.2 e versioni precedenti. Questi sono gli stessi passaggi, solo la versione più recente di iOS 16.2 ti consente di passare da “Livello batteria” a “Ricarica” o “Connesso al caricabatterie”, cosa che non dobbiamo fare.
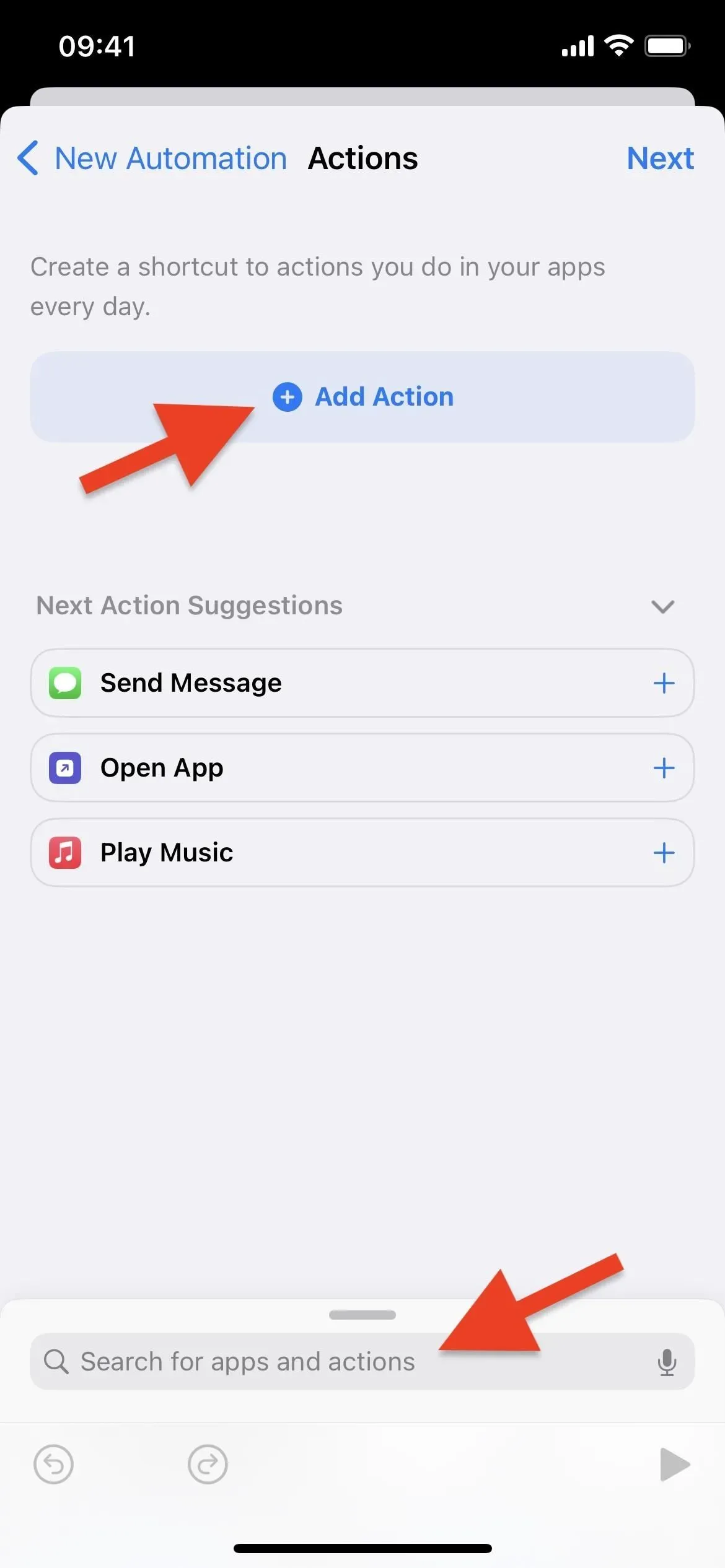
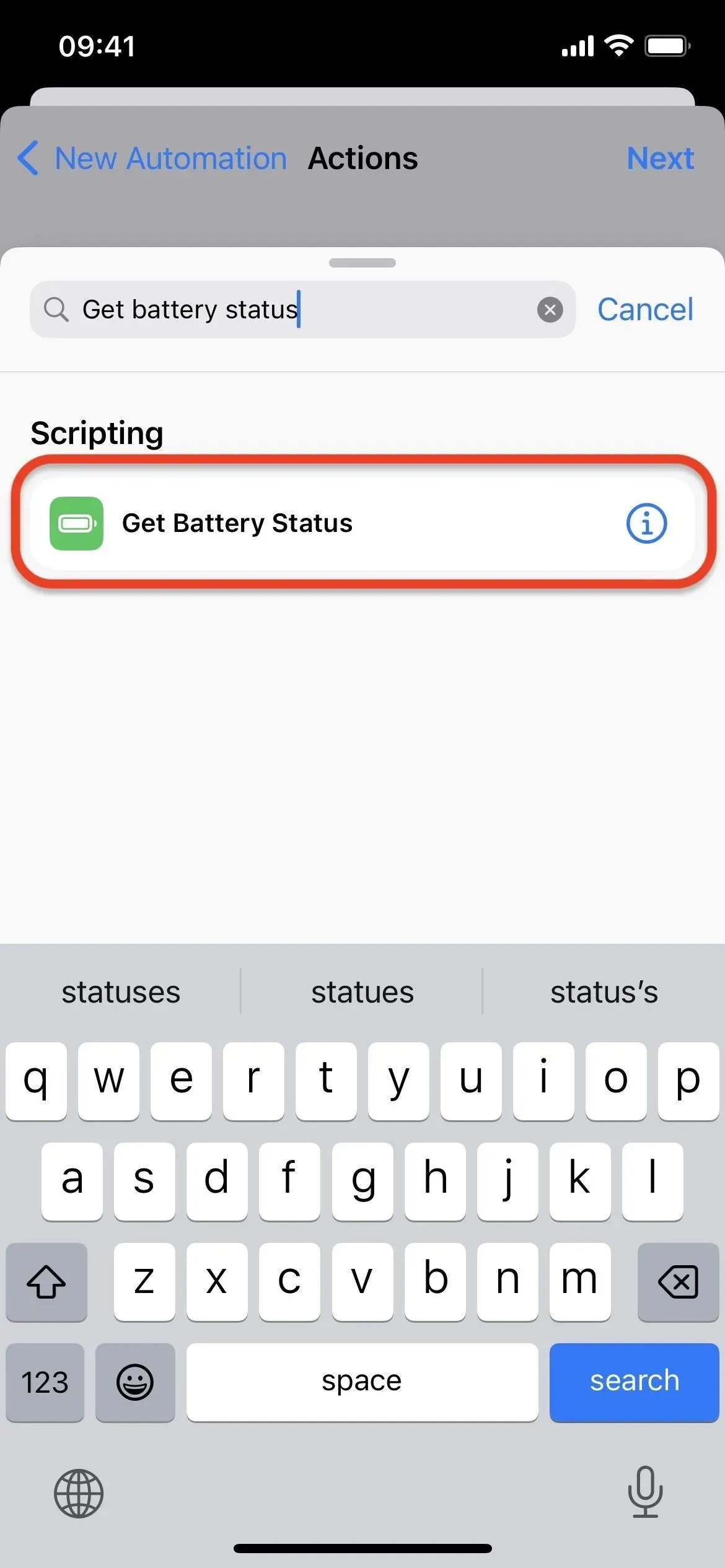
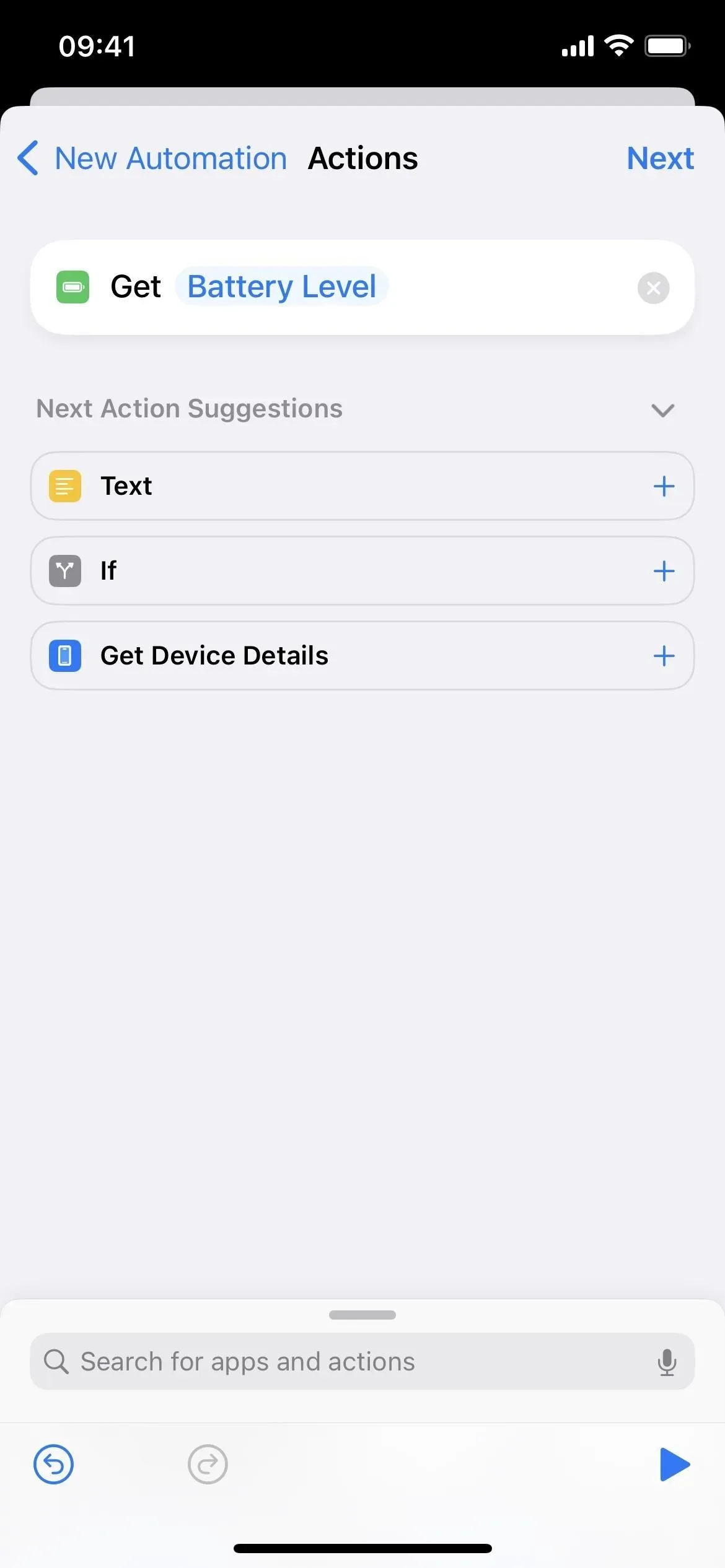
Passaggio 3: aggiungi un’azione Pronuncia testo.
Fai clic sulla barra di ricerca, trova e seleziona la seconda azione “Pronuncia testo”. Se ti fermi qui, Siri ti dirà solo il livello della batteria come numero. Ad esempio, se è 46%, Siri dirà invece “46”; Per modificarlo, vedere il passaggio 4.
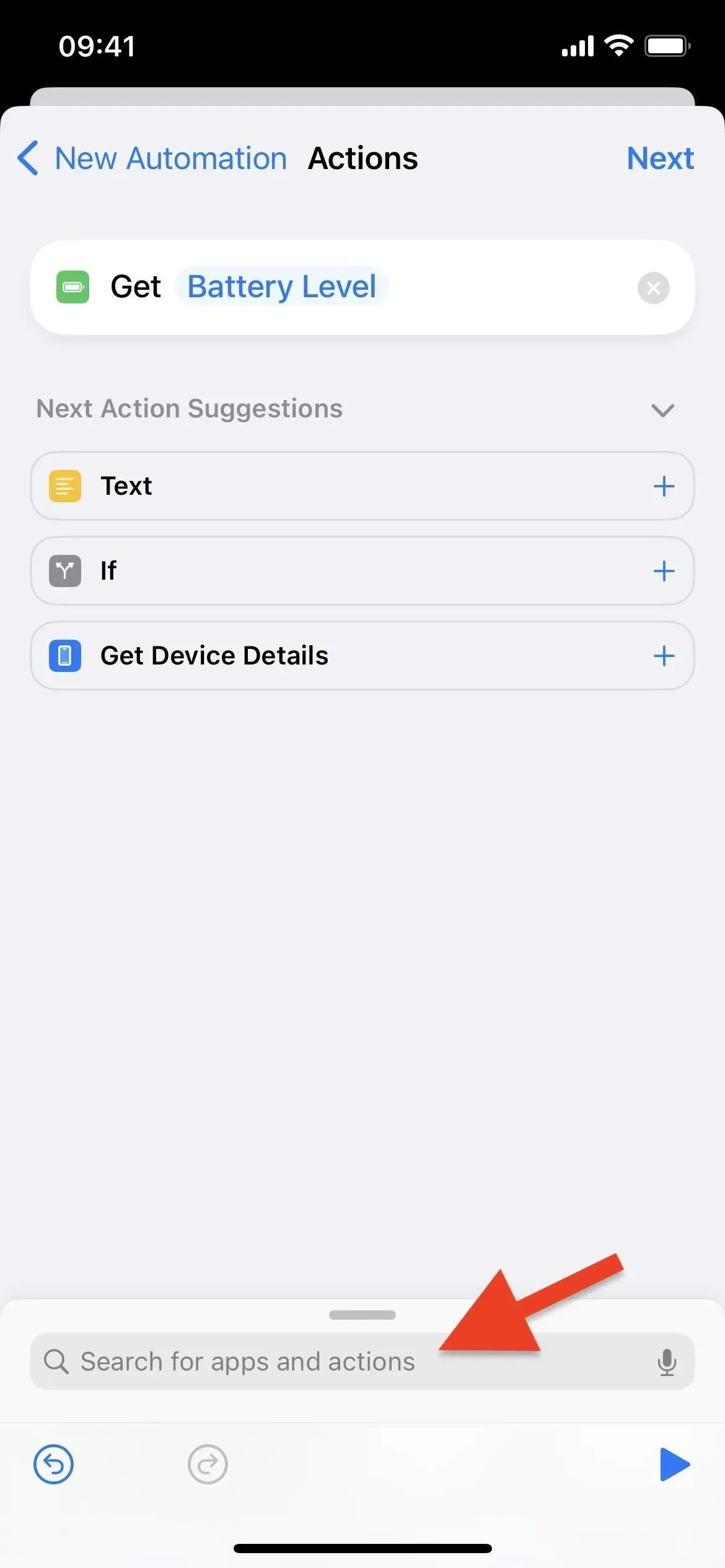
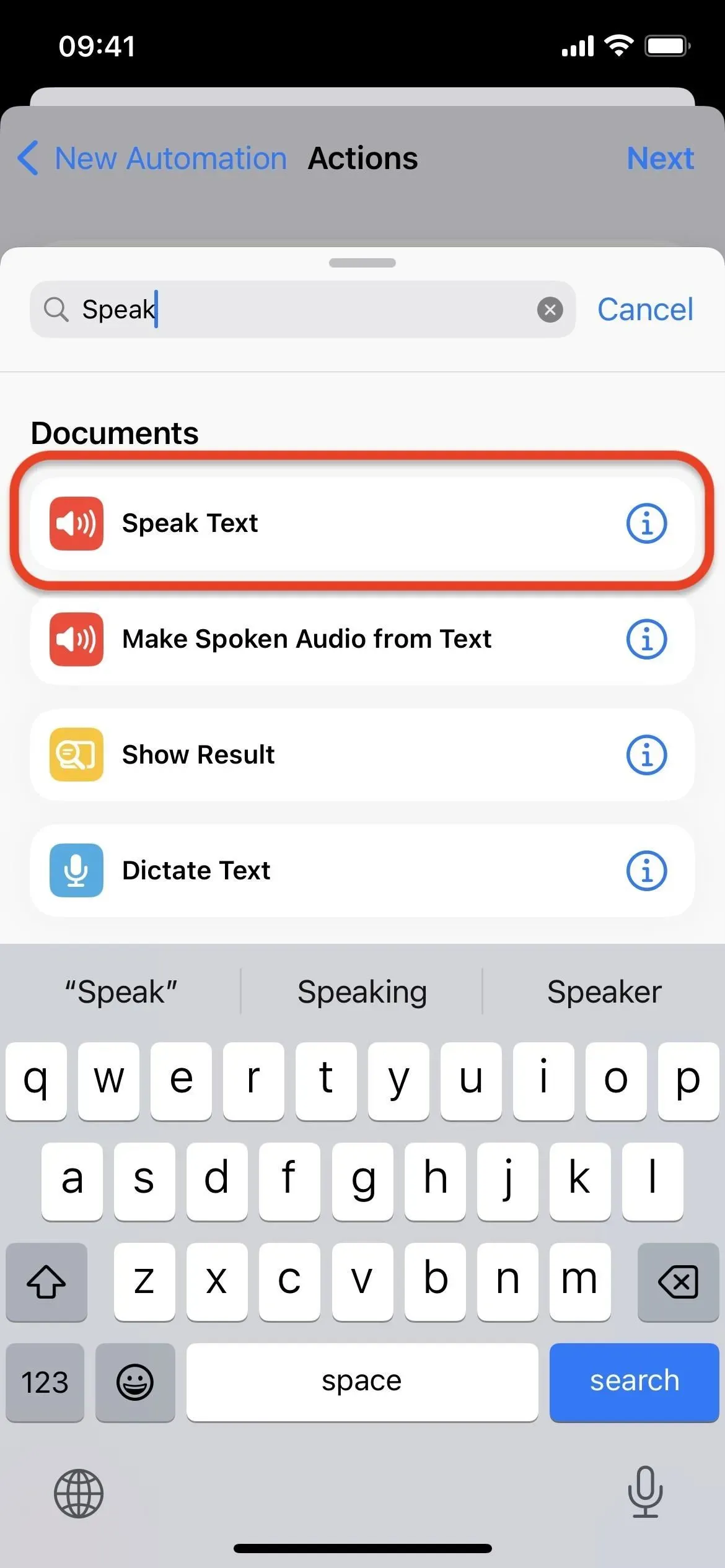
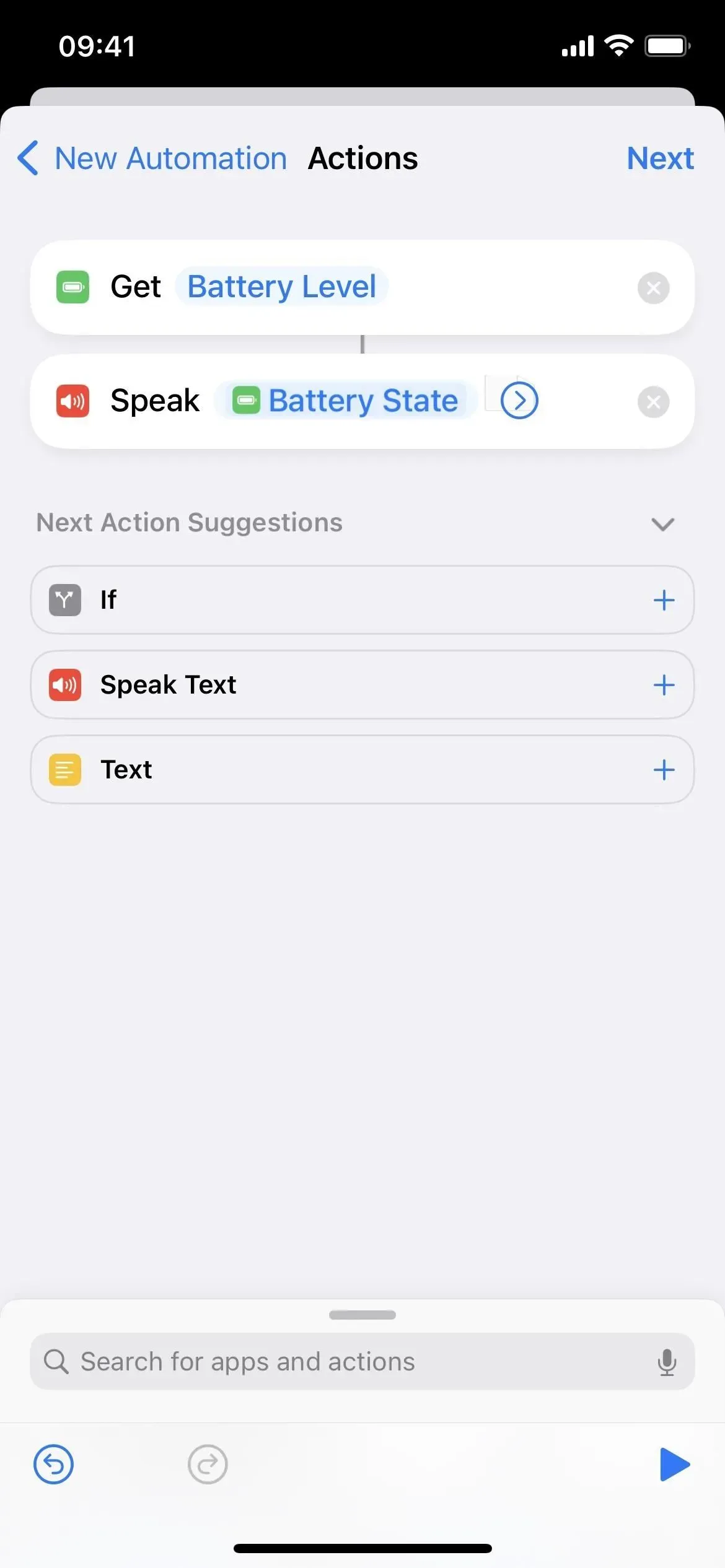
Passaggio 4: personalizzare ciò che dice Siri (opzionale)
Puoi aggiungere altro a ciò che dice Siri, se lo desideri. Tornando all’esempio del 46%, voglio che il mio iPhone dica “Il mio attuale livello di batteria è del 46%”.
Per fare ciò, fai clic nel campo dopo “Parla” per posizionare il cursore prima di “Stato batteria” o “Livello batteria”, quindi inserisci ciò che desideri. Per me è “Il mio attuale livello di batteria”. Quindi sposta il cursore dopo “Stato batteria” o “Livello batteria” e aggiungi il resto. Per me è solo una percentuale.


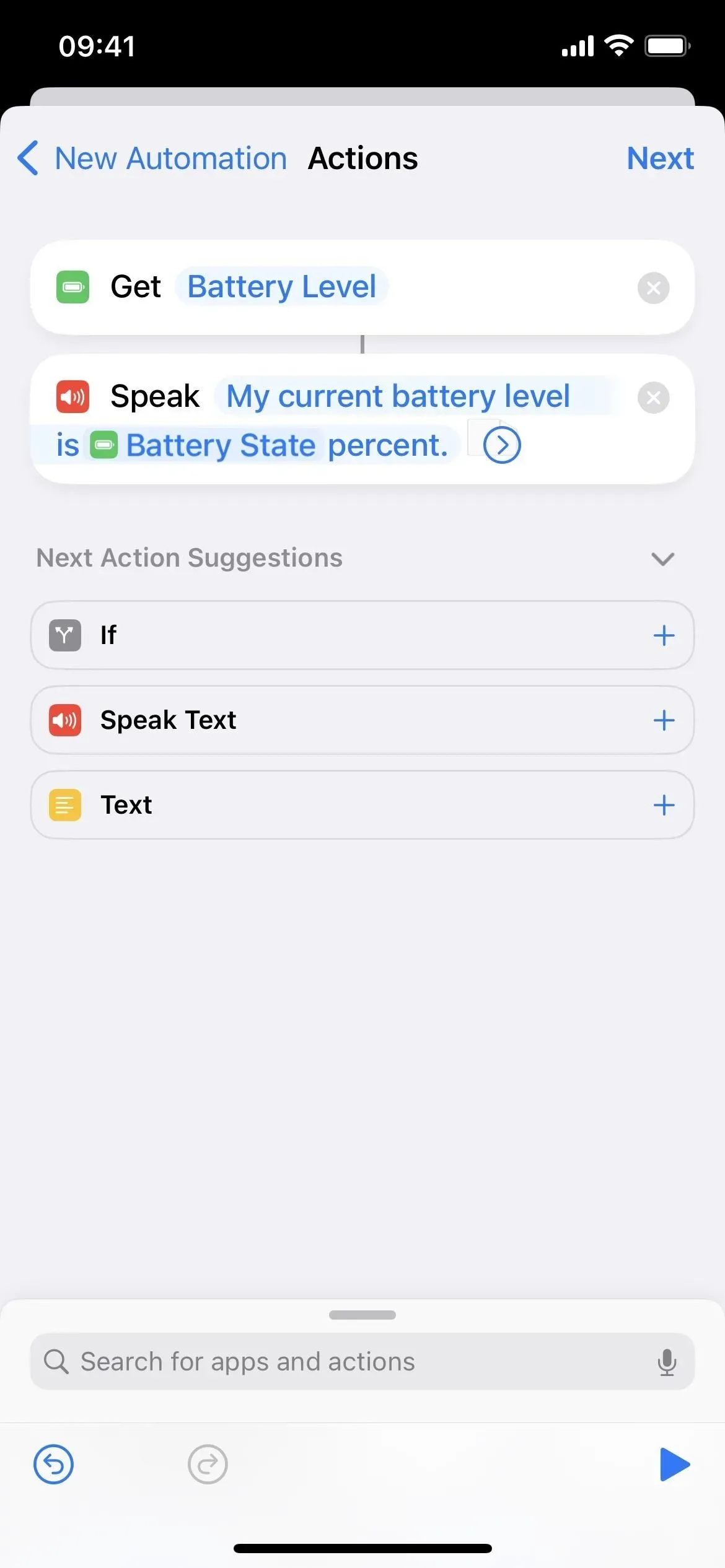
Passaggio 5: personalizza come lo dice Siri (facoltativo)
Se non l’hai già fatto, tocca il gallone nella casella di azione Pronuncia testo per visualizzare più opzioni. Se lo desideri, puoi disabilitare “Attendi il completamento” nel menu avanzato. Non importa se è abilitato o disabilitato per questa automazione, perché il risultato è lo stesso. Puoi anche regolare la velocità e il tono della voce di Siri, cambiare la lingua della conversazione e persino scegliere una voce diversa.
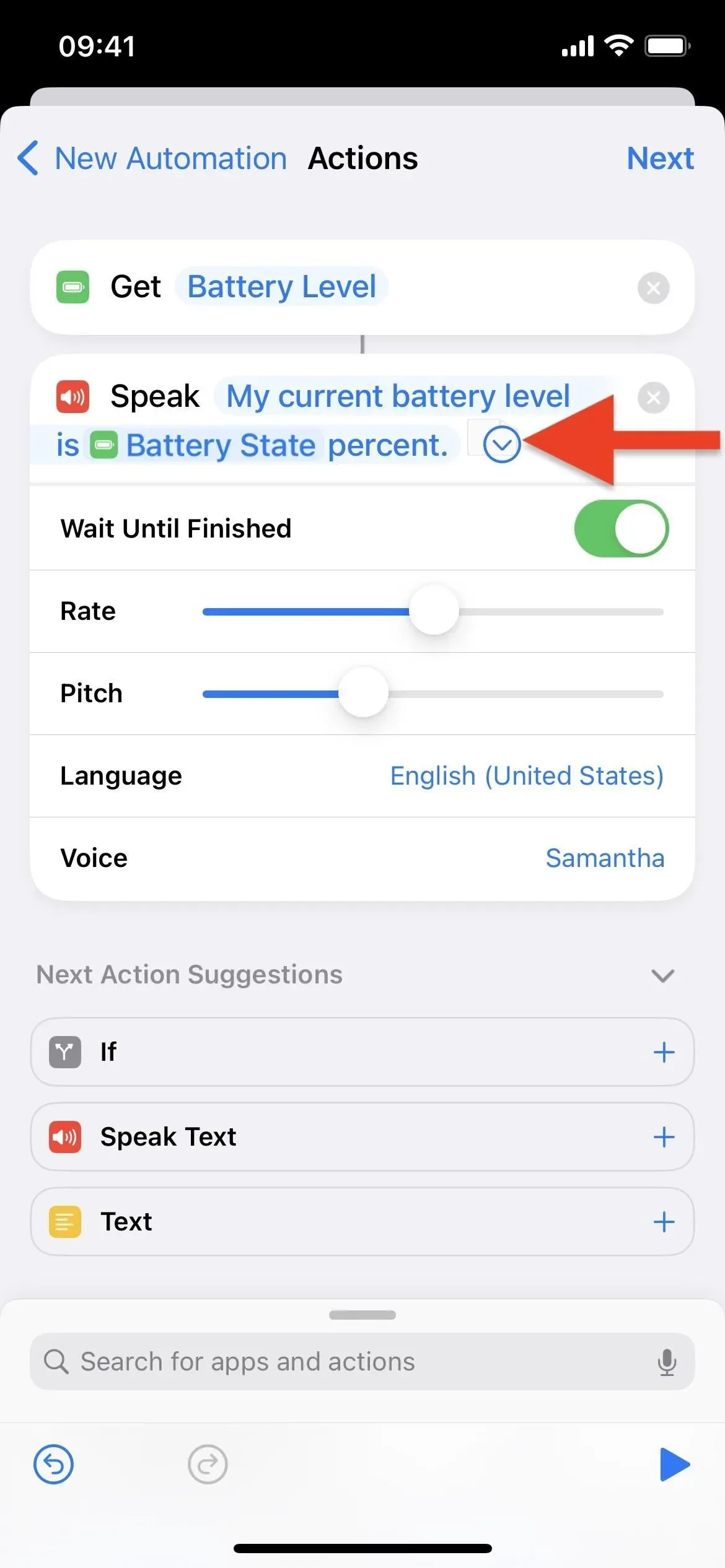
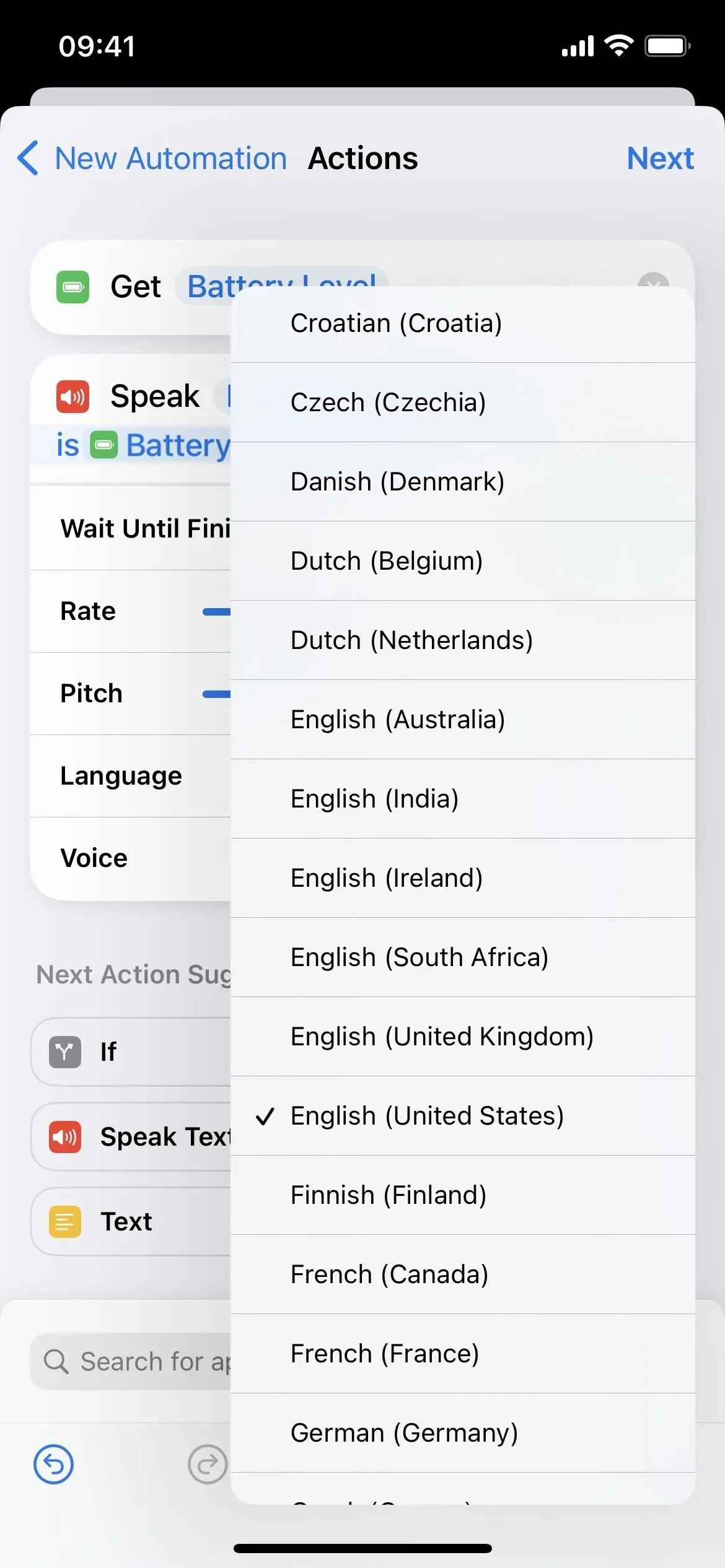
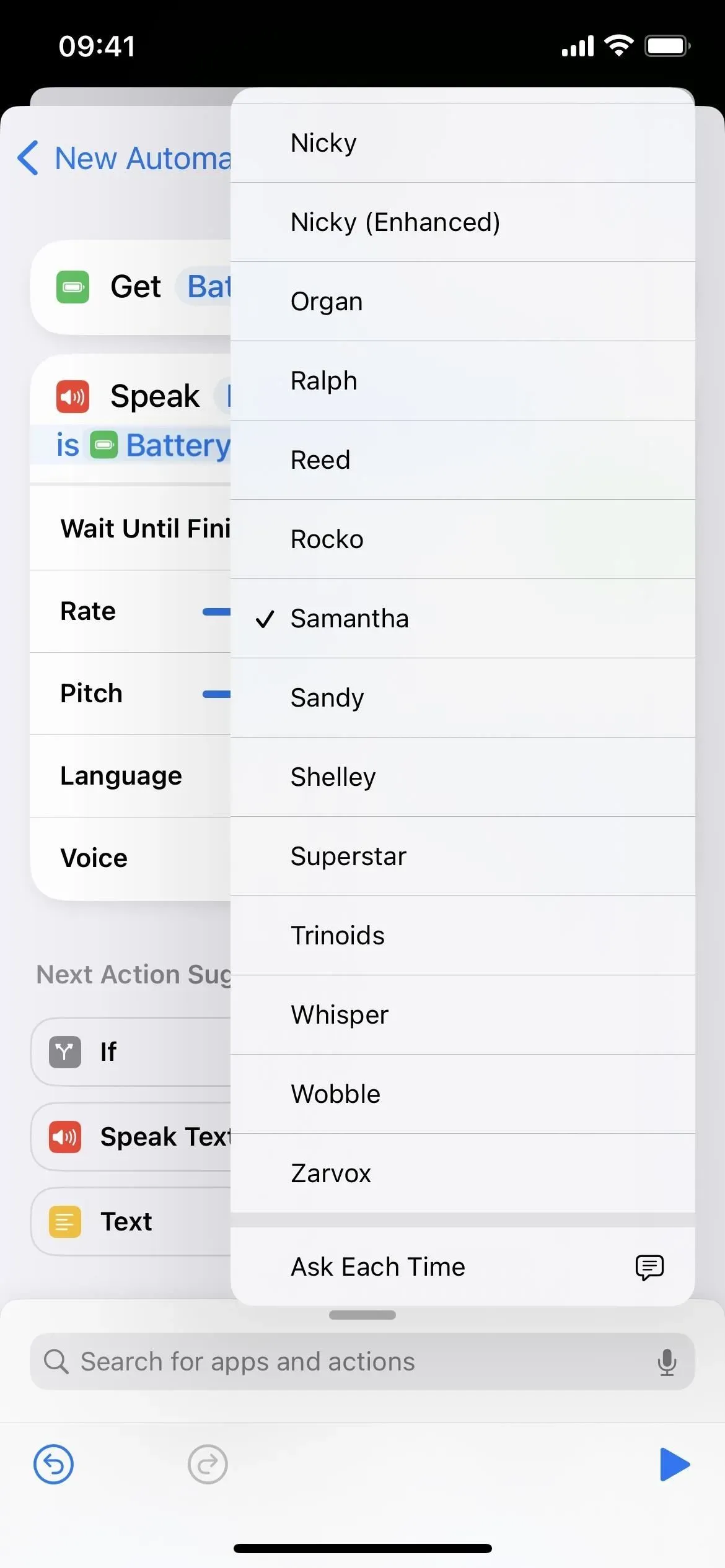
Passaggio 6: disabilita “Chiedi” e salva la tua automazione
Fai clic su “Avanti” dopo aver impostato il modo in cui Siri pronuncerà il testo, quindi disattiva “Chiedi prima del lancio” nella pagina successiva. Al prompt, tocca Non chiedere per renderlo una vera automazione, non uno che ti chieda se vuoi che Siri parli del livello della batteria o meno. Fai clic su “Fine” e il gioco è fatto.
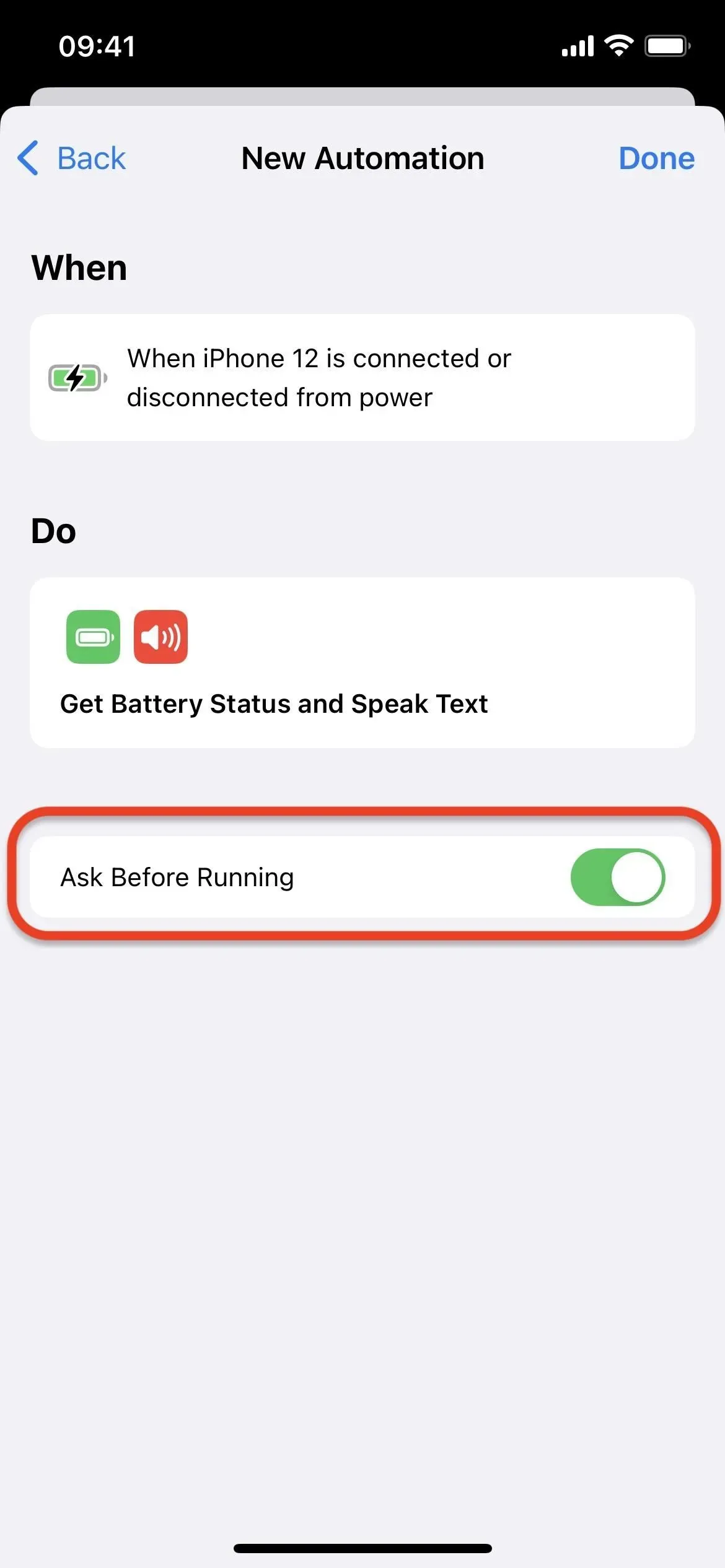
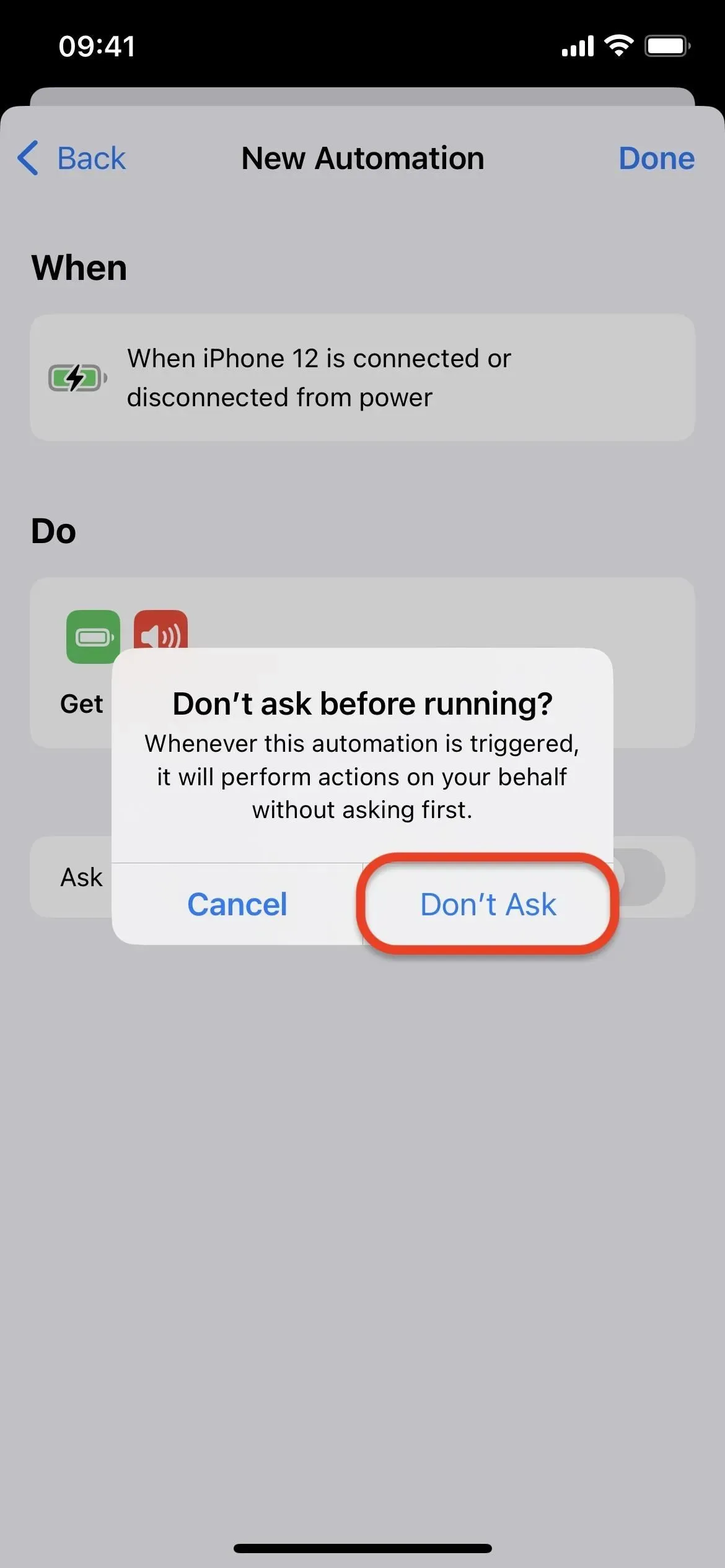
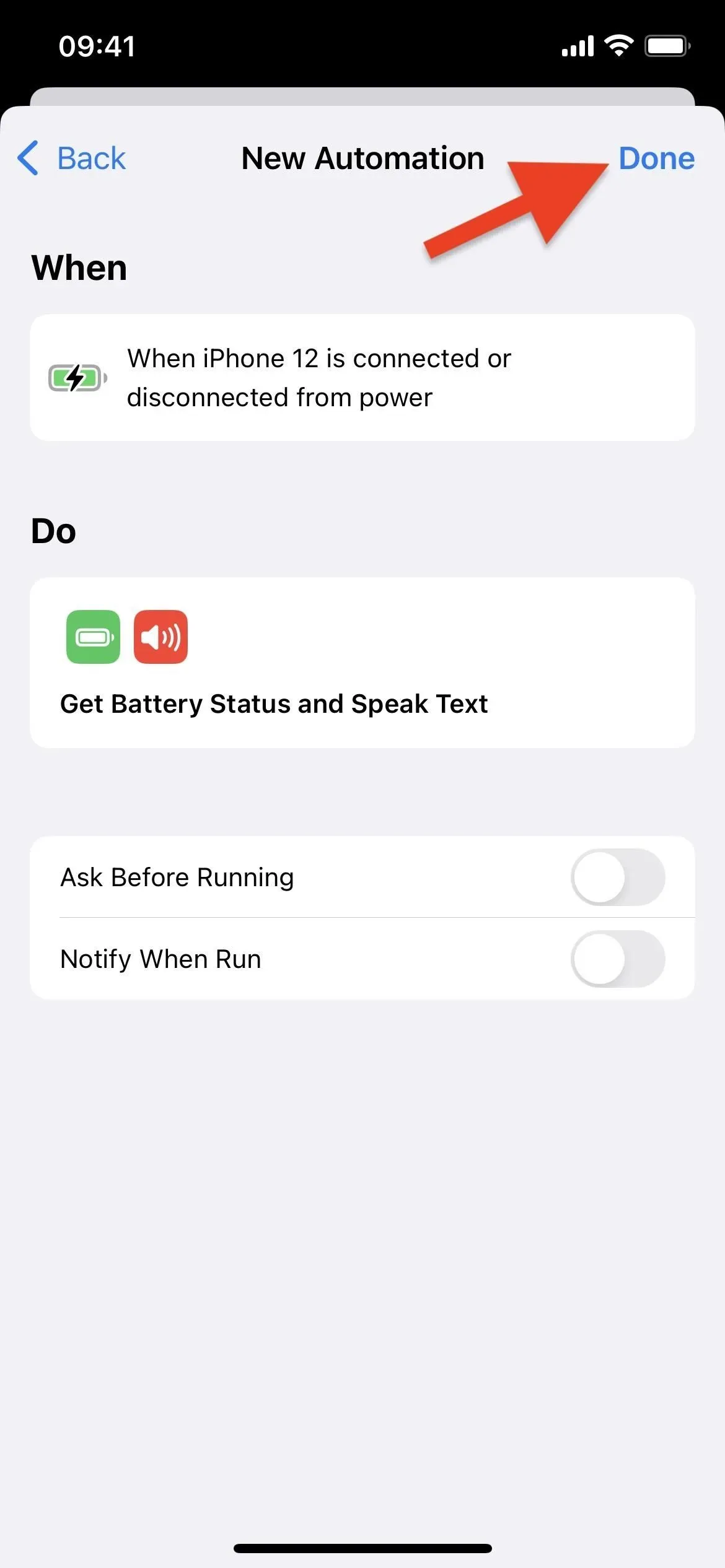
Passaggio 7: test e risoluzione dei problemi
Ora non ti resta che testare la tua nuova automazione. Collega il tuo iPhone a una fonte di alimentazione o posizionalo su un caricabatterie wireless e, in circa un secondo, Siri parlerà qualunque cosa tu abbia programmato. Scollega il tuo iPhone o rimuovilo dal caricabatterie wireless e Siri ti avviserà del nuovo livello. Se questo non funziona correttamente, ecco alcuni problemi comuni per la risoluzione dei problemi:
1. Se non riesci a sentire Siri
Se non riesci a sentire Siri parlare, potresti dover alzare il volume di Siri sul tuo dispositivo. Puoi farlo in due modi. Innanzitutto, puoi chiedere a Siri di “parlare”. In secondo luogo, puoi attivare Siri come faresti normalmente, quindi utilizzare i pulsanti del volume sul lato del dispositivo mentre sta parlando per alzare il volume. Siri dovrebbe quindi ricordare le tue preferenze di volume per le interazioni conversazionali.
Le scorciatoie non hanno azioni per regolare il volume di Siri, ma forse un giorno… se siamo fortunati.
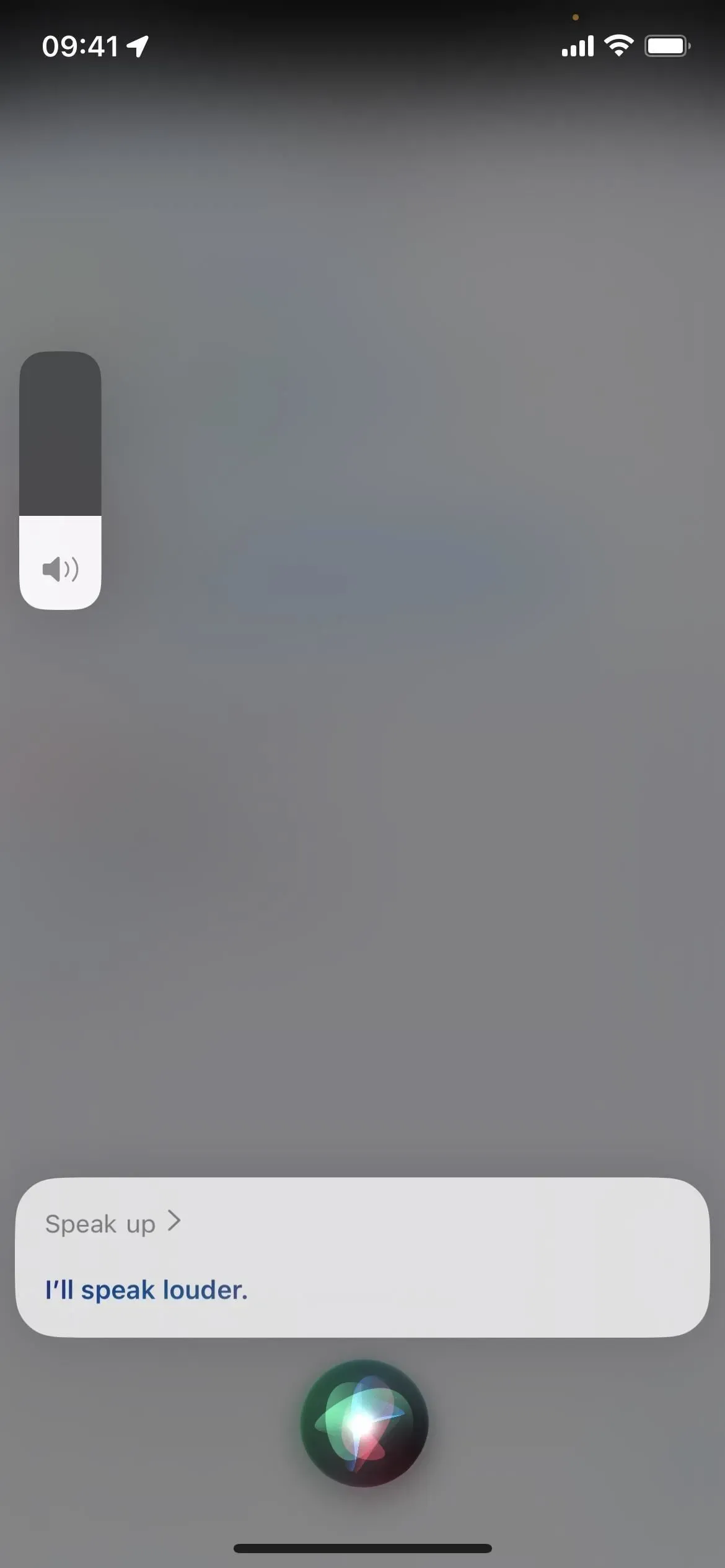
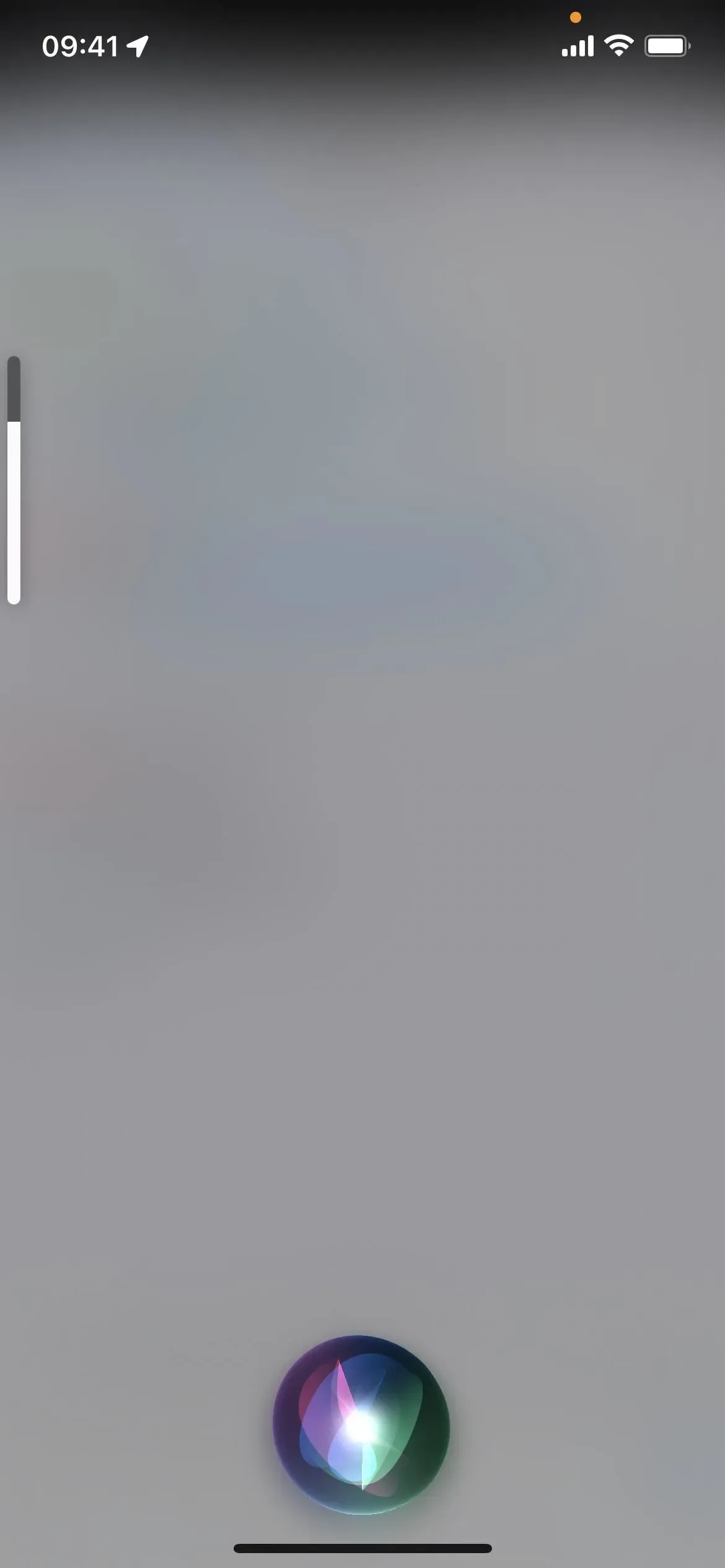
2. Se dice un numero frazionario
A volte Siri può pronunciare il livello del volume come un numero frazionario. Ad esempio, “41.38495873” invece di “41”. Mi sono imbattuto in questo solo poche volte, ma puoi impostare l’automazione per dire a Siri solo i numeri arrotondati se è abbastanza fastidioso.
Per fare ciò, posizionare l’azione Numero arrotondato tra le azioni Ottieni livello batteria e Pronuncia testo. Quindi fare clic su “Stato batteria” o “Livello batteria” nel campo di immissione “Pronuncia testo” e fare clic su “Cancella variabile”. Dopo che scompare, posiziona il cursore dov’era e seleziona il suggerimento “Numero arrotondato” sopra la tastiera. Salva le modifiche e smetterà di produrre numeri frazionari.
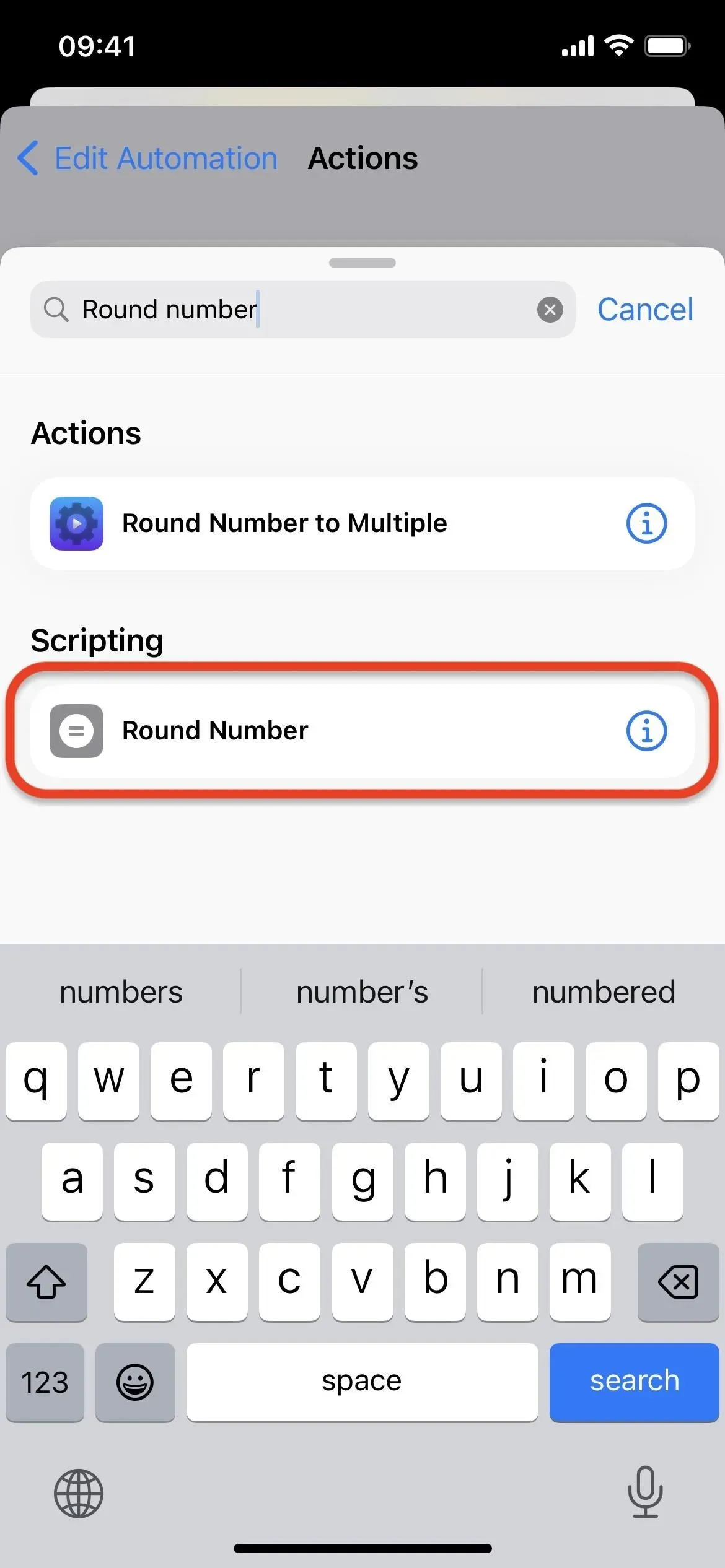
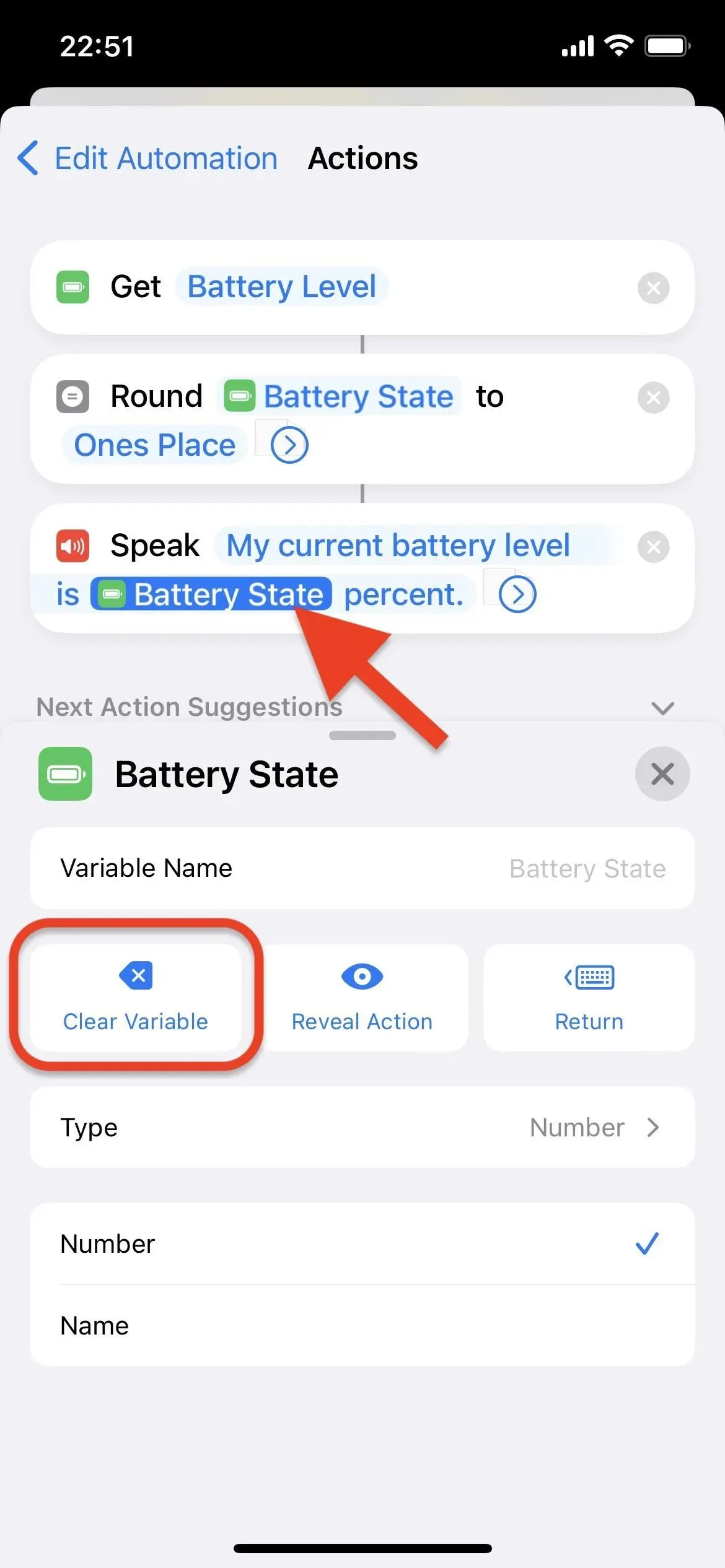
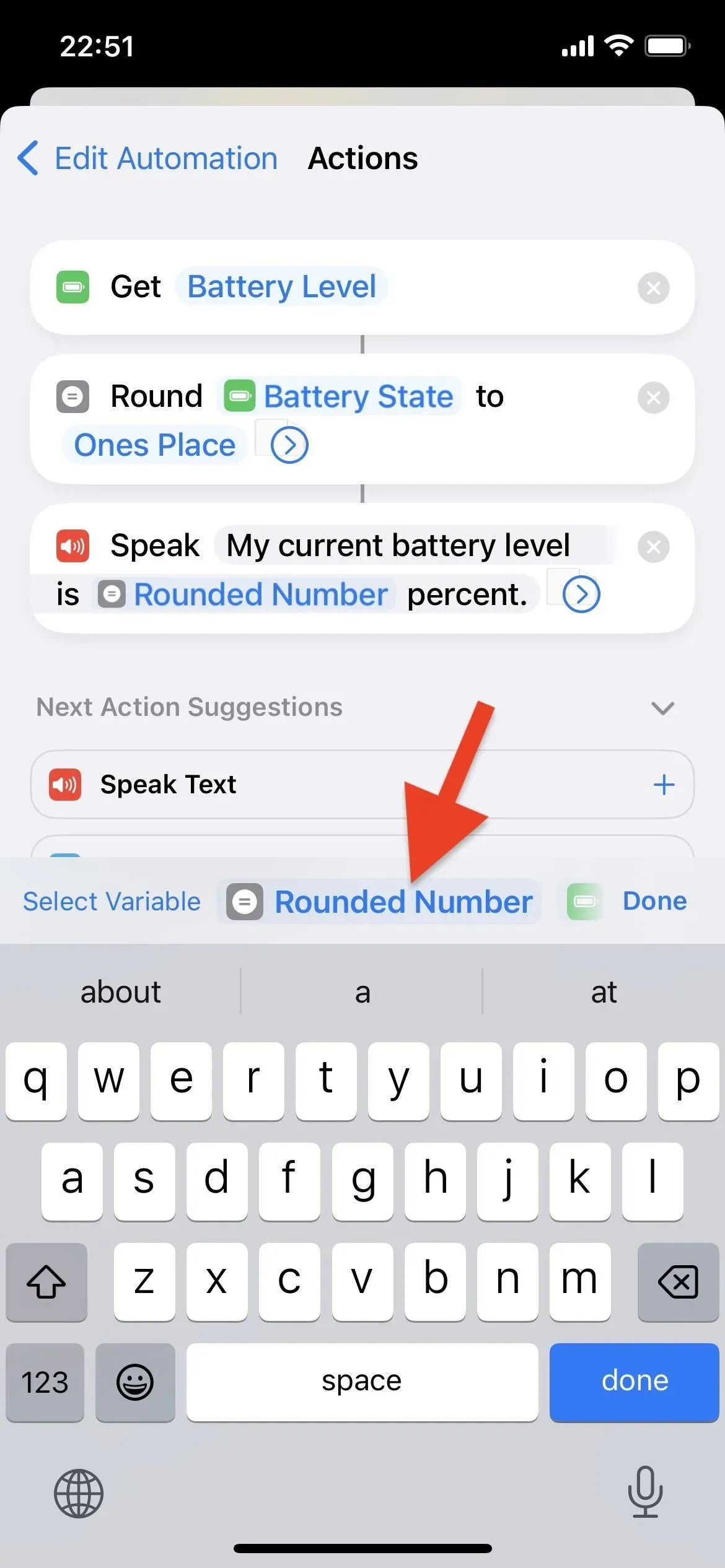



Lascia un commento