Come rendere chiara la tua visione notturna con lo schermo rosso nascosto dell’iPhone

Night Shift, Dark Mode, Reduce White Point e Zoom Low Light Filter aiutano a ridurre gli effetti dannosi sul tuo orologio biologico che gli schermi luminosi di iPhone e iPad hanno di notte. Ma c’è un’altra opzione in iOS e iPadOS che rende l’intero schermo rosso ed è utile per qualcosa di più della semplice visione notturna a letto.
Il dispositivo di scorrimento della luminosità, la riduzione del punto di bianco e il filtro Zoom in condizioni di scarsa luminosità oscurano il display, ma Night Shift annulla le frequenze della luce blu, risultando in una tinta arancione che può aiutarti ad addormentarti più facilmente (anche se questo è in discussione ) . La modalità scura trasforma tutti i colori bianchi luminosi in nero o grigio scuro, riducendo l’affaticamento degli occhi.
Color Tint, una funzionalità discussa di seguito, applica un filtro colore all’intero schermo, come un filtro rosso puro, che ha i suoi vantaggi.
La luce rossa è più difficile da vedere rispetto ad altre frequenze luminose, quindi induce i nostri occhi a pensare che sia meno luminosa di quanto non sia in realtà. Ciò significa che puoi guardare uno schermo rosso in una stanza buia e le tue pupille dilatate non dovranno adattarsi tanto alla luce. Inoltre, quando distogli lo sguardo dallo schermo rosso, i tuoi occhi si adatteranno molto più velocemente all’oscurità che ti circonda.
La funzione nascosta Apple Color Tint può essere utile per utilizzare le app di carte stellari per l’astronomia amatoriale , una rapida occhiata al tuo iPhone al cinema o semplicemente per controllare il tuo dispositivo quando ti svegli nel cuore della notte. Puoi persino utilizzare lo schermo del tuo iPhone come torcia improvvisata con lente rossa per le mappe cartacee leggibili con la luce rossa che sono comuni nell’esercito. E, come ha sottolineato un lettore, molti animali non vedono molto bene il rosso, quindi un filtro rosso ti consentirà di utilizzare il tuo iPhone o iPad durante la caccia notturna.
- Consigliato su Amazon: torcia HQRP con 9 LED e luce rossa per la visualizzazione di mappe stellari e attività notturne.
Passaggio 1: attiva la tinta rossa
Vai al menu “Filtri colore” nascosto nelle impostazioni per provare la funzione nascosta. Per iOS 13, 14, 15 e 16 e iPadOS 13, 14, 15 e 16, vai a:
- Impostazioni -> Accessibilità -> Visualizzazione e dimensione del testo -> Filtri colore
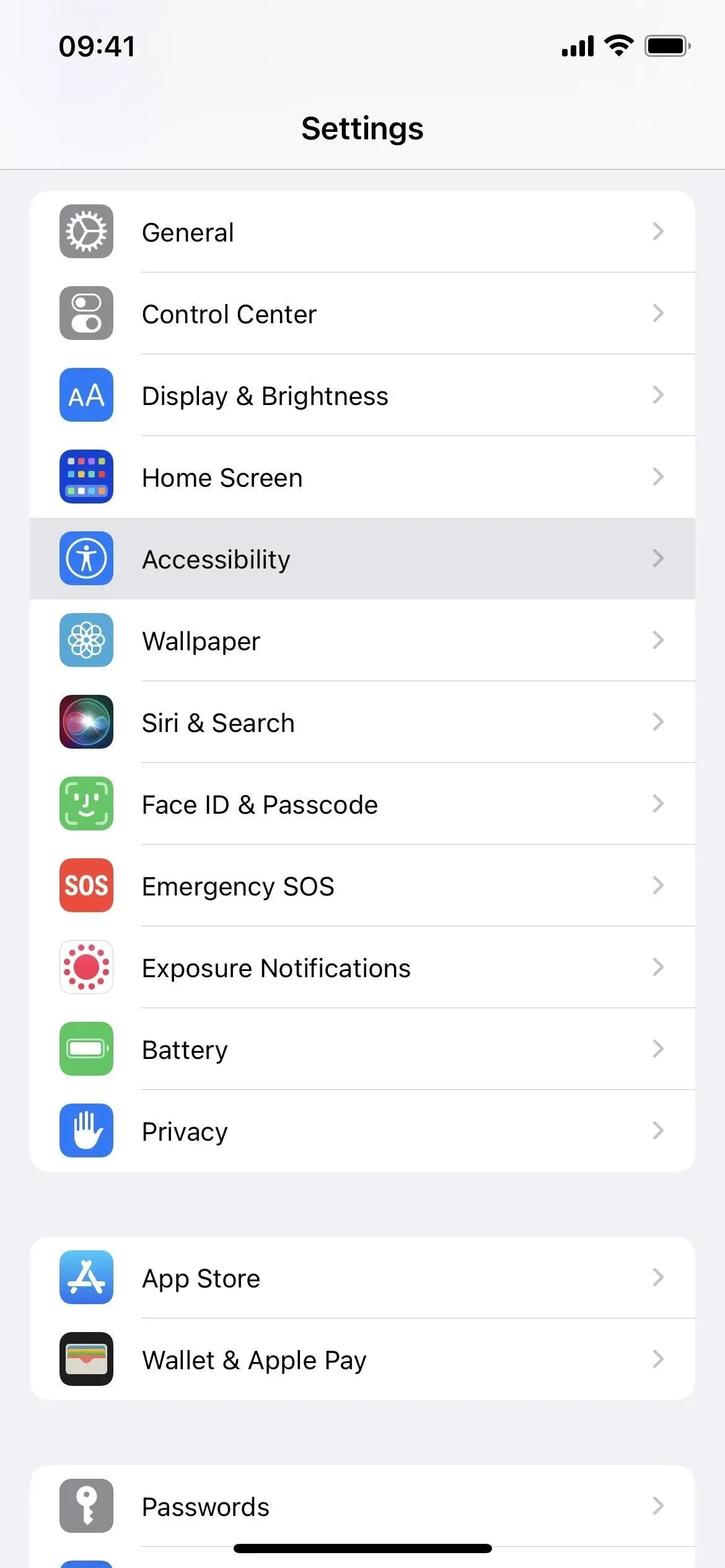

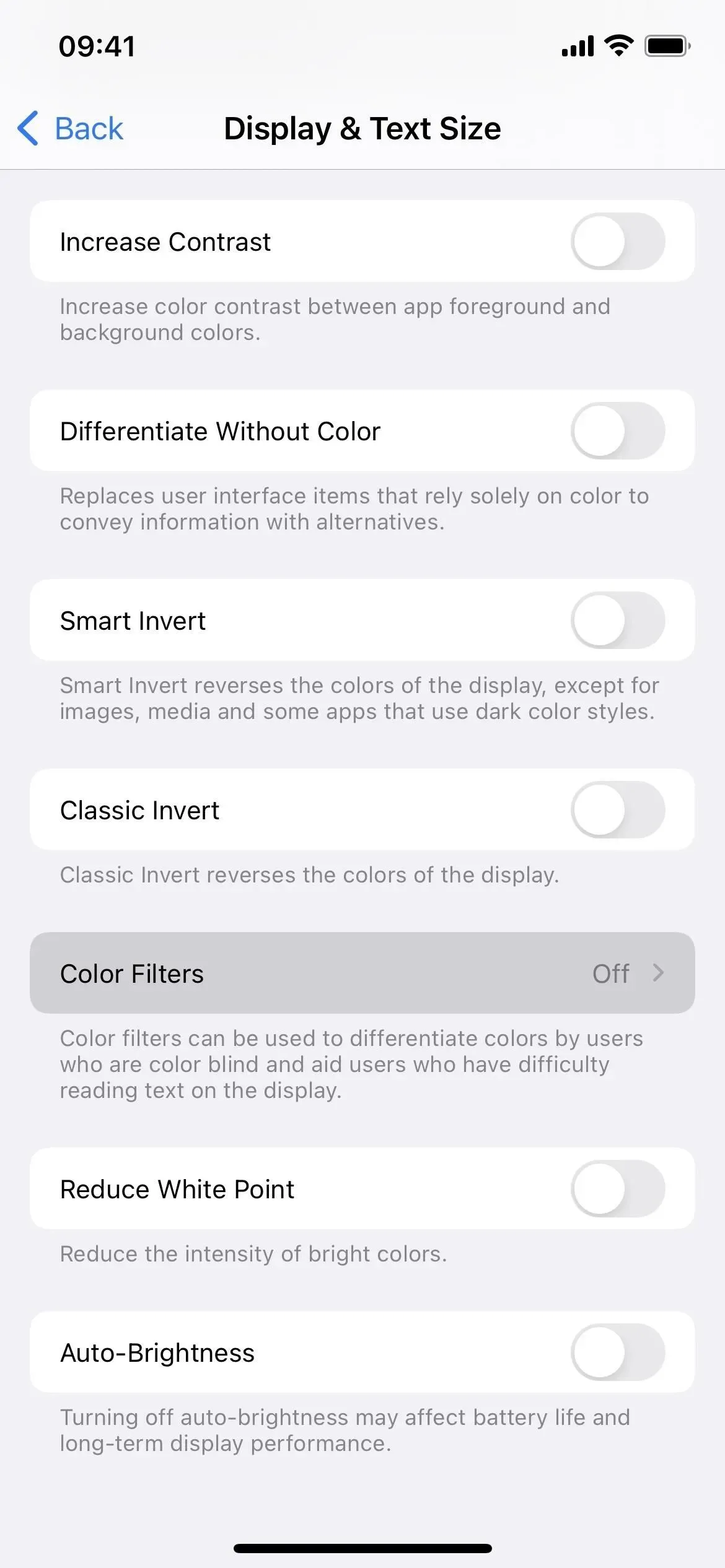
Quindi attiva l’interruttore “Filtri colore” e seleziona “Tinta colore” come filtro. I cursori Intensità e Tonalità devono essere all’estrema destra per ottenere l’effetto schermo rosso completo, quindi sposta i controlli su di essi se non sono già impostati.
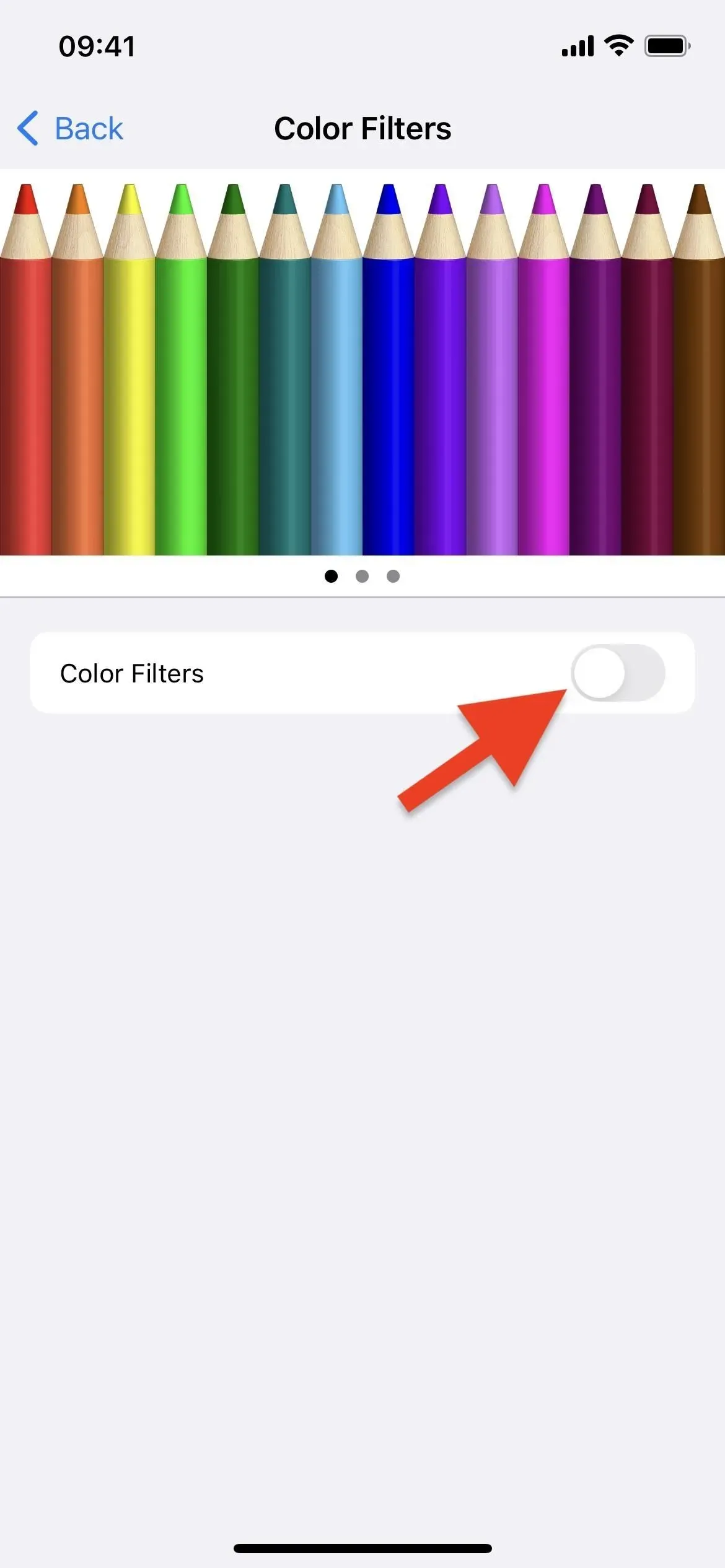
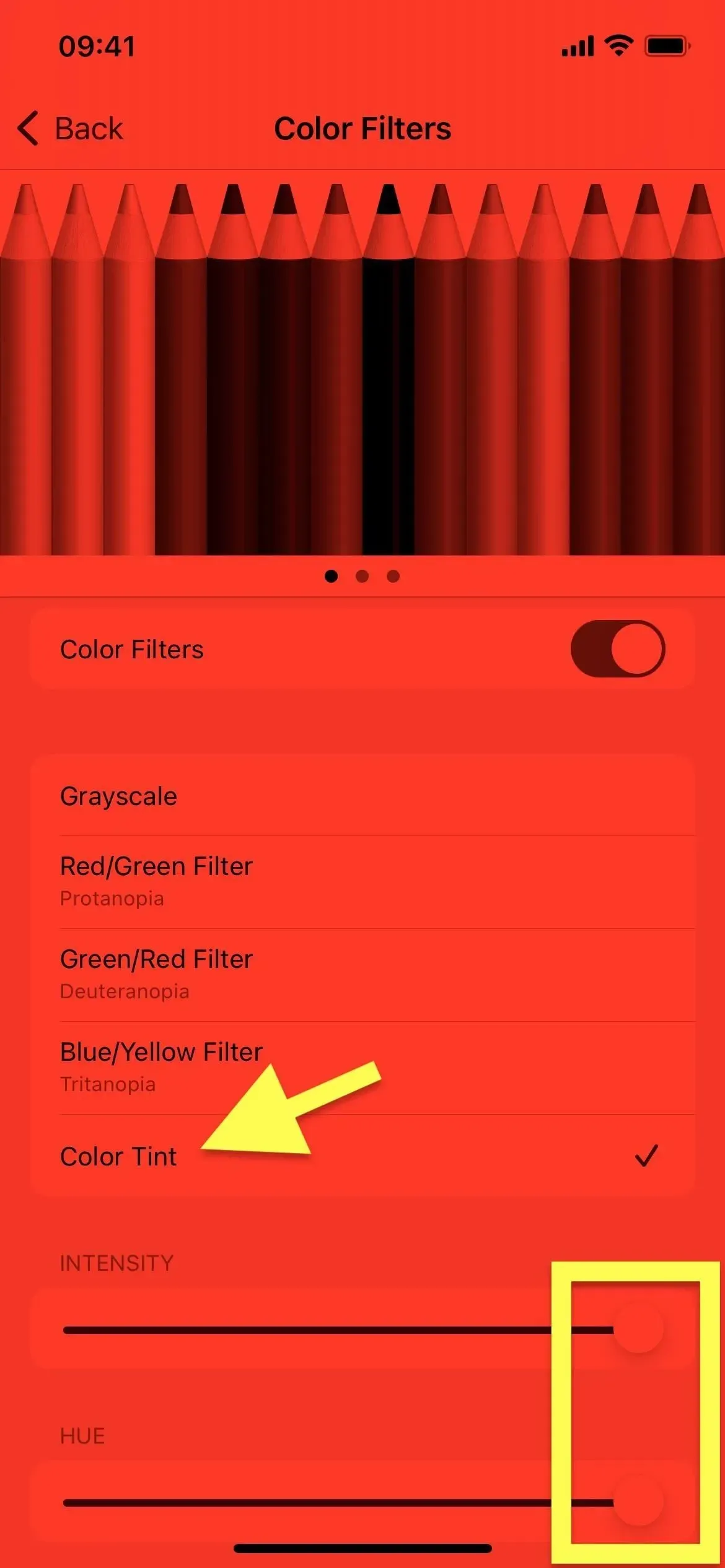
Non puoi catturare l’effetto negli screenshot (l’immagine sopra è simulata per corrispondere al colore visualizzato), ma è sicuramente impressionante. E poiché il tuo iPhone o iPad emette solo luce rossa, sarà molto più facile da usare in ambienti bui per mantenere la visione notturna senza danneggiare i tuoi occhi.
Passaggio 2: aggiungi un’etichetta per la tinta rossa (facoltativo)
Se vuoi passare dalla tua nuova tinta rossa allo schermo normale, luminoso e non colorato, sarebbe piuttosto imbarazzante continuare ad accedere al menu Filtri colore in Impostazioni per attivare o disattivare il filtro rosso. Per attivare o disattivare lo schermo rosso più velocemente, hai diverse opzioni:
Opzione 1: scorciatoia Accessibilità (triplo clic)
Con Accessibility Quick Access, puoi fare triplo clic sul pulsante laterale, sul pulsante Home o sul pulsante in alto sul tuo iPhone o iPad per passare dallo schermo standard alla tinta rossa. Per configurarlo, vai al menu di scelta rapida di accessibilità nella parte inferiore delle impostazioni di accessibilità. Seleziona “Filtri colore” dall’elenco e il gioco è fatto.
- Impostazioni -> Accessibilità -> Scorciatoia accessibilità -> Filtri colore
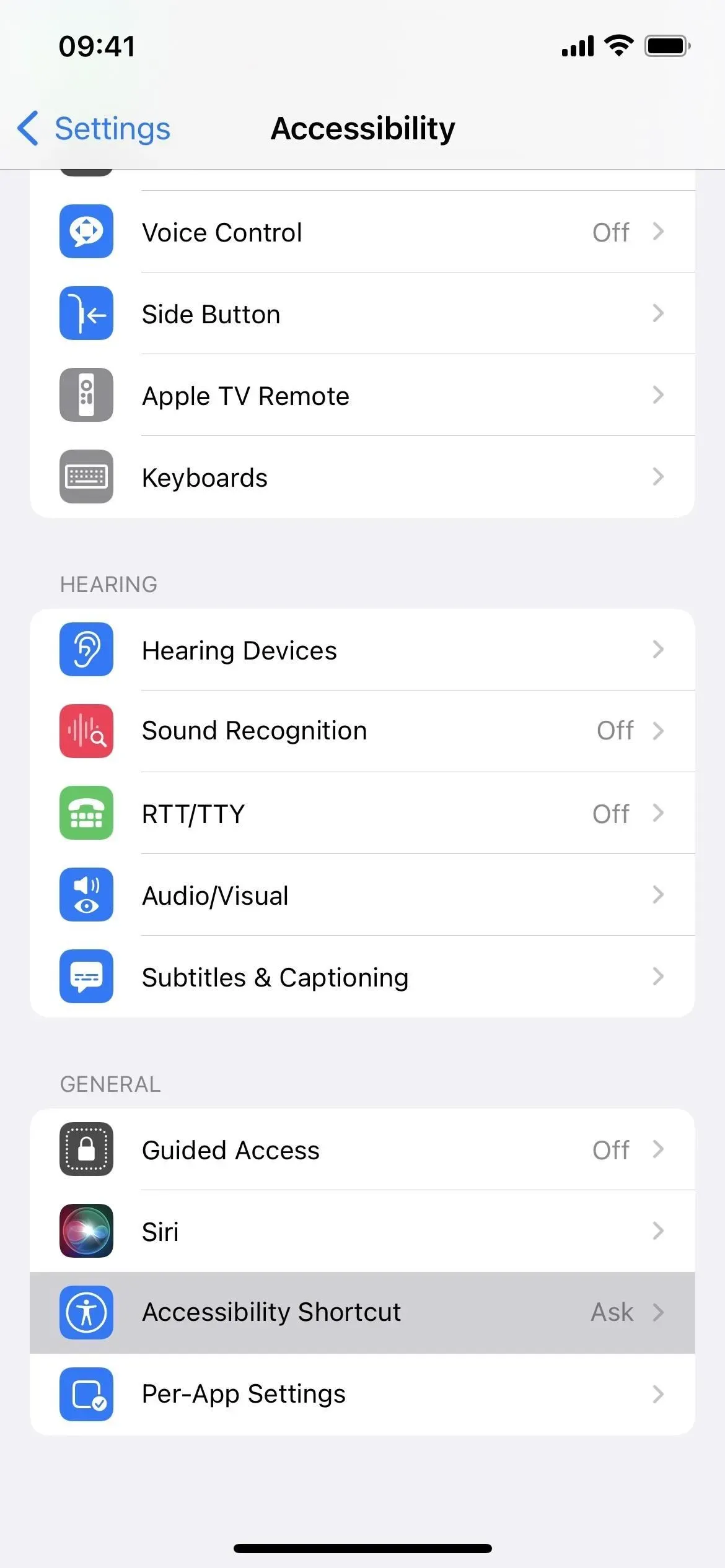
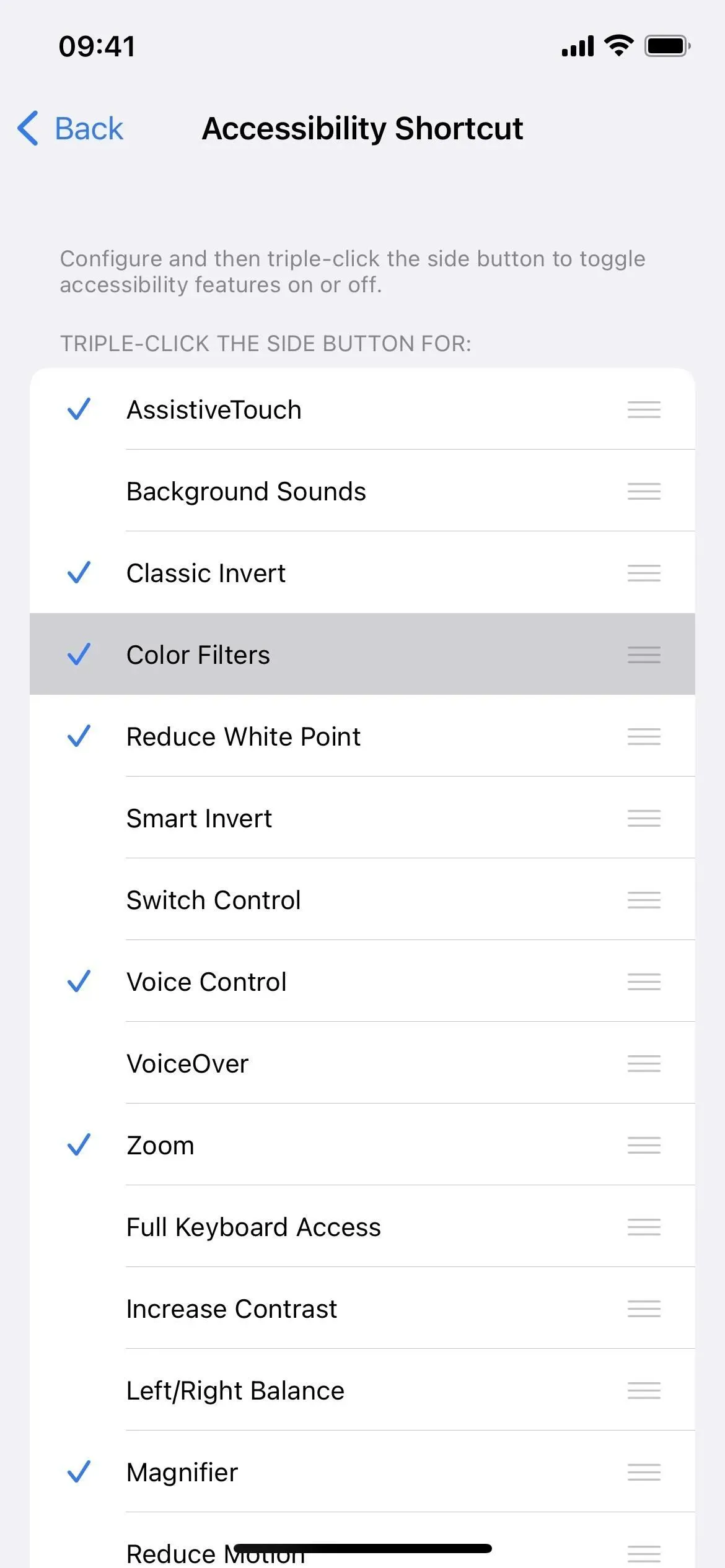
Se hai abilitato due o più opzioni per una scorciatoia di accessibilità, come Tinta colore con suoni di sottofondo, Lente di ingrandimento, Capovolgimento intelligente, Controllo vocale o Zoom, facendo triplo clic verrà visualizzato un menu. È necessario selezionare “Filtri colore”. È un po ‘più lento, ma necessario se ti piace usare molte di quelle fantastiche scorciatoie a triplo clic.
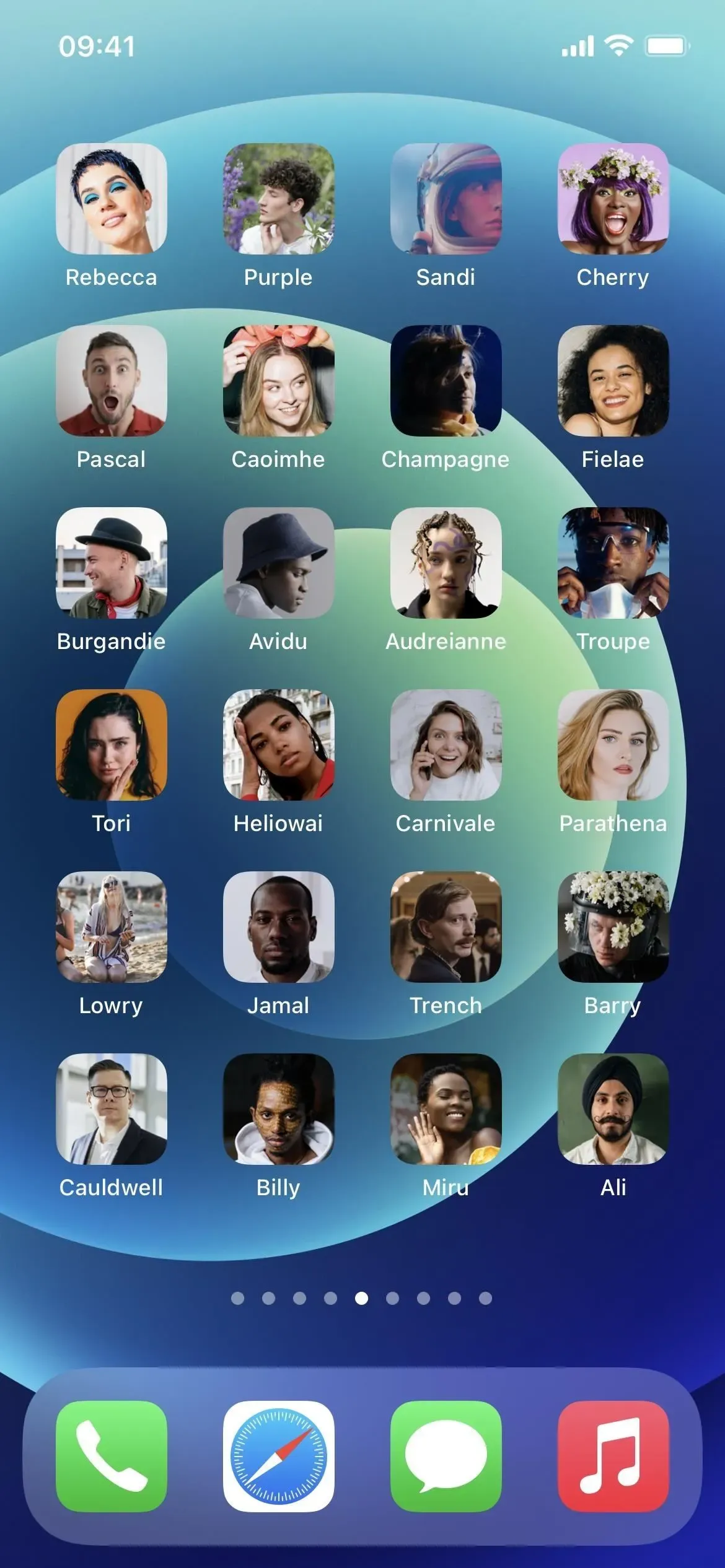
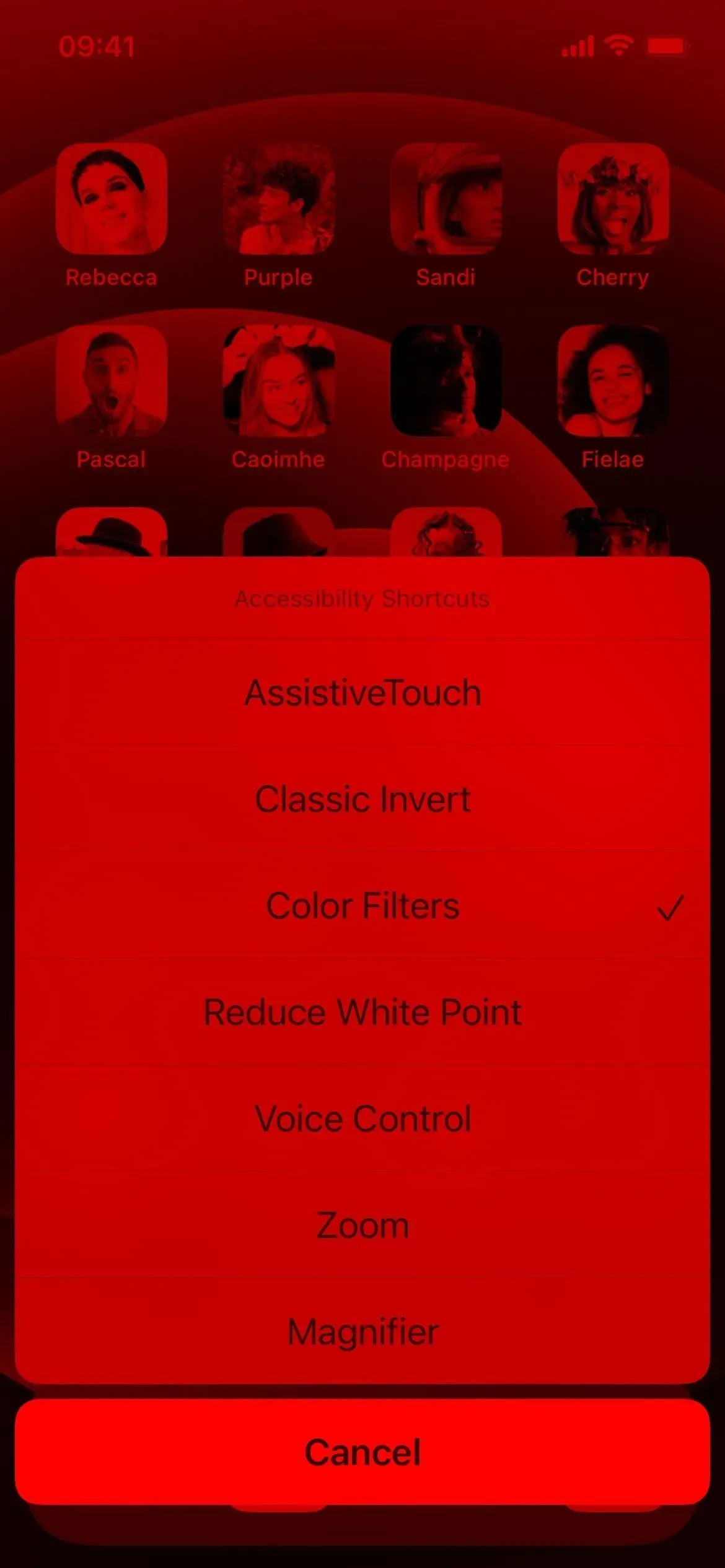
Opzione 2: scorciatoia per l’accessibilità (Centro di controllo)
Se sei un grande fan del Centro di controllo, puoi controllarlo con scorciatoie di accessibilità e accedere ai filtri colorati da lì. Innanzitutto, devi seguire le istruzioni sopra nell’opzione 1 per assegnare i filtri colorati all’etichetta di accessibilità. Quindi aggiungi il controllo appropriato per il Centro di controllo se non esiste già.
- Impostazioni -> Centro di controllo -> Collegamenti di accessibilità
Se hai assegnato solo filtri colorati, tocca il controllo Scorciatoie di accessibilità nel Centro di controllo per attivarlo. Altrimenti, si aprirà un menu in cui è necessario selezionare Filtri colorati.
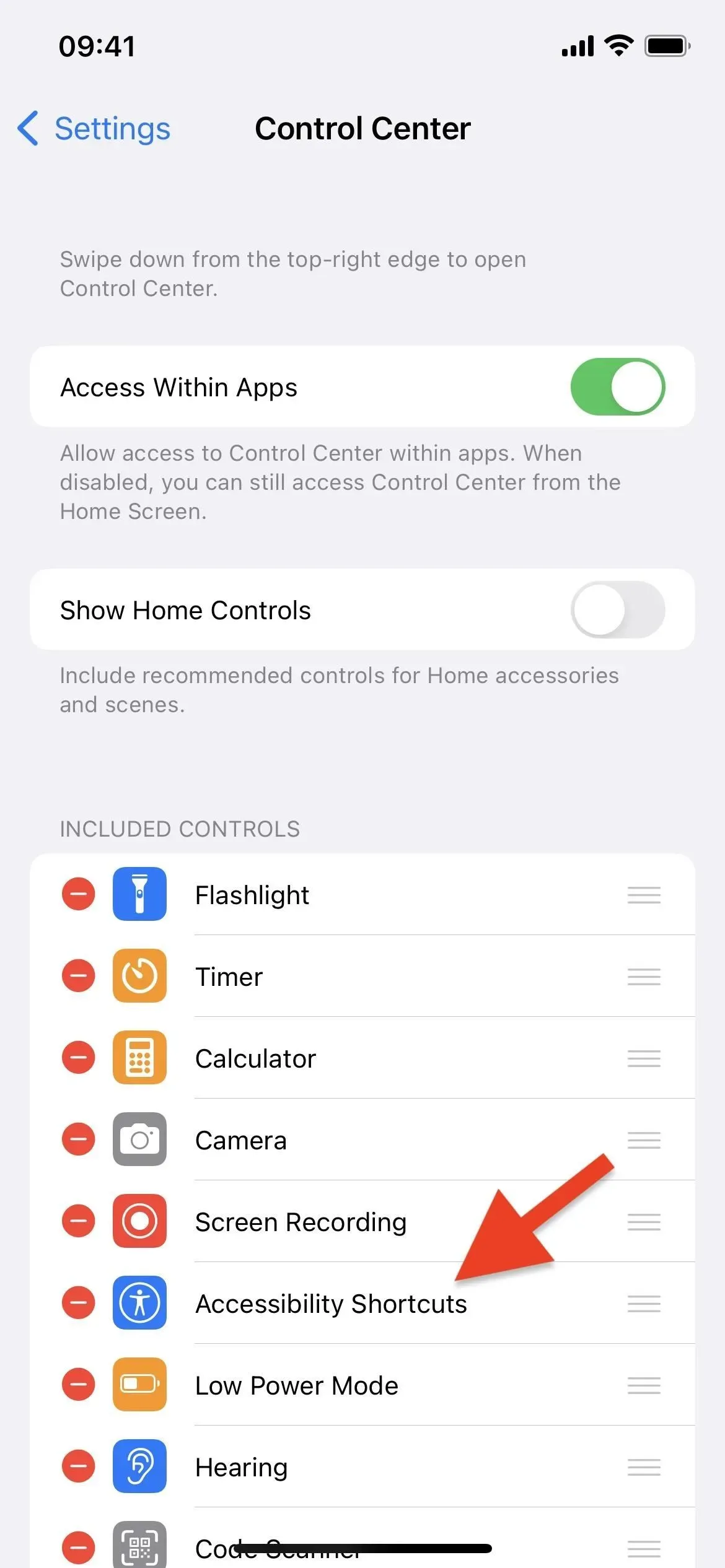

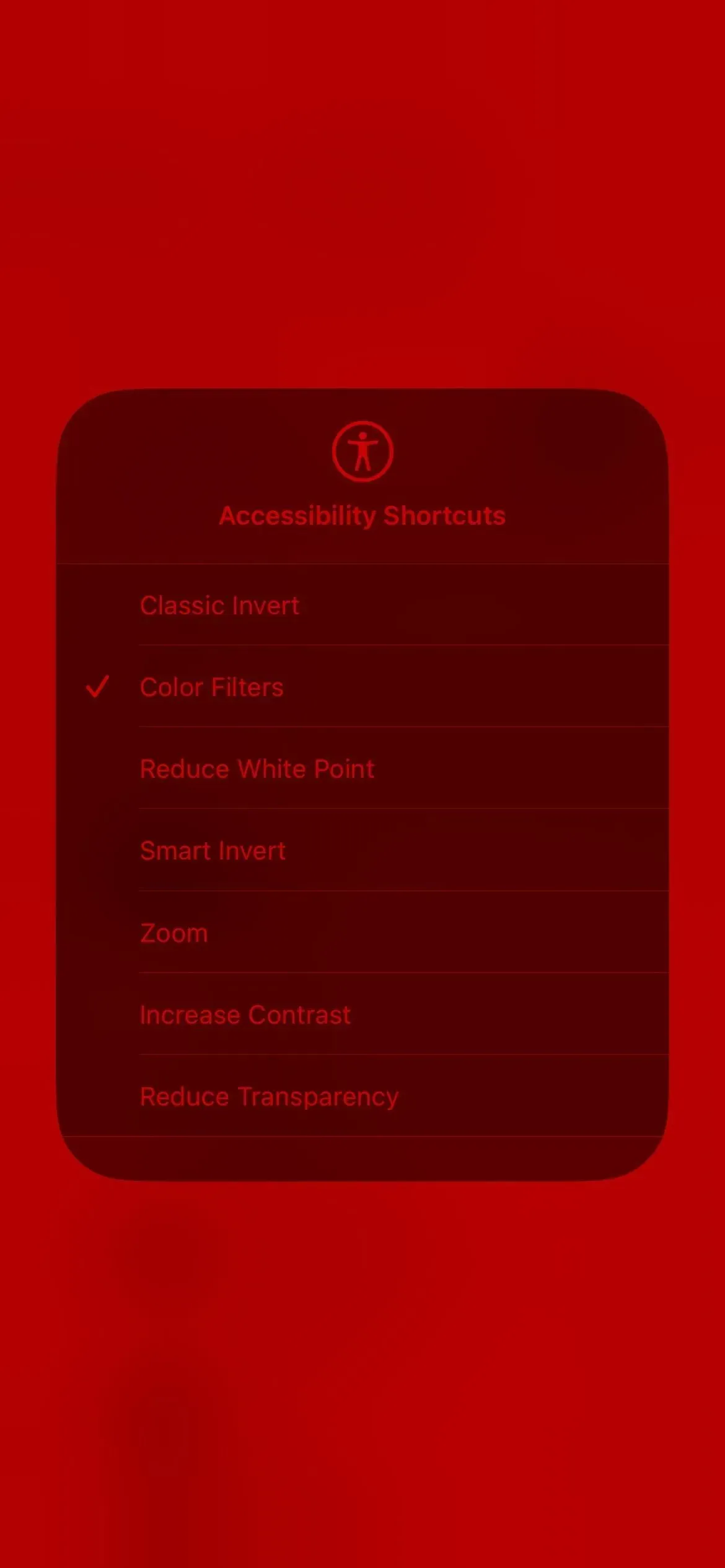
Opzione 3: premi Indietro (solo iPhone)
Se non ti piace usare il Centro di controllo o fare triplo clic sul pulsante laterale dell’iPhone o sul pulsante Home, puoi invece utilizzare la funzione Indietro. Funziona solo su iOS 14 e versioni successive. Vai a:
- Impostazioni -> Accessibilità -> Touch Screen -> Indietro.
Seleziona “Doppio tocco” o “Triplo tocco” e assegna “Filtri colorati”. Quindi attiverai o disattiverai il filtro dello schermo rosso ogni volta che tocchi due volte o tre volte il retro del tuo iPhone.
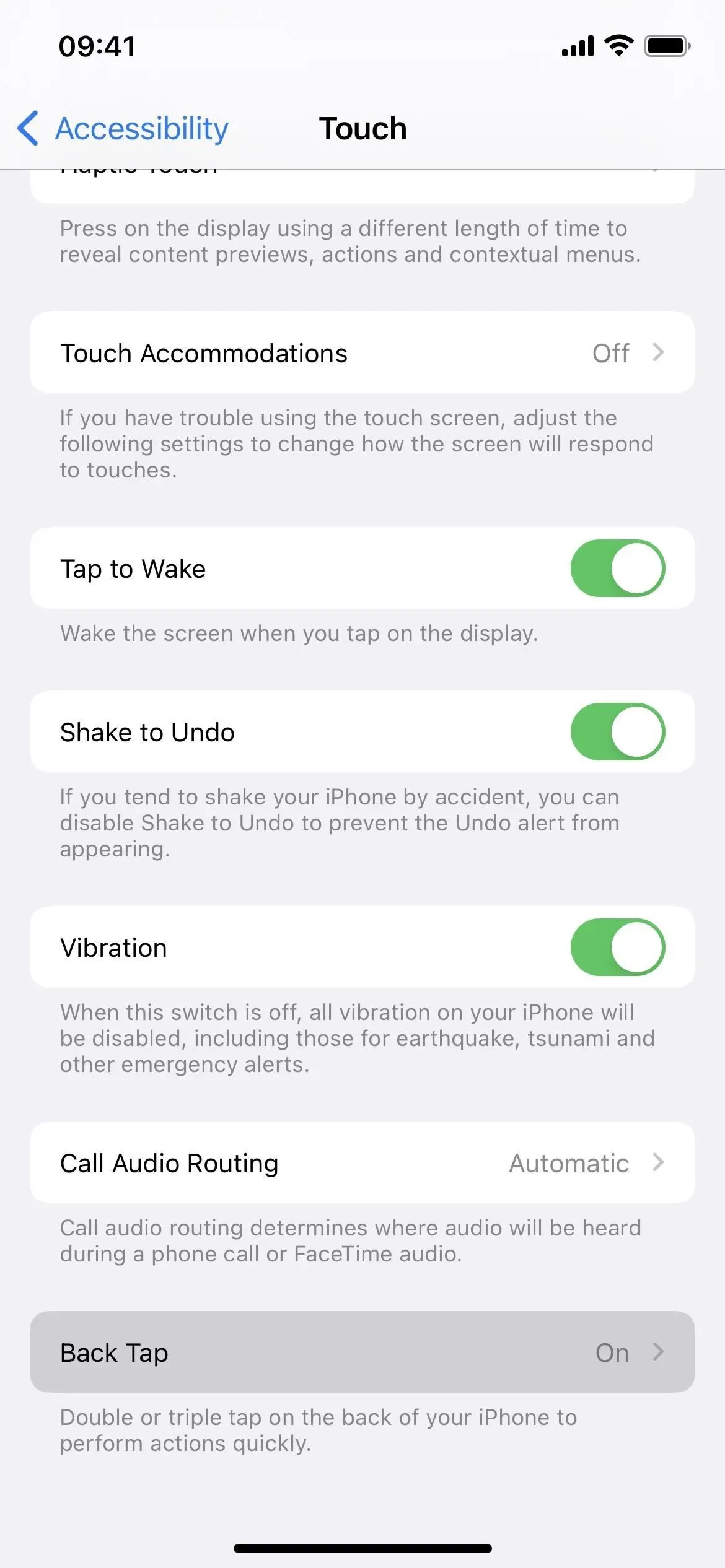
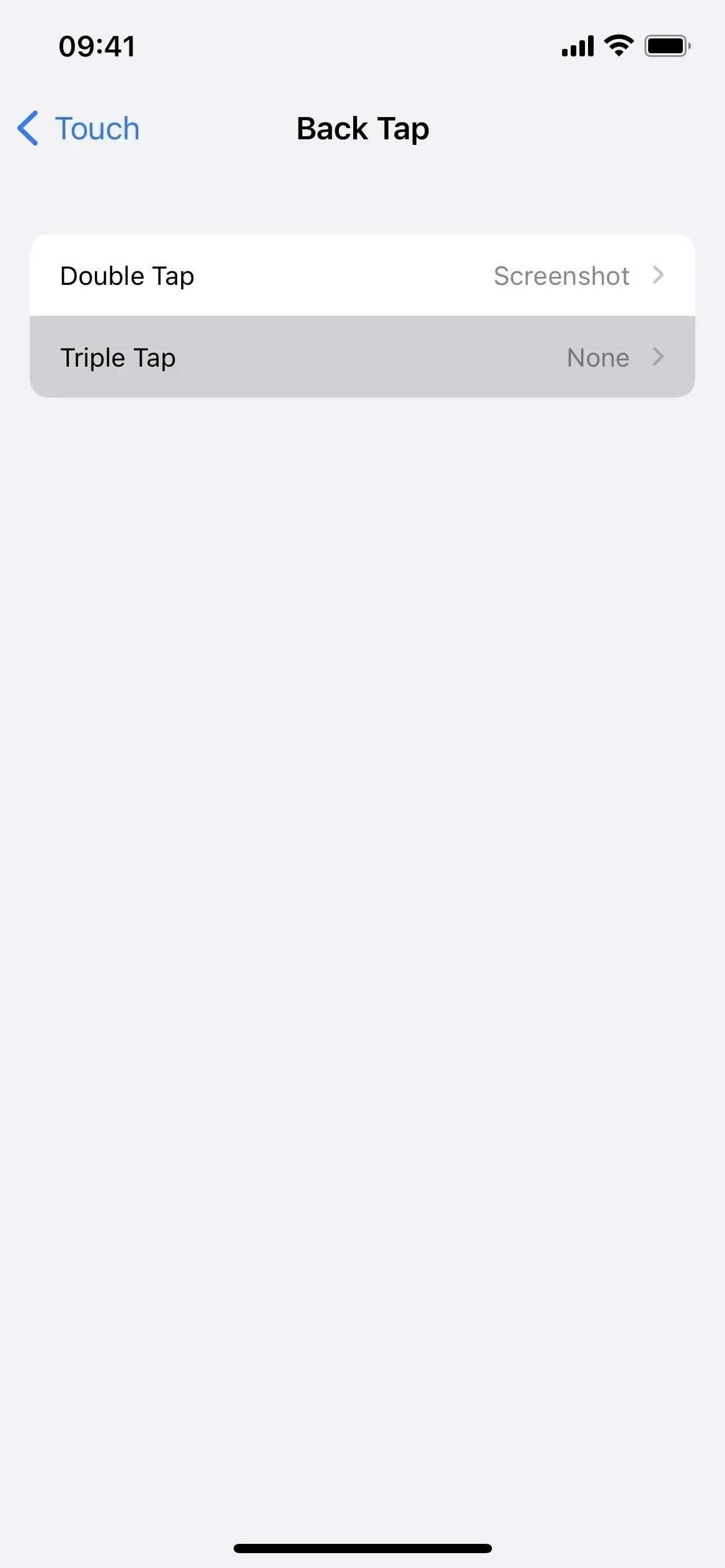

Opzione 4: Siri
Puoi anche utilizzare Siri per attivare o disattivare il filtro rosso, ma funziona solo su iOS 15 e 16 e iPadOS 15 e 16. Basta pronunciare uno dei comandi seguenti per attivarlo o disattivarlo. Se non stai usando Hey Siri, tieni premuto il pulsante laterale, il pulsante Home o il pulsante in alto e pronuncia un comando senza “Hey Siri”.
- “Ehi Siri, attiva/disattiva i filtri colore”
- “Ehi Siri, attiva/disattiva la tinta del colore”
- “Ehi Siri, attiva/disattiva i filtri colore”
- “Ehi Siri, attiva/disattiva la tinta del colore”
- “Ehi Siri, attiva/disattiva i filtri colore”
- “Ehi Siri, attiva/disattiva la tonalità del colore”
- “Ehi Siri, attiva la tinta del colore”
Se usi l’app Home per controllare luci intelligenti e altri prodotti intelligenti, Siri potrebbe pensare che stai parlando di un accessorio HomeKit e non di uno strumento di accessibilità. Per evitare ciò, vedere l’opzione 5 di seguito.
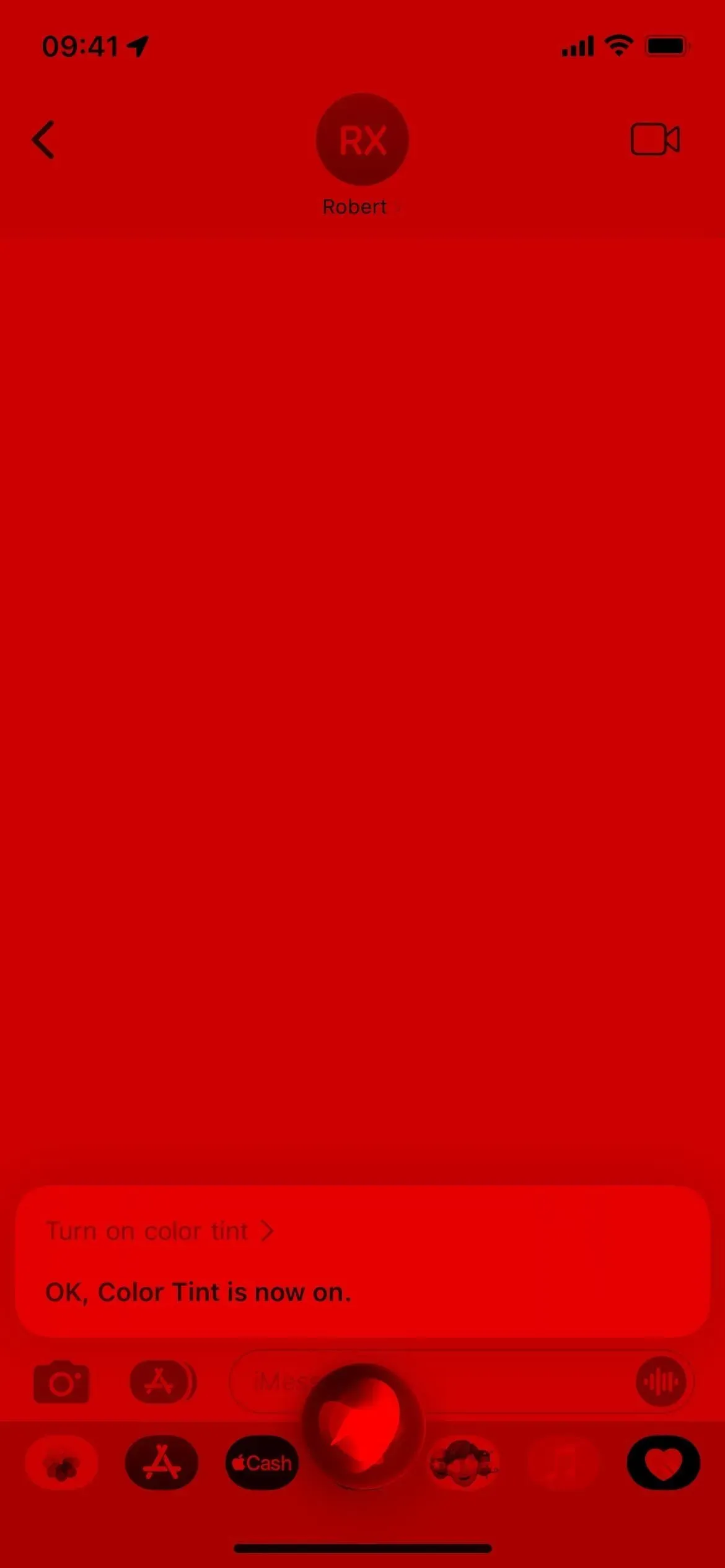
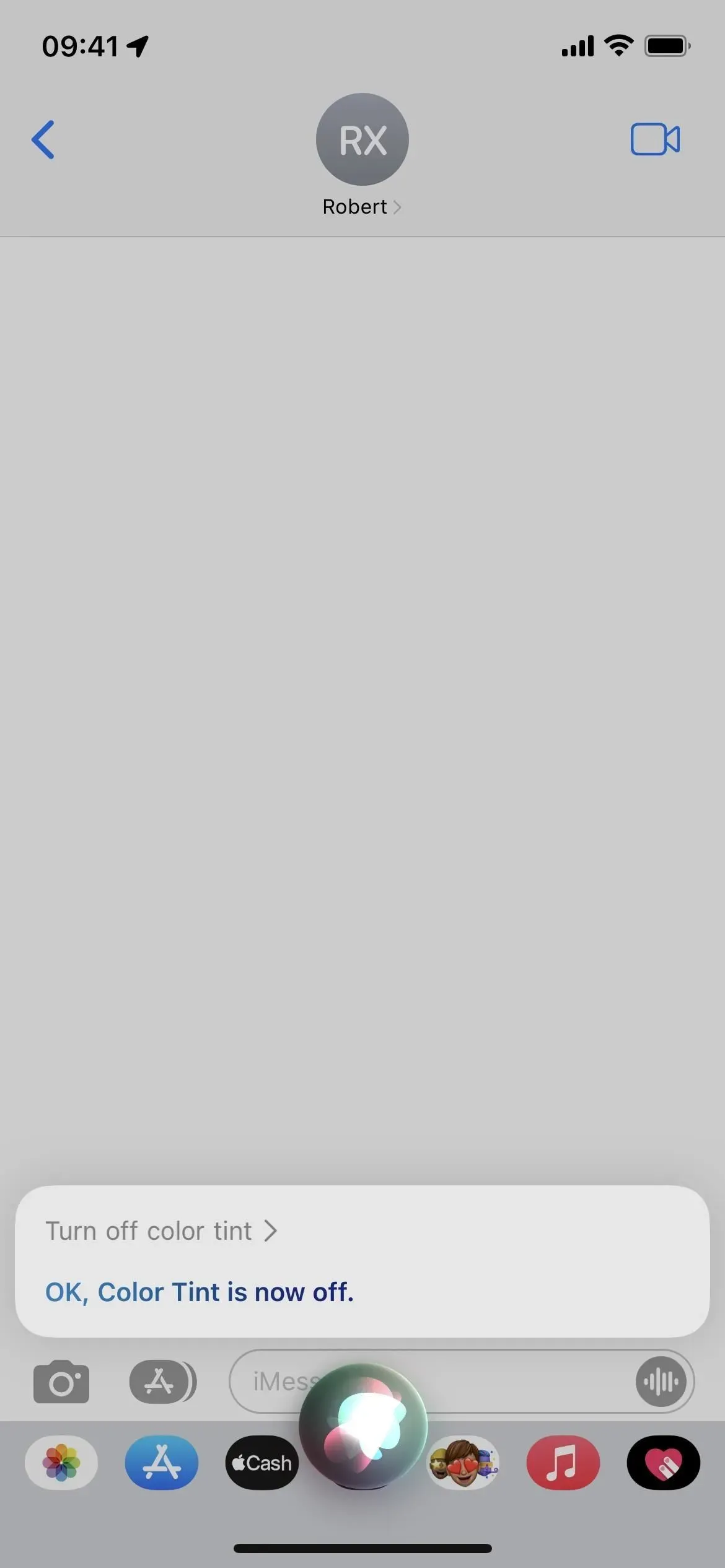
Opzione 5: scorciatoia personalizzata
In iOS e iPadOS 15 e versioni precedenti, non ci sono azioni nell’app Scorciatoie per attivare o disattivare i filtri colore o la dominante di colore, quindi non puoi premere il pulsante Home ogni volta che hai bisogno di un filtro rosso. Tuttavia, iOS 16 e iPadOS 16 hanno un’azione “Installa filtri colore”.
Per l’implementazione più semplice: avvia una nuova scorciatoia, aggiungi un’azione “Imposta filtri colore” e modifica “Ruota” in “Attiva/disattiva”. Quindi fai clic sulla freccia accanto al nome dell’etichetta e rinominala se lo desideri; Qualsiasi nome qui funzionerà anche come comando Siri (vedi l’opzione 4 sopra).
Dopo aver rinominato, premi il pulsante Condividi e seleziona Aggiungi alla schermata Home. In alternativa, puoi fare clic sul pulsante delle informazioni (i) nella barra degli strumenti inferiore dell’editor di scorciatoie e selezionare “Aggiungi alla schermata principale”. Cambia l’icona se lo desideri, quindi fai clic su Aggiungi per vedere la sua icona nella schermata principale. Tocca questo per attivare la tinta del colore e poi di nuovo per spegnerlo.
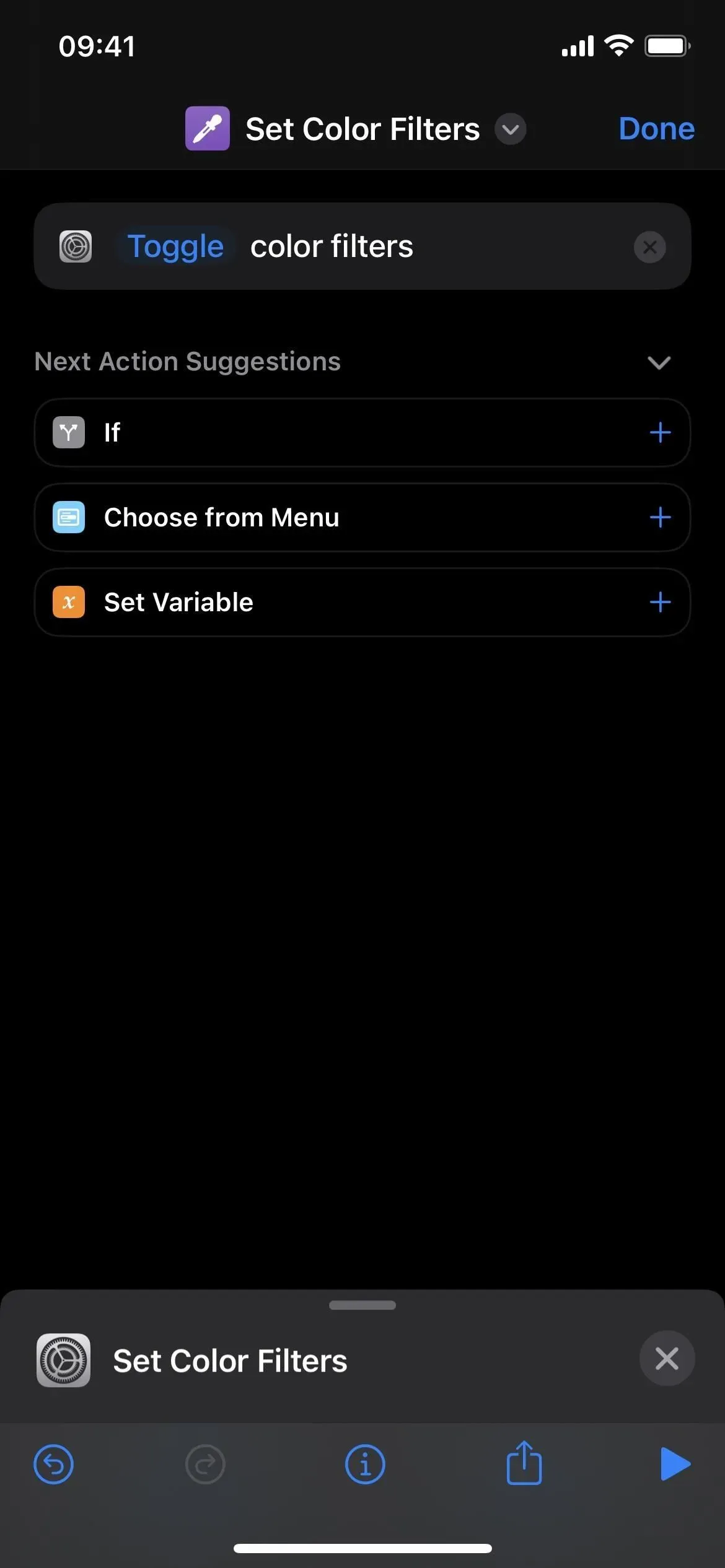
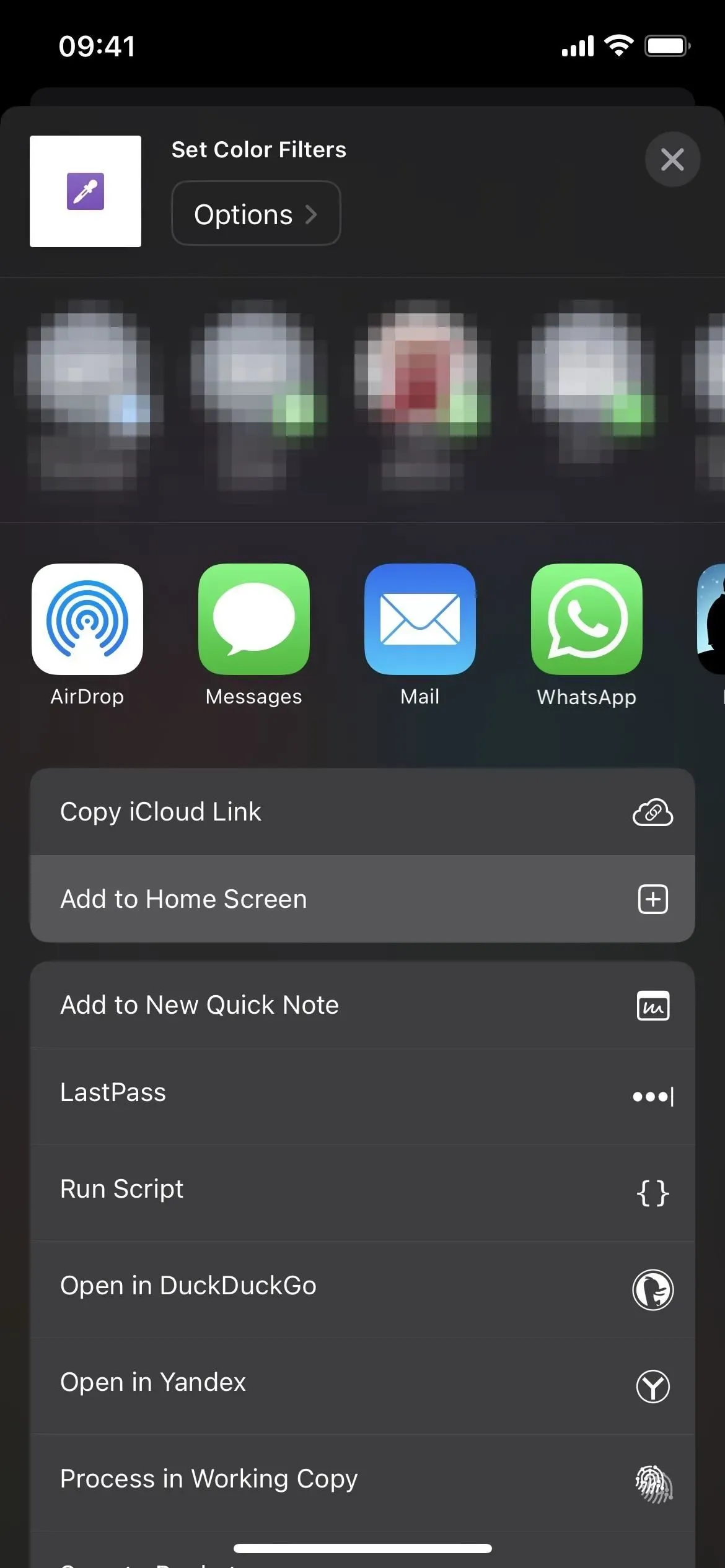
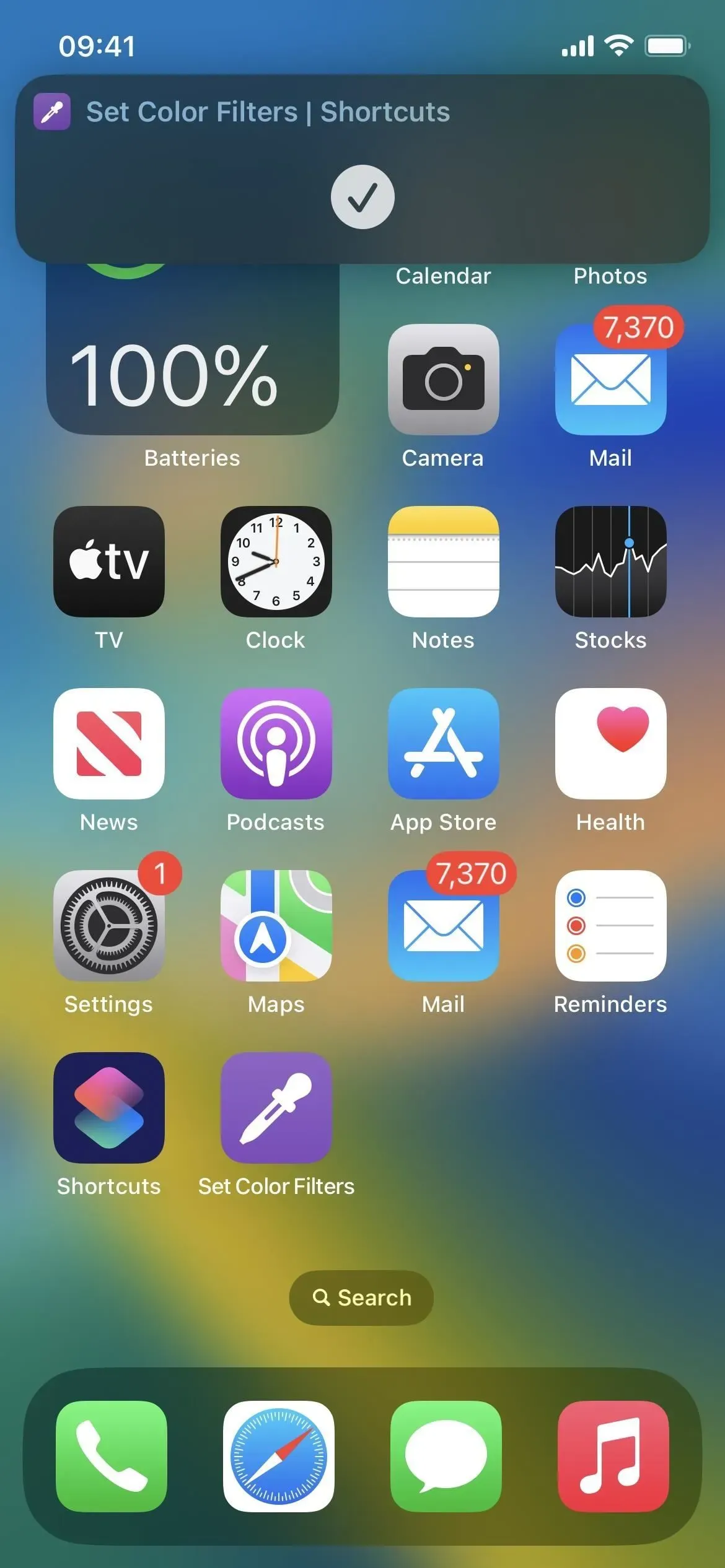



Lascia un commento