Come rendere il tuo browser web il più sicuro possibile
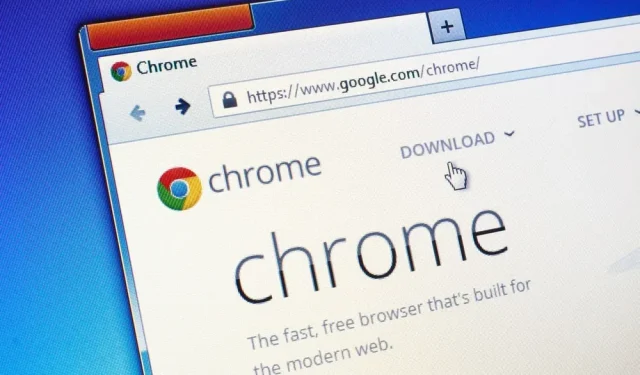
Il browser Web è un software quotidiano essenziale. È anche l’intervallo di input e output tra la macchina e l’ambiente esterno. Dovrebbe essere adeguatamente protetto.
Il tuo browser web è la tua finestra sul mondo esterno. E questa apertura va in entrambe le direzioni. Infatti, puoi anche recuperare il peggio di Internet: virus, malware e altro ancora. Pertanto, è estremamente importante proteggere il più possibile il browser. La buona notizia è che l’operazione è relativamente semplice in un browser moderno, purché sia aggiornato…
Per verificare che sia così, in Chrome, fai clic sui tre puntini (nell’angolo in alto a destra), quindi su “Aiuto” e “Informazioni su Google Chrome”. In Edge, fai clic sui tre puntini (nell’angolo in alto a destra), quindi Guida e feedback, quindi Informazioni su Microsoft Edge. In Firefox, fai clic sulle tre lineette (nell’angolo in alto a destra), quindi su “Aiuto” e “Informazioni su Firefox” su Windows, oppure apri il menu di Firefox e seleziona “Informazioni su Firefox” su Mac. Come per Safari, il browser è aggiornato con macOS. Dal menu Apple, scegli Informazioni su questo Mac, quindi Aggiornamento software.
Sicurezza in Google Chrome
Chrome ha una serie di funzioni per controllare le tue impostazioni di privacy e sicurezza. È accessibile tramite tre puntini (angolo in alto a destra), quindi Impostazioni e Privacy e sicurezza. La prima è la “Guida alla privacy” che può essere avviata facendo clic su “Primo passo”. C’è anche un controllo di sicurezza.
Entrambi ti costringono a controllare le impostazioni di sicurezza più importanti di Chrome, ma puoi accedervi separatamente. Nella pagina “Privacy e sicurezza” in Impostazioni, seleziona “Sicurezza” e “Protezione avanzata” per una sicurezza proattiva. Questa è la migliore opzione di protezione, ma a scapito di fornire a Google più dati (inclusi URL e frammenti di pagina).
Nella schermata “Sicurezza”, assicurati che “Usa sempre una connessione sicura” e “Usa DNS sicuro” siano abilitati. Se sei a rischio, puoi persino attivare il “Programma di protezione avanzata di Google”.
Ci sono altre opzioni da verificare. Sempre in “Privacy e sicurezza”, poi in “Cookie e altri dati dei siti” è possibile spuntare la casella “Blocca cookie di terze parti”. Infine, sotto “Privacy e sicurezza”, quindi “Impostazioni sito” vedrai tutti i siti che hanno permessi specifici sia per i dati che per i componenti della macchina.
Sicurezza in Microsoft Edge
È possibile accedere alle impostazioni di sicurezza di Microsoft Edge tramite i tre puntini (nell’angolo in alto a destra) e quindi in Impostazioni, Privacy, Ricerca e Servizi. Nella parte superiore di questa schermata, seleziona l’aggressività della protezione: Base, Uso normale o Rigoroso. Le differenze sono spiegate di seguito.
Nella sezione Cancella dati di navigazione, sarai in grado di cancellare i dati che Edge ha su di te e anche assicurarti che vengano cancellati ogni volta che chiudi il browser. Successivamente, abilita “Microsoft Defender SmartScreen” e “Blocca applicazioni potenzialmente indesiderate”.
Attiva anche il pulsante “Migliora la tua sicurezza online” e Edge farà del suo meglio per proteggerti. Di nuovo, tre livelli: Basic, Regular e Strict. Se noti problemi con un determinato sito, sentiti libero di inserire il sito specificato come eccezione in una sezione speciale.
Ci sono anche altre opzioni interessanti. Alla voce “Cookie e permessi sito” e successivamente alla voce “Gestisci ed elimina cookie e dati dei siti” puoi attivare “Blocca cookie di terze parti”. Nella parte inferiore della pagina Cookie e autorizzazioni del sito è presente anche un elenco di tutte le autorizzazioni dei singoli siti. Controlla attentamente.
Sicurezza in Mozilla Firefox
È possibile accedere alla schermata principale delle impostazioni di Firefox tramite tre piccole righe (angolo in alto a destra) e quindi “Impostazioni”. Particolarmente interessante in questa pagina è la sezione “Privacy e sicurezza”. Troverai molte opzioni per proteggerti. Il livello Strict è il più sicuro, ma alcuni siti potrebbero non funzionare.
Di seguito in questa pagina è riportato un elenco delle autorizzazioni del sito. Fai clic su “Impostazioni” accanto a qualsiasi risoluzione per vedere quali siti lo hanno. Abilita anche le opzioni “Blocca popup” e “Avvisami quando i siti tentano di installare componenti aggiuntivi”.
Scorri verso il basso fino a “Sicurezza”, abilita tutto per la sicurezza più proattiva possibile. Seleziona Blocca contenuti pericolosi o fuorvianti, Blocca download pericolosi e Segnala software indesiderato o insolito.
Per una protezione ancora maggiore, seleziona la casella “Abilita la modalità HTTPS solo in tutte le finestre”. Controlla anche “Elimina cookie e dati dei siti alla chiusura di Firefox” sopra.
Sicurezza in Apple Safari
Apple vanta una grande sicurezza e troverai molte funzionalità speciali in Safari. Per vedere tutte le tue impostazioni, vai al menu Safari e “Rapporto sulla privacy” per vedere i dettagli di tutto ciò che Safari ha bloccato per te.
Apri il menu Safari e seleziona Preferenze. In sicurezza, ci sono solo due opzioni. “Avvisa quando si accede a un sito Web fraudolento” e “Abilita JavaScript”.
Alla voce “Privacy” è possibile attivare “Impedisci tracciamento interdominio” e facendo clic su “Gestisci dati sito Web” è possibile controllare quali cookie vengono memorizzati per sito.
Apri la scheda Siti Web e puoi vedere facilmente quali siti Web hanno accesso ai componenti e ai dati della tua macchina. Rimuovi ciò che ti sembra strano. Puoi anche impostare il comportamento predefinito per quando i siti richiedono queste autorizzazioni, ma non dovresti mai concedere autorizzazioni automaticamente.



Lascia un commento