Come registrare lo schermo sul tuo Chromebook

La registrazione dello schermo può essere utile molte volte. Molte persone registrano i propri schermi per mostrare i passaggi per la risoluzione dei problemi e vari scenari simili. Quando si tratta di PC Windows, gli utenti devono scaricare app di registrazione dello schermo di terze parti. Tuttavia, non si può dire lo stesso per i Chromebook perché i Chromebook dispongono di uno strumento di registrazione dello schermo integrato. Se desideri visualizzare una registrazione su un Chromebook, questo articolo ti aiuterà in questo. In questo articolo, discuteremo di come registrare lo schermo sul Chromebook.
Registrazione dello schermo su Chromebook
La registrazione dello schermo su un Chromebook è piuttosto semplice. Puoi farlo seguendo i passaggi indicati di seguito:
- Clicca su qualsiasi oggetto sullo scaffale che troverai nell’angolo in basso a destra. Questo aprirà il pannello Impostazioni rapide sul tuo Chromebook.
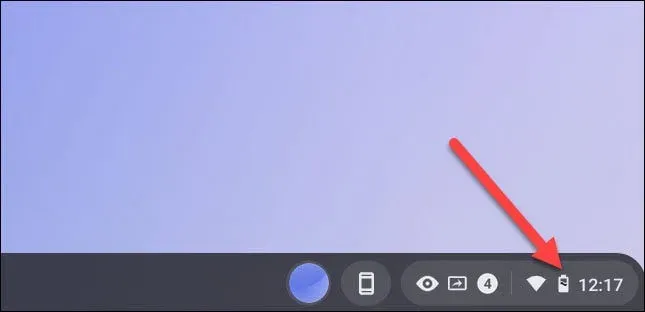
- Fai clic sulla freccia nel menu delle impostazioni rapide in alto a destra .
- Qui, fai clic sul pulsante “Screenshot” . Quando fai clic su questo pulsante, nella parte inferiore dello schermo verrà visualizzata una barra degli strumenti per la cattura dello schermo.

- Sulla barra degli strumenti di cattura dello schermo, vedrai un’icona della fotocamera e un’icona della videocamera. Facendo clic sull’icona della fotocamera si acquisirà uno screenshot e facendo clic sull’icona della videocamera si registrerà lo schermo.
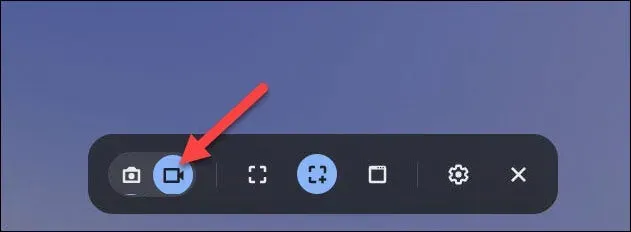
- Quando fai clic sull’icona della videocamera, ottieni varie opzioni per gestire le impostazioni di registrazione dello schermo. È possibile impostare le proporzioni (dimensioni dello schermo del registratore dello schermo). Puoi impostarlo su schermo intero, schermo parziale e finestra.
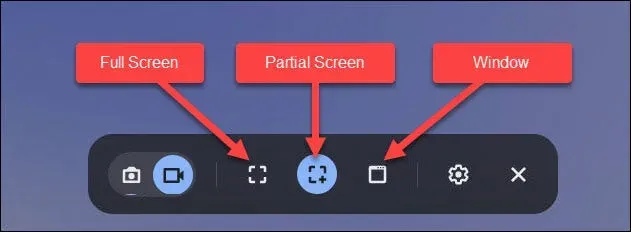
- Schermo intero: fare clic in un punto qualsiasi dello schermo per registrare a schermo intero.
- Schermo parziale: sarà necessario trascinare per selezionare l’area che si desidera registrare e quindi fare clic sul pulsante Registra .
- Finestra. Per registrare una finestra, fare clic sulla finestra o sull’area dello schermo che si desidera registrare.
Parole finali
Ecco come puoi visualizzare le registrazioni su un Chromebook. Non avrai bisogno di software di registrazione dello schermo di terze parti sul tuo Chromebook in quanto esiste uno strumento integrato per aiutarti in questo. Seguendo i passaggi precedenti, sarai in grado di registrare facilmente lo schermo sul Chromebook.



Lascia un commento