Come sincronizzare le note da iPhone a Mac nel 2022
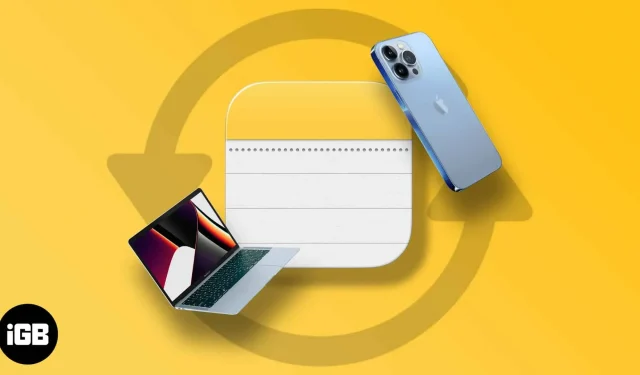
Prendere appunti veloci su iPhone è un ottimo modo per annotare idee o promemoria mentre sei in movimento. Ma cosa succede se vuoi accedere a quelle stesse note dal tuo Mac?
Fortunatamente, ci sono diversi modi per sincronizzare le note da iPhone a Mac, con e senza iCloud. Lascia che ti guidi attraverso i vari metodi di seguito.
Prima di sincronizzare le note da iPhone a Mac:
- Assicurati che il tuo ID Apple sia lo stesso su entrambi i dispositivi.
- Assicurati che il tuo iPhone e Mac siano connessi a Internet.
Come sincronizzare le note di iPhone su Mac utilizzando iCloud
iCloud è uno dei modi più semplici per sincronizzare le note tra iPhone e Mac. Inoltre, le tue note si sincronizzeranno automaticamente su tutti i dispositivi che hanno effettuato l’accesso con lo stesso account iCloud. Tutto quello che devi fare è assicurarti che la sincronizzazione di iCloud Notes sia abilitata sui tuoi dispositivi.
I. Sul tuo iPhone:
- Vai alle impostazioni.
- Tocca [il tuo nome] → iCloud.
- Attiva le note.
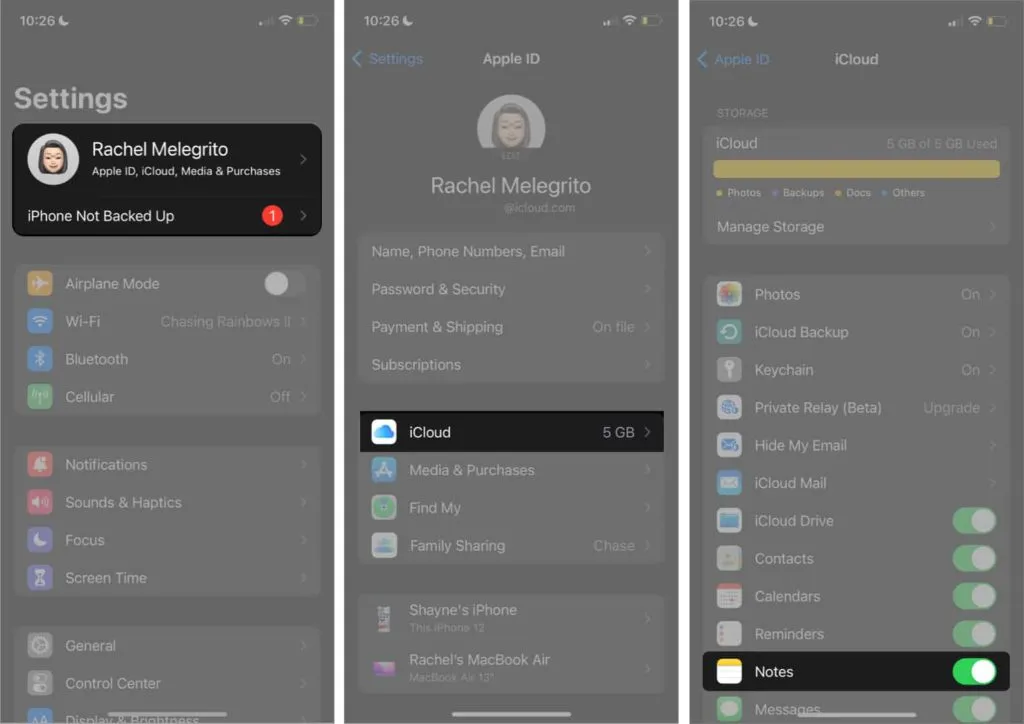
Ora tutte le note che prendi sul tuo iPhone verranno automaticamente sincronizzate con il tuo iCloud. Tuttavia, devi anche abilitare la sincronizzazione iCloud per Note su Mac.
II. Sul tuo Mac:
- Vai a Preferenze di Sistema → ID Apple.
- Seleziona iCloud nel riquadro di sinistra → seleziona “Note”.

In alternativa, puoi configurarlo direttamente dall’app Note sul tuo Mac:
- Appunti aperti.
- Fai clic su “Note” nella barra dei menu → “Account”.
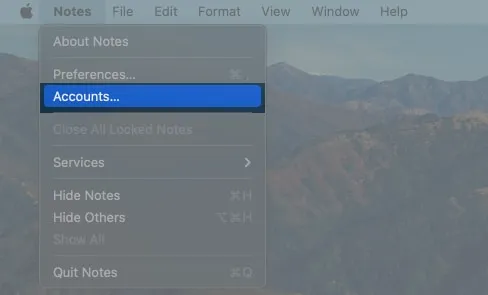
- Seleziona iCloud dal riquadro di sinistra → scorri verso il basso e seleziona Note.
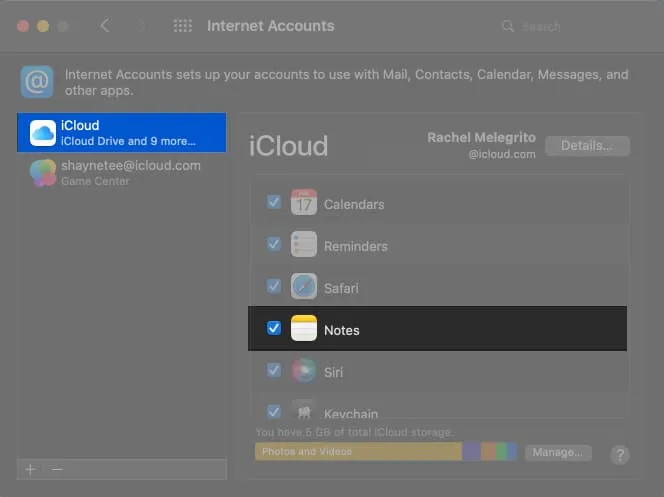
Se scopri che le tue note non vengono sincronizzate, il tuo account predefinito su iPhone potrebbe non essere impostato su iCloud. Per verificare, apri Impostazioni → Note → Controlla se l’account predefinito è iCloud.
Oltre a sincronizzare le note sui tuoi dispositivi, puoi fare lo stesso per segnalibri, calendari, promemoria e altro di Safari.
Come sincronizzare Apple Notes da iPhone a Mac senza iCloud
Mentre la sincronizzazione iCloud è il modo più semplice per accedere alle tue note su tutti i dispositivi, ci sono altri modi per farlo senza l’aiuto di iCloud.
I. Sincronizza le note da iPhone a Mac con account e-mail di terze parti.
Mentre le tue note vengono salvate localmente sul tuo iPhone o iCloud, puoi archiviarle in un account e-mail di terze parti come Gmail.
Nota. Questo crea uno spazio dedicato in Apple Notes per l’account di terze parti selezionato.
Se non l’hai già fatto, il primo passaggio consiste nell’aggiungere un account e-mail di terze parti come Gmail all’app Note su iOS:
- Apri Impostazioni → Note.
- Fare clic su Account → Aggiungi account.

- Selezionare un account e-mail → Continua.
- Accedi al tuo account.
- Quindi vai su “Account” → scegli il tuo account e-mail.
- Assicurati che le note siano abilitate.
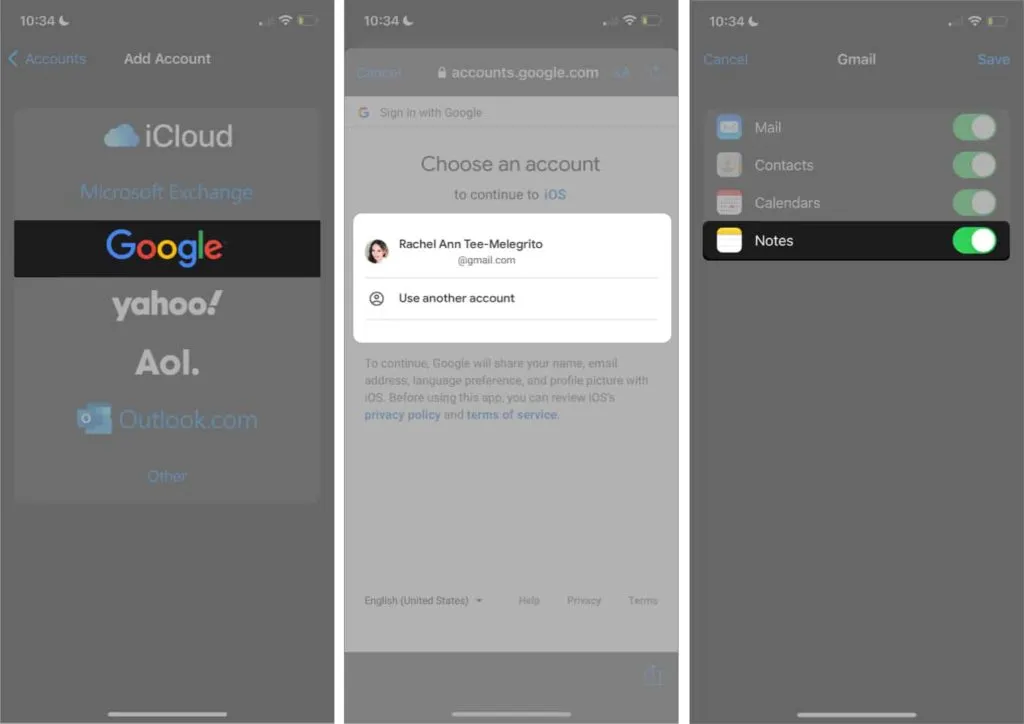
Una volta completata la configurazione, puoi creare una nota che verrà automaticamente salvata nel tuo account Google. Vai su Note → premi l’icona indietro finché non vedi tutte le cartelle → seleziona Note sotto l’account e-mail → premi Nuovo.
Dovresti vedere la categoria Note nel tuo account Gmail in cui sono archiviate tutte le tue note.
II. Sincronizza le note da iPhone a Mac con Mail
Puoi anche inviare una nota per posta. Invia semplicemente la tua nota come e-mail con la quale puoi accedere alla tua e-mail su Mac e copiare e incollare la nota.
Sul tuo iPhone:
- Apri Note → seleziona la nota che desideri inviare al tuo Mac.
- Tienilo premuto per aprire il menu contestuale → Invia una copia.
- Seleziona Posta → inserisci il tuo indirizzo email.
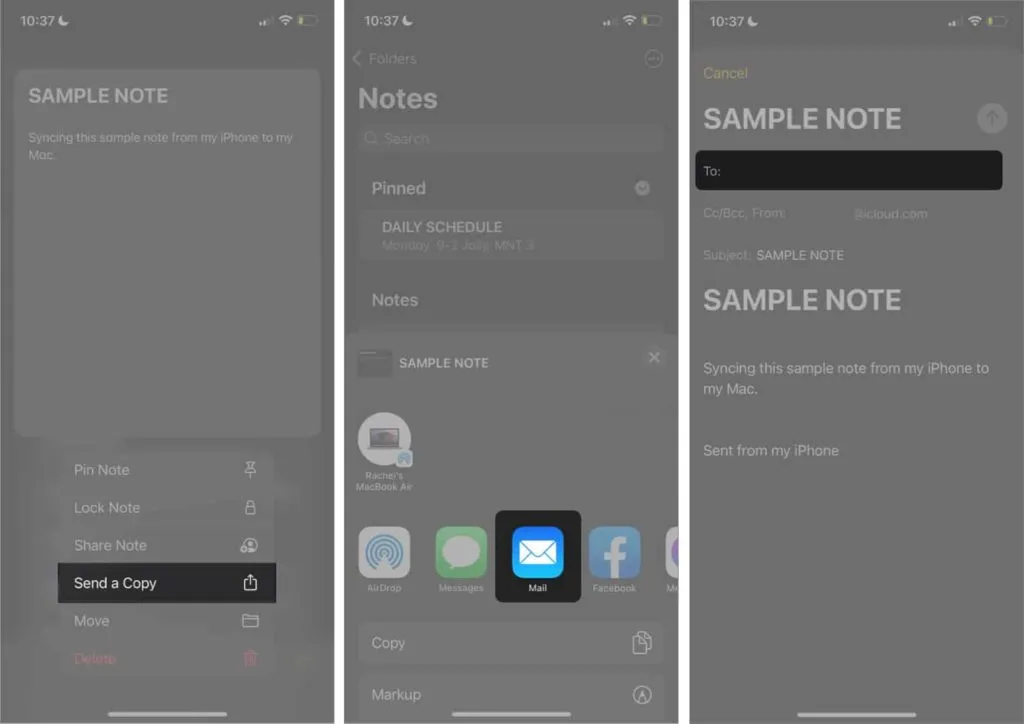
III. Sincronizza le note da iPhone a Mac tramite AirDrop
Puoi anche inviare una nota tramite AirDrop. Assicurati solo che AirDrop sia abilitato su entrambi i dispositivi.
Per abilitare AirDrop su iPhone, accedi al Centro di controllo → tieni premuta la scheda delle impostazioni di rete → tocca AirDrop → seleziona Tutti.
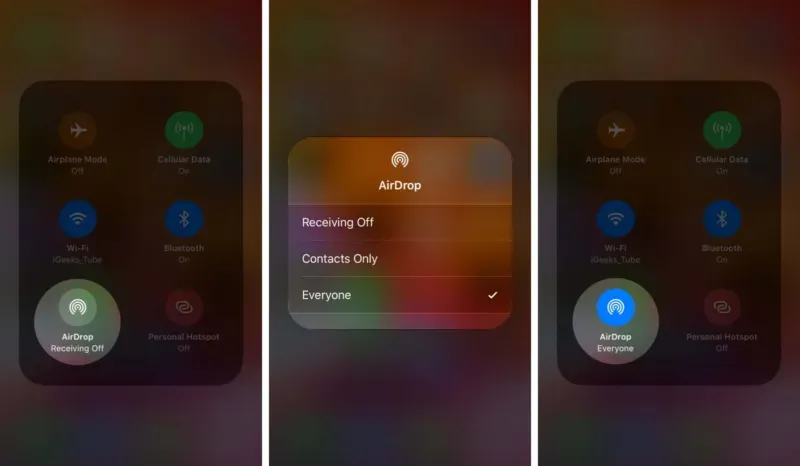
Su un Mac, tocca l’icona del Centro di controllo nella barra dei menu → fai clic su AirDrop → abilita AirDrop → seleziona Tutti.
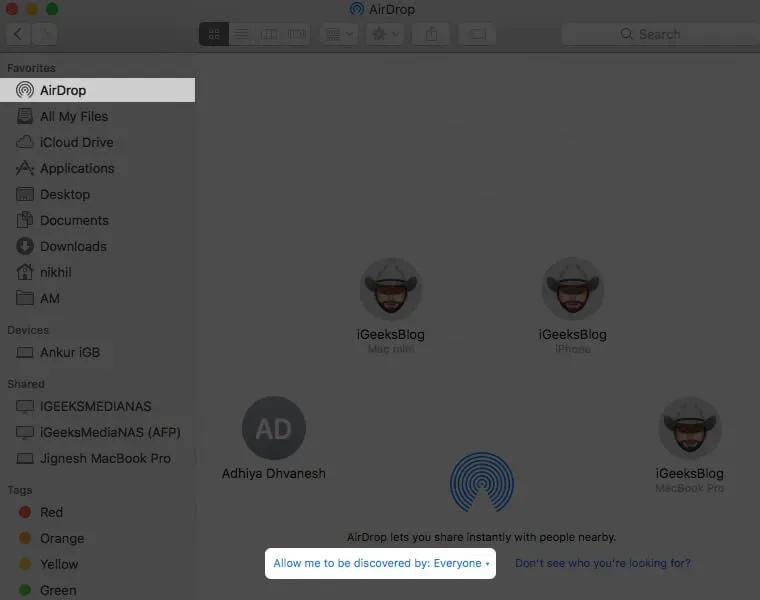
Ora vai su Note sul tuo iPhone → seleziona la nota che desideri inviare → invia una copia → tocca AirDrop. Trova il tuo Mac e toccalo. Una volta inviata, la tua nota si aprirà automaticamente nell’app Note sul tuo Mac.
IV. Sincronizza le note da iPhone a Mac tramite Messaggi
I messaggi potrebbero essere un’altra opzione se usi iMessage sul tuo iPhone. Tuttavia, devi anche configurare e abilitare iMessage sul tuo Mac se non l’hai già fatto. Assicurati che entrambi i messaggi utilizzino lo stesso ID Apple. Dopo aver configurato entrambi:
- Vai a Note sul tuo iPhone.
- Seleziona e tieni premuta la nota che desideri inviare al Mac → Invia una copia.
- Seleziona Messaggi → inserisci il tuo nome o numero.
- Tocca l’icona Invia (↑).
- Apri Messaggi sul tuo Mac per accedere alla tua nota.
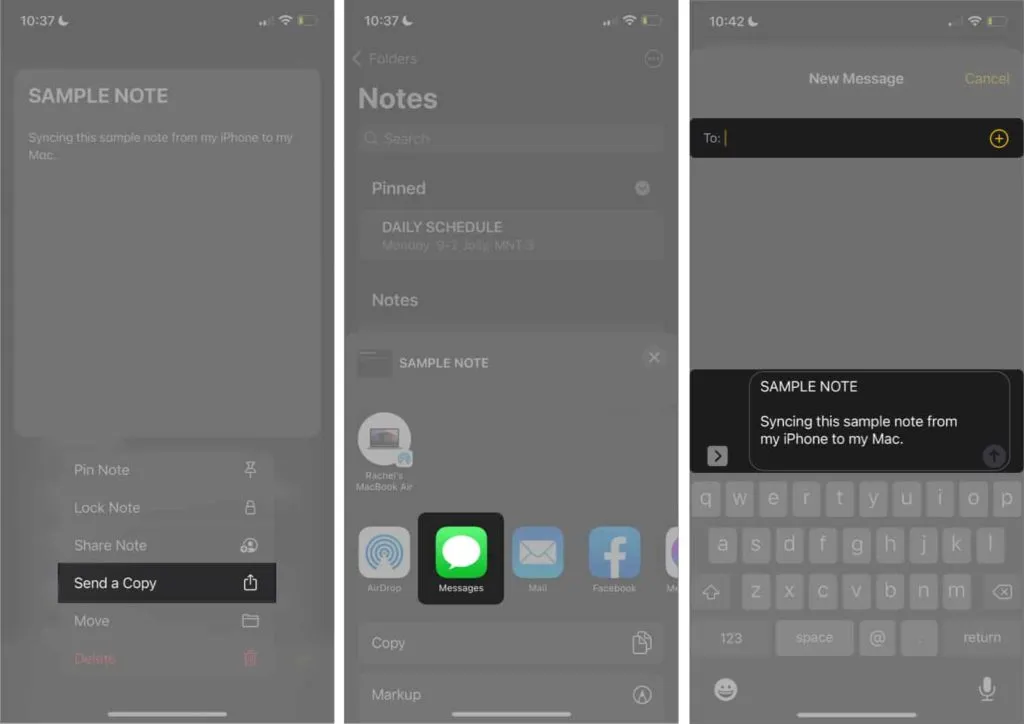
V. Sincronizza le note con un’app di terze parti
Se nessuno di questi metodi funziona, puoi avvalerti dell’aiuto di un software di trasferimento dati per iPhone come EaseUS MobiMover o FoneDog .
La loro capacità di aiutarti a mantenere sincronizzati i tuoi appunti è solo una delle loro numerose funzionalità. Servono anche come strumento di backup che consente di sincronizzare altri tipi di file ed eseguire backup e ripristino.
FAQ
Ciò potrebbe essere dovuto alla modifica di determinate impostazioni su uno qualsiasi dei dispositivi. Assicurati di aver effettuato l’accesso con lo stesso ID Apple su entrambi i dispositivi. Quindi controlla se le tue note sono archiviate localmente sul tuo iPhone e non in iCloud. Infine, assicurati che la sincronizzazione iCloud per Notes sia abilitata su entrambi i dispositivi.
Questo di solito accade quando deselezioni Note dalla sincronizzazione iCloud. Dai un’occhiata sul tuo Mac andando su Preferenze di Sistema → ID Apple. Seleziona iCloud dal riquadro di sinistra e assicurati che iCloud sia spuntato.
Completamento…
Le note sono un modo conveniente per annotare i tuoi pensieri e le tue idee durante la giornata. Sincronizzarlo sul tuo Mac potrebbe essere perfetto se sei il tipo di persona che vuole navigare, organizzare o continuare a prendere appunti e fare brainstorming sui propri Mac.
Personalmente preferisco iCloud perché è il metodo più conveniente. E tu? Condividi il tuo metodo di sincronizzazione preferito di seguito nella sezione dei commenti!



Lascia un commento