Come nascondere e mostrare le foto sul tuo Mac
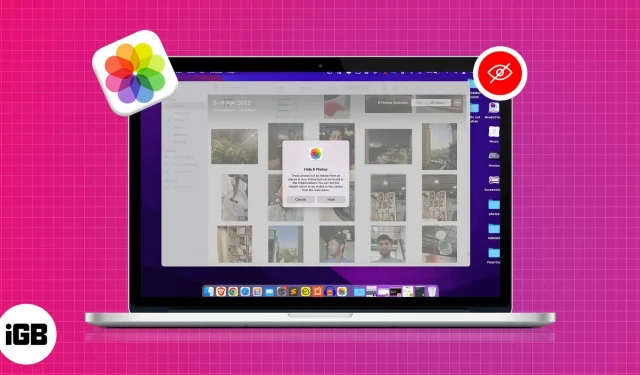
Non tutte le foto sul tuo Mac sono pensate per essere condivise pubblicamente. Inoltre, dal momento che li memorizzi sul tuo dispositivo personale, nessuno dovrebbe essere autorizzato a farti domande. Tuttavia, la privacy è quasi un mito se condividi un Mac con più utenti.
Per quelle persone, la buona notizia è che puoi nascondere le foto sul tuo Mac con macOS Monterey o Ventura. Continua a leggere per scoprire come.
- Come nascondere le foto nell’app Foto di macOS
- Come visualizzare le foto nell’app Foto di macOS
- Come nascondere l’album fotografico nascosto su Mac
Come nascondere le foto nell’app Foto di macOS
- Apri l’app Foto.
- Seleziona le foto che desideri nascondere.
- Fare clic con il tasto destro e selezionare “Nascondi (numero) foto”.
- Fare clic su Nascondi per confermare.
Metodo alternativo:
- Con le tue foto selezionate, fai clic su Immagine nella parte superiore dello schermo.
- Seleziona “Nascondi (numero) foto” o usa la scorciatoia da tastiera + L per aprire la finestra di conferma e confermare.
Tieni presente che le foto nascoste rimangono sul tuo dispositivo e puoi visualizzarle in un secondo momento.
Nota. Per visualizzare le foto nascoste: Avvia Foto → fai clic su Visualizza nell’angolo in alto a sinistra → Mostra album fotografici nascosti.
Come visualizzare le foto nell’app Foto di macOS
- Avvia Foto.
- Vai alla vista nell’angolo in alto a sinistra dello schermo.
- Selezionare Mostra album fotografico nascosto.
- Avvia l’app Foto sul tuo Mac.
- Fai clic su Visualizza nella parte superiore dello schermo.
- Seleziona Nascondi album fotografico nascosto.
FAQ
No, le foto nascoste non appariranno nella griglia del menu di nessun software. Tuttavia, se dimentichi di mascherare un album fotografico nascosto, l’album sarà visibile alla persona che utilizza il tuo Mac e, se l’utente conosce la tua password, potrà accedere alla cartella.
Per nascondere foto o video sul tuo iPhone o iPad, devi aprire Foto → selezionare le foto → toccare l’icona a tre punti → toccare Nascondi → toccare Nascondi (numero) foto per confermare. Se sei bloccato seguendo queste istruzioni o vuoi saperne di più su come nascondere le immagini su iPhone e iPad, abbiamo una guida dettagliata per te.
È tutto
Spero che tu ora capisca come nascondere/mostrare immagini su Mac. Se vuoi saperne di più su questi trucchi per macOS Ventura, puoi fare riferimento alla nostra guida dettagliata.
Cosa ne pensi di nascondere le foto su Mac? Si prega di lasciare la tua opinione e suggerimenti nella sezione commenti qui sotto. Esaminerò sicuramente e risponderò a ciascuno di essi.



Lascia un commento