Come nascondere i messaggi su iPhone
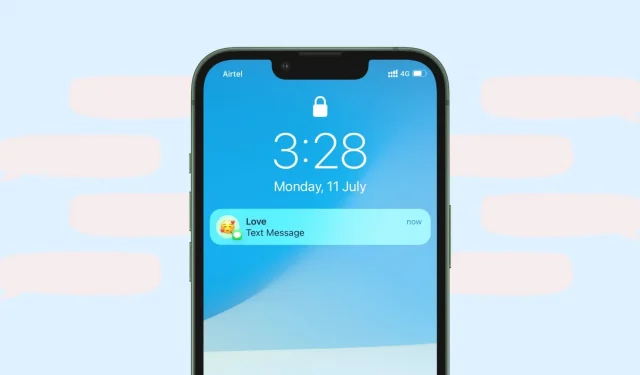
Non esiste un modo semplice per bloccare l’app Messaggi di iPhone per nascondere le tue conversazioni. Non puoi scaricare alcuna app di blocco di terze parti e, a differenza di WhatsApp, non c’è protezione tramite password nell’app Messaggi.
Tuttavia, hai alcune solide opzioni se vuoi che i tuoi SMS o iMessage privati non vengano visti da familiari, amici e altri. In questa guida ti mostreremo come aumentare la privacy dei tuoi messaggi e nasconderli in modo che nessun altro possa vedere le tue conversazioni private.
Assicurati di aver impostato un passcode sul tuo iPhone
Prima di tutto, assicurati di utilizzare un passcode sul tuo iPhone. Probabilmente ne hai già uno, ma in caso contrario, vai su Impostazioni > Face ID/Touch ID e passcode e aggiungilo. L’aggiunta di un passcode può proteggere i tuoi messaggi, foto, chiamate, contatti e tutto il resto sul tuo iPhone.

Rendi i messaggi privati o invisibili sulla schermata di blocco
Quando il tuo iPhone è sulla scrivania o in salotto, i messaggi in arrivo vengono visualizzati nella schermata di blocco e chiunque può vedere la parte iniziale del messaggio. Per nasconderlo, puoi disattivare le anteprime sulla schermata di blocco o disattivare le notifiche dei messaggi sulla schermata di blocco. Ecco i passaggi per entrambi.
Disabilita l’anteprima del messaggio sulla schermata di blocco
- Vai su “Impostazioni iPhone” e fai clic su “Notifiche”.
- Tocca Mostra anteprima.
- Seleziona Quando sbloccato.
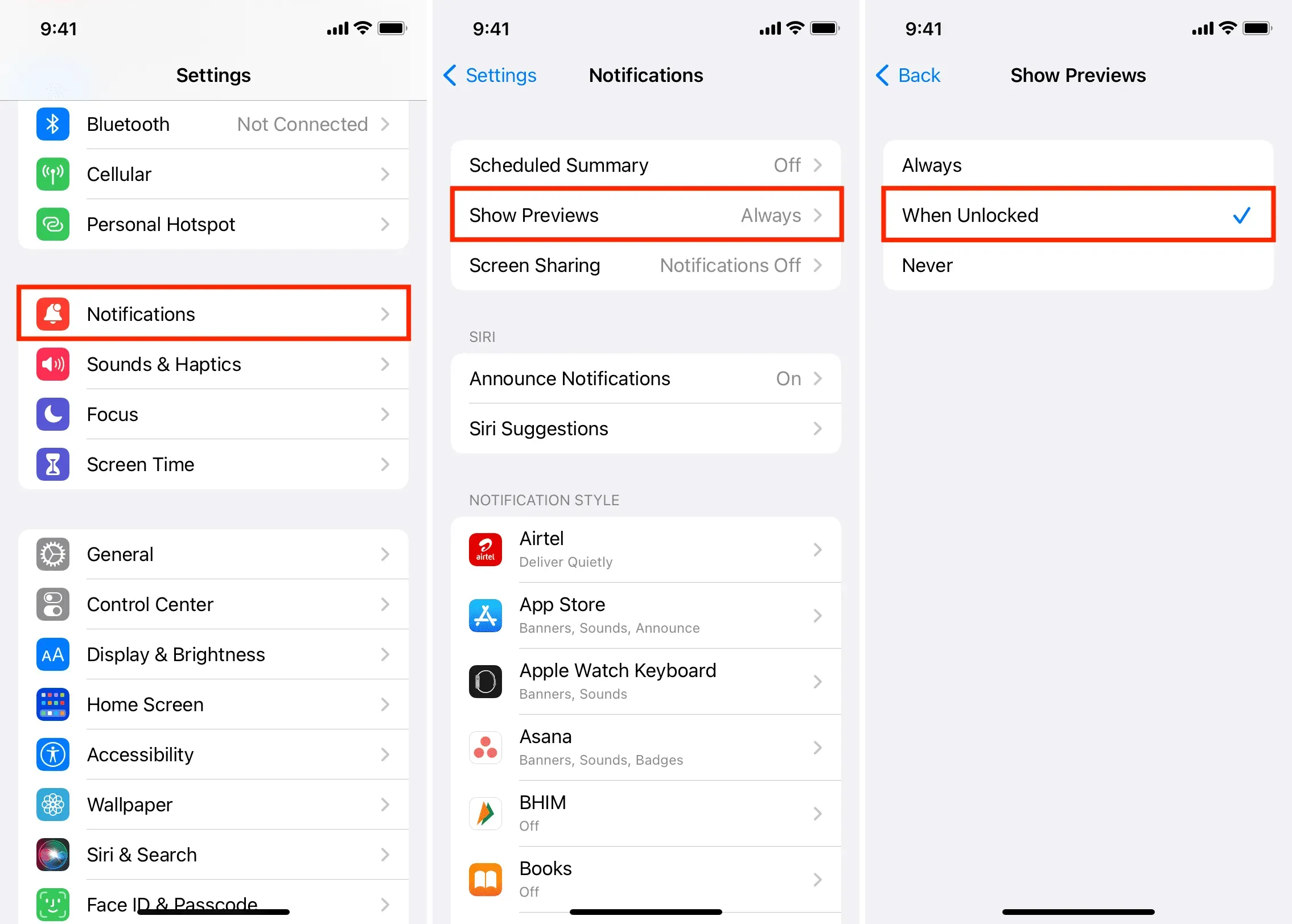
D’ora in poi, quando ricevi un messaggio o una notifica dell’app, apparirà sulla schermata di blocco, ma il testo effettivo del messaggio verrà nascosto fino a quando non sbloccherai il tuo iPhone con Face ID, Touch ID o passcode. Se vuoi farlo solo per l’app Messaggi, tocca il suo nome nella schermata delle notifiche. Successivamente, fai clic su “Mostra anteprima” e seleziona “A sblocco”.
Non lasciare che i messaggi appaiano nemmeno sulla schermata di blocco
- Apri Impostazioni e tocca Notifiche.
- Fare clic su “Messaggi” nell’elenco delle applicazioni.
- Deselezionare la casella di controllo Blocca schermo.
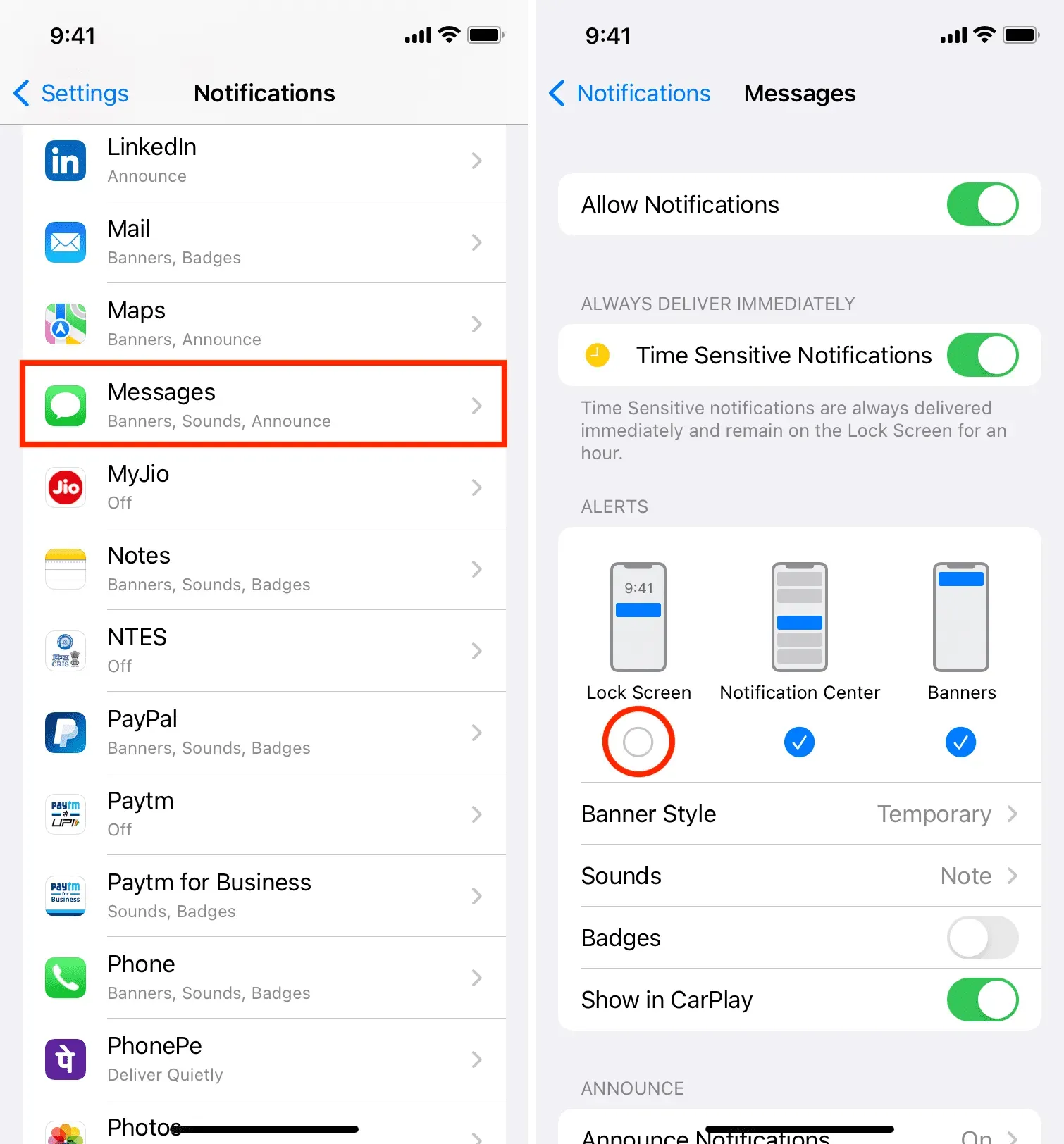
Successivamente, nessun SMS o iMessage che ricevi verrà visualizzato sulla schermata di blocco del tuo iPhone. Per vederli, devi sbloccare il tuo iPhone e aprire il Centro notifiche (scorri verso il basso dalla parte superiore centrale dello schermo) o vai all’app Messaggi.
Personalizza il messaggio in modo che arrivi con discrezione
Quando ricevi un nuovo messaggio, il tuo iPhone riproduce un suono. I tuoi colleghi d’ufficio o familiari ti verranno avvisati se ricevi più messaggi in un breve lasso di tempo. Per risolvere questo problema, puoi disattivare le notifiche dei messaggi e impedire loro di riattivare lo schermo.
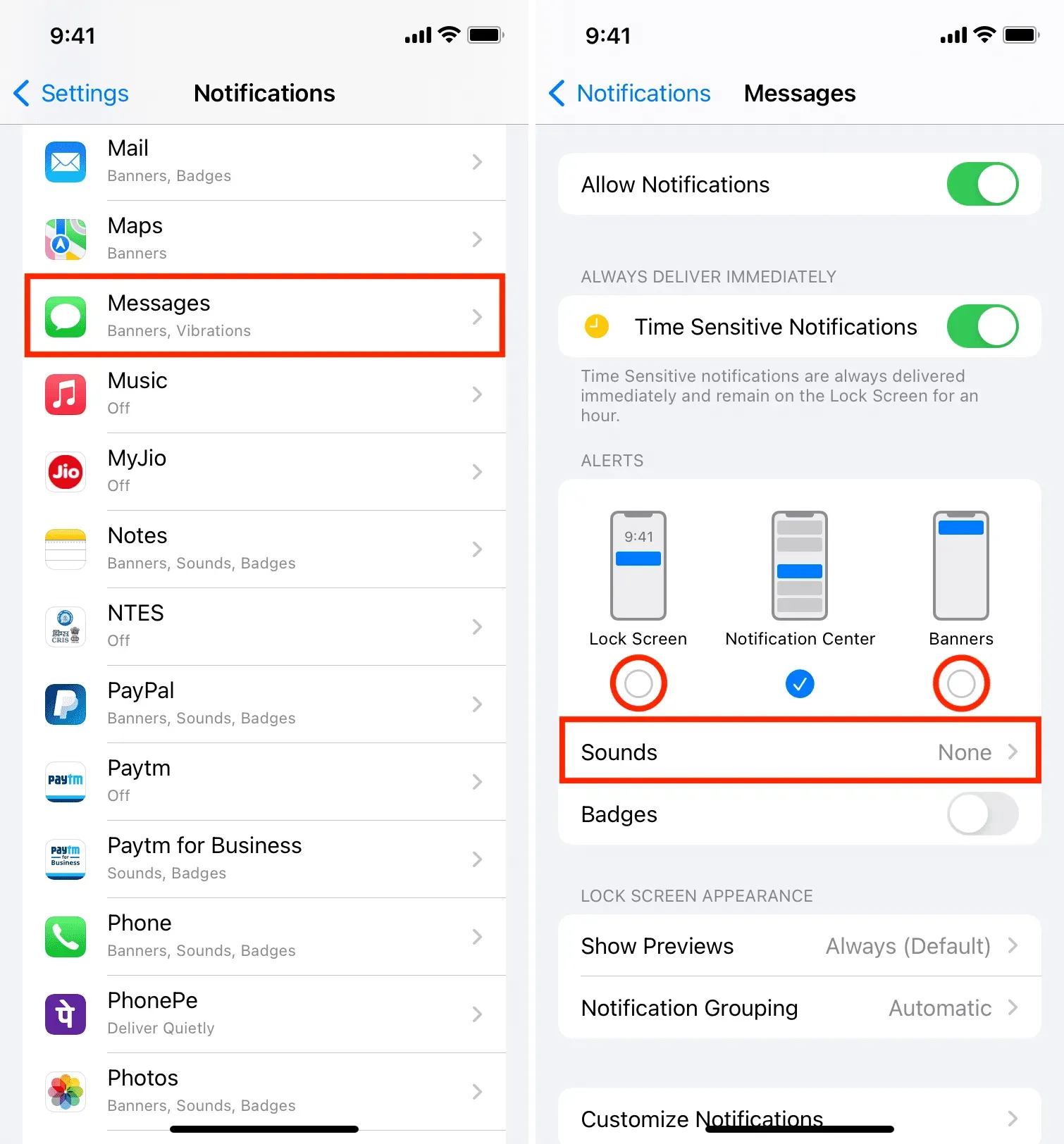
Nascondi tutte le notifiche dei messaggi
Su iPhone, è facile nascondere la notifica per ogni messaggio. Ecco come:
- Apri Impostazioni e tocca Notifiche.
- Fare clic su “Messaggi” nell’elenco delle applicazioni.
- Disabilita Consenti notifiche.
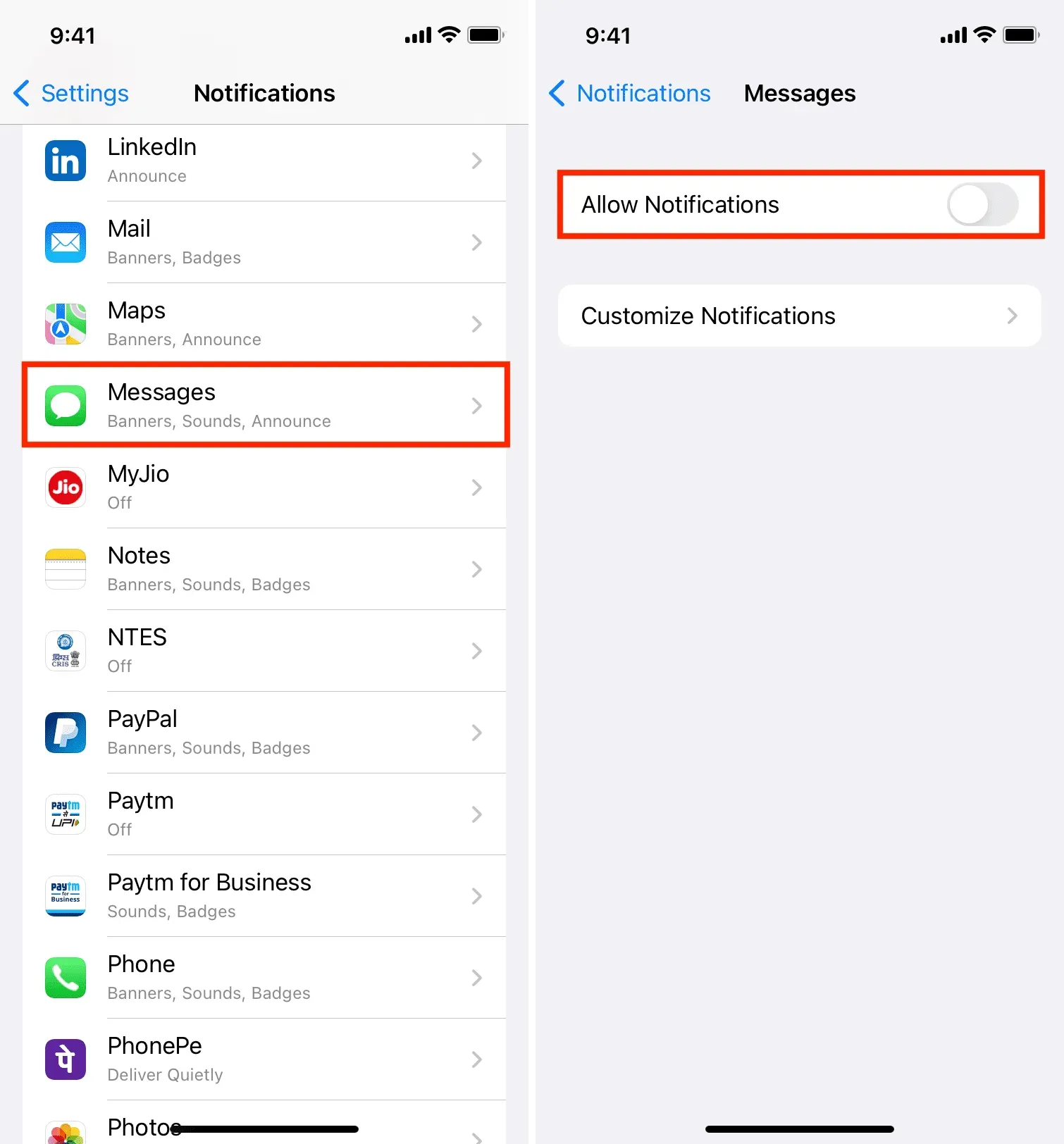
Non riceverai notifiche per i nuovi messaggi in arrivo. Puoi vedere i nuovi messaggi solo quando accedi all’app Messaggi.
Nascondi gli avvisi di messaggi solo da una persona specifica
Disattivare tutte le notifiche può essere un po’ estremo e poco pratico per molte persone. Pertanto, l’approccio migliore è nascondere gli avvisi di messaggio solo per una o poche persone specifiche che pubblicano molto o di cui non si desidera che gli altri vedano i messaggi.
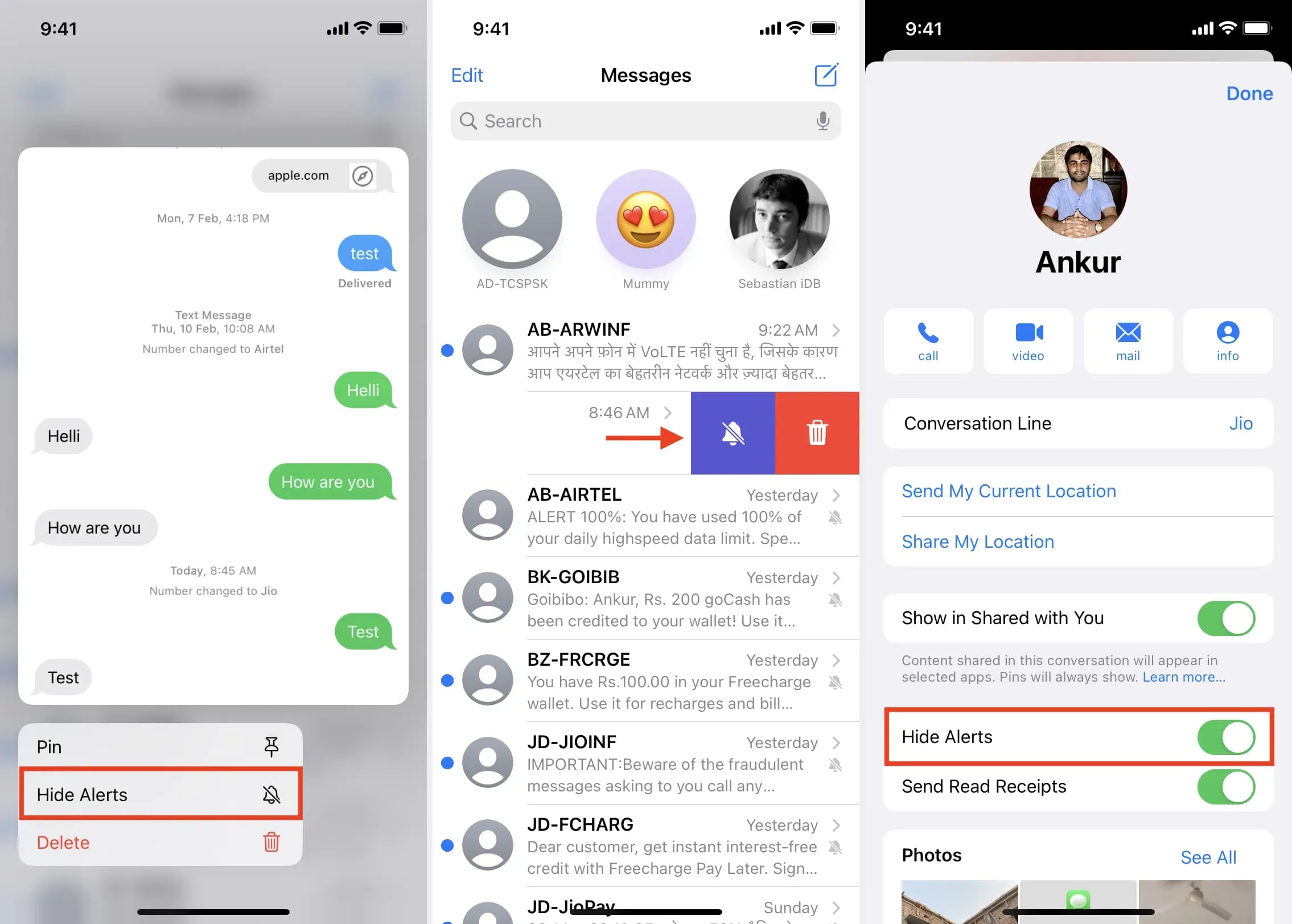
Usa Screen Time per bloccare l’app Messaggi
Screen Time ha una funzione “Limite app” che ti consente di impostare un limite di tempo giornaliero e, una volta raggiunto, l’app verrà bloccata.
Puoi usare questo trucco Screen Time per bloccare l’app Messaggi iPhone con passcode. Ecco come:
1) Apri “Impostazioni” e tocca “Tempo di utilizzo”. Se non è abilitato, abilitalo e segui i passaggi iniziali. Puoi continuare a saltare tutte le offerte che mostra durante l’installazione. Non dimenticare di impostare un passcode Screen Time. E anche se hai attivato Screen Time ma non hai impostato un passcode, assicurati di farlo.
2) Fai clic su “Sempre consentito” e fai clic sul pulsante meno > “Rimuovi per i messaggi” per rimuoverlo dall’elenco delle app sempre consentite.
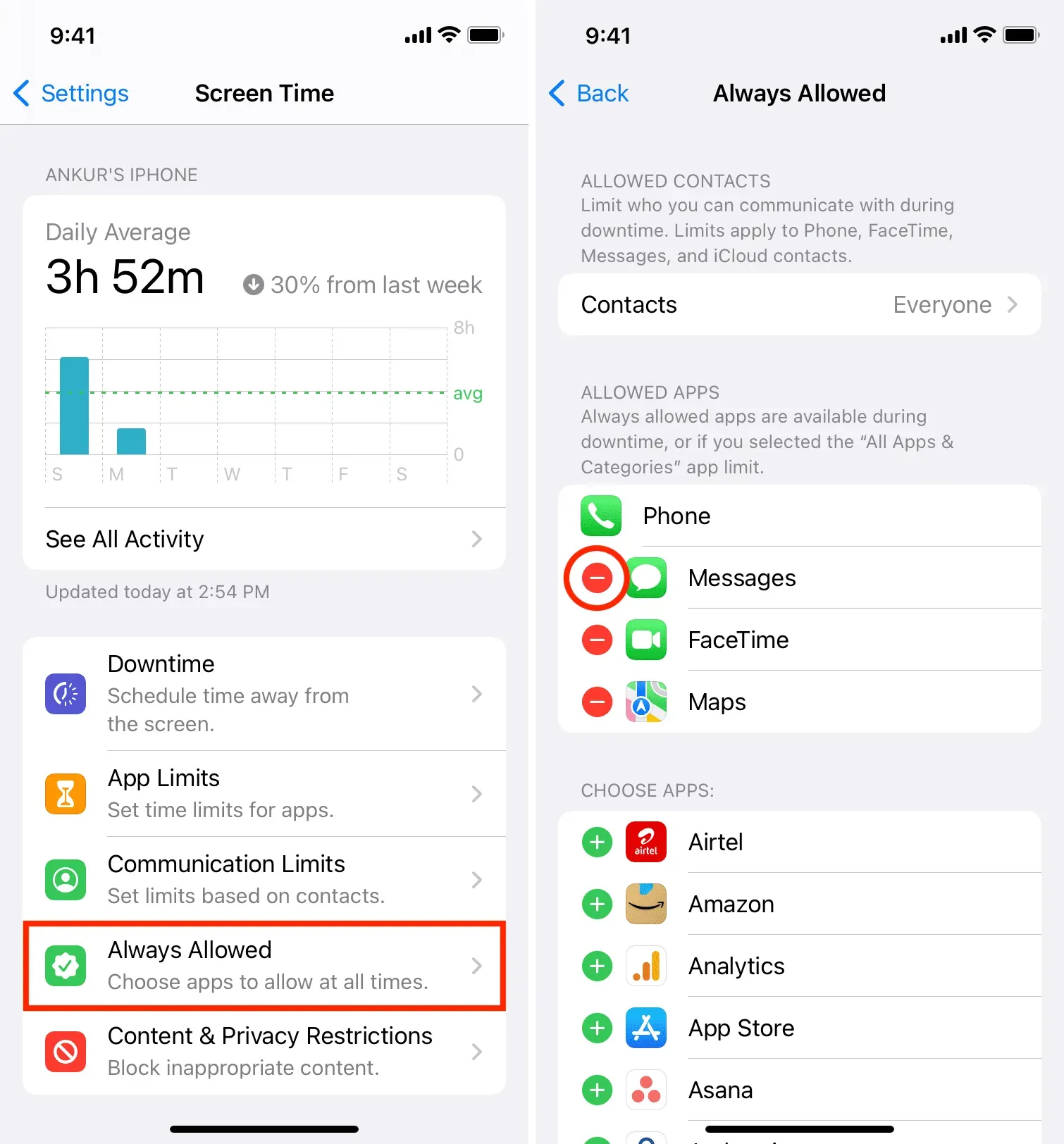
3) Torna alla schermata precedente e fai clic su “Restrizioni app”.
4) Seleziona “Aggiungi restrizione” e inserisci il passcode Screen Time.
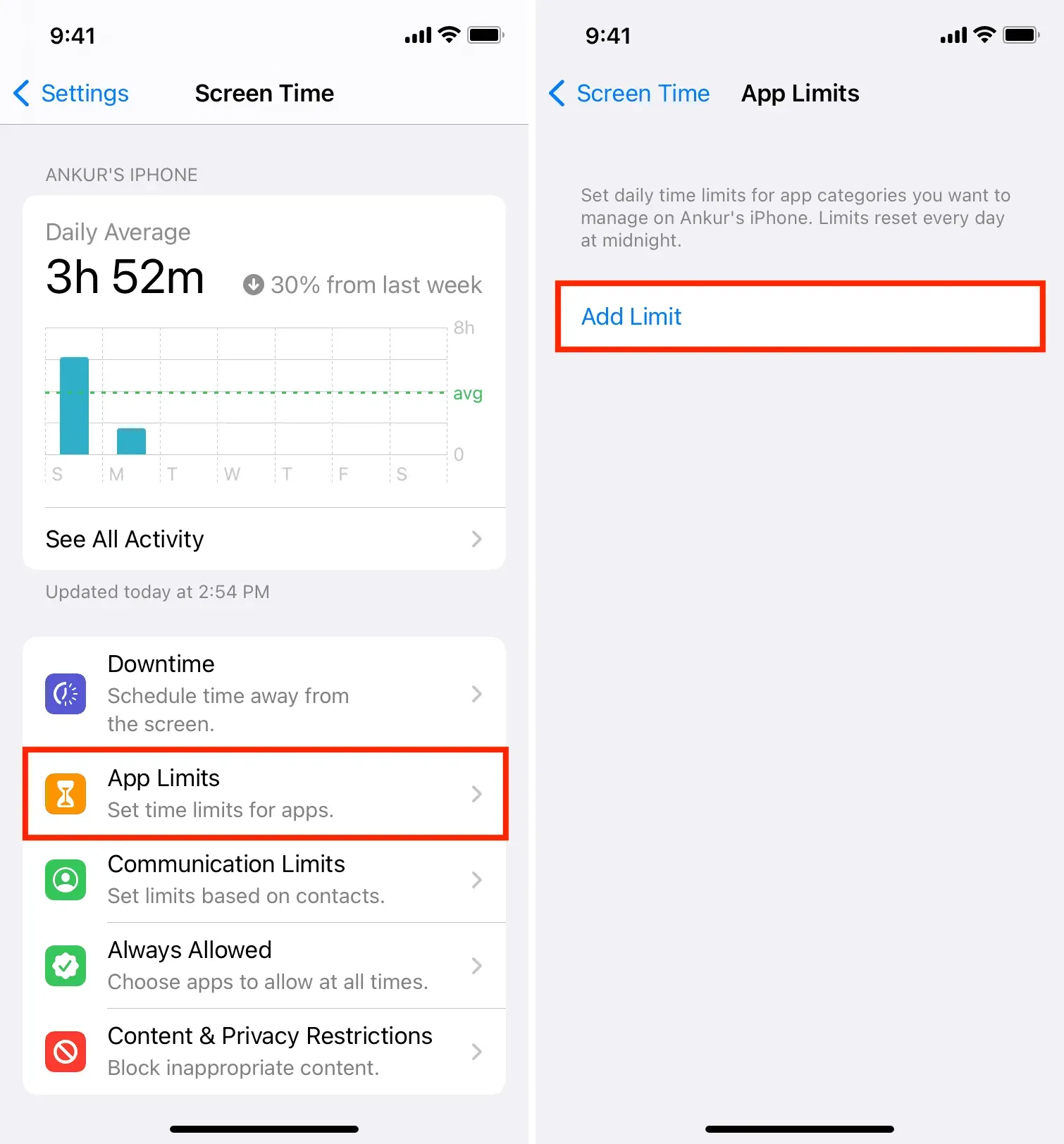
5) Selezionare la piccola freccia accanto a “Social Network”, selezionare “Messaggi” e fare clic su “Avanti”.
6) Impostare il limite a un minuto, assicurarsi che la funzione “Blocca allo scadere del limite” sia abilitata e cliccare su “Aggiungi”.
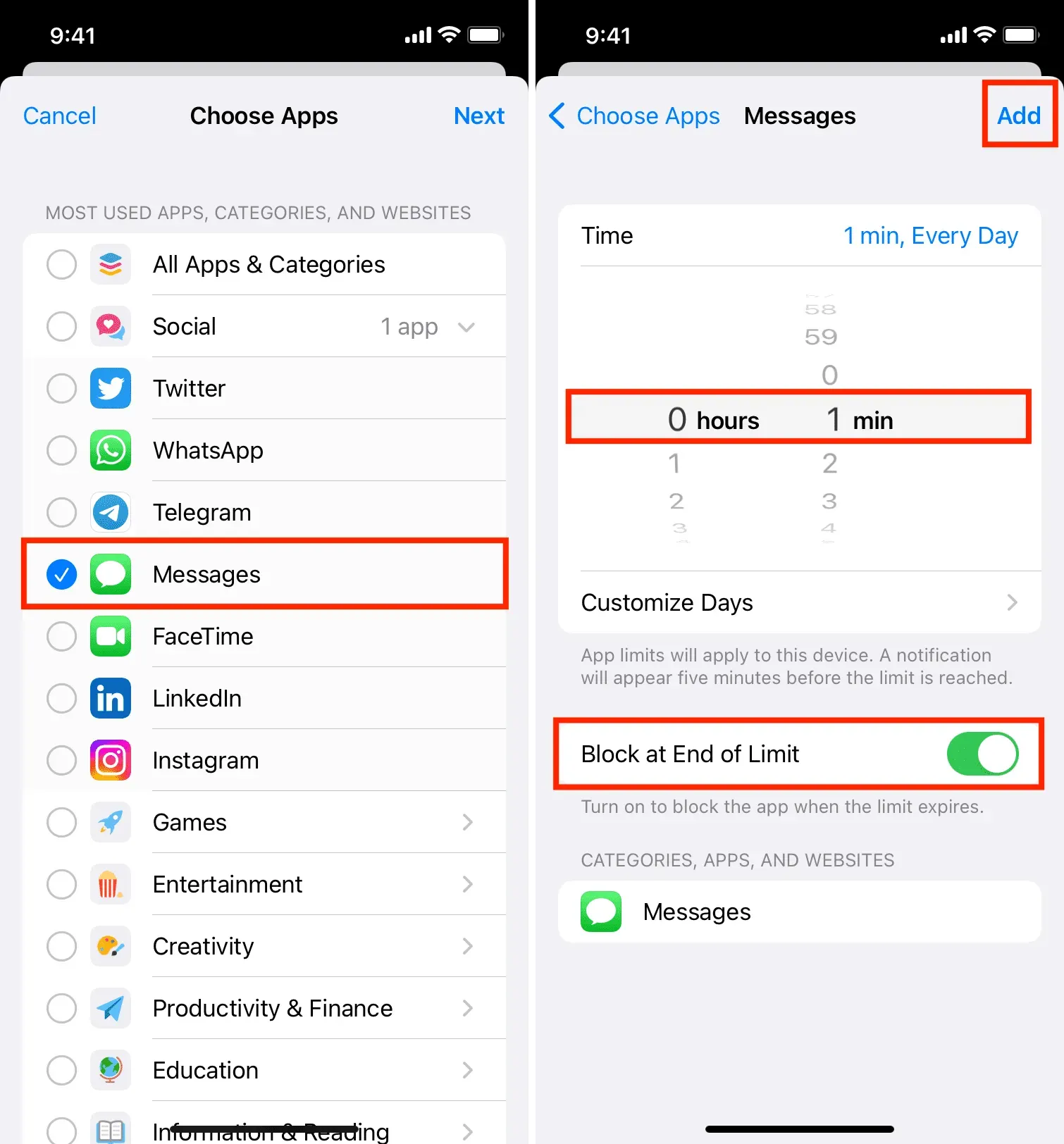
7) Ora apri l’app Messaggi e usala per un minuto. Dopo un minuto, mostrerà che il limite di tempo è stato raggiunto. Tocca Chiedi più tempo > Un minuto in più. Il primo minuto extra è consentito senza password.
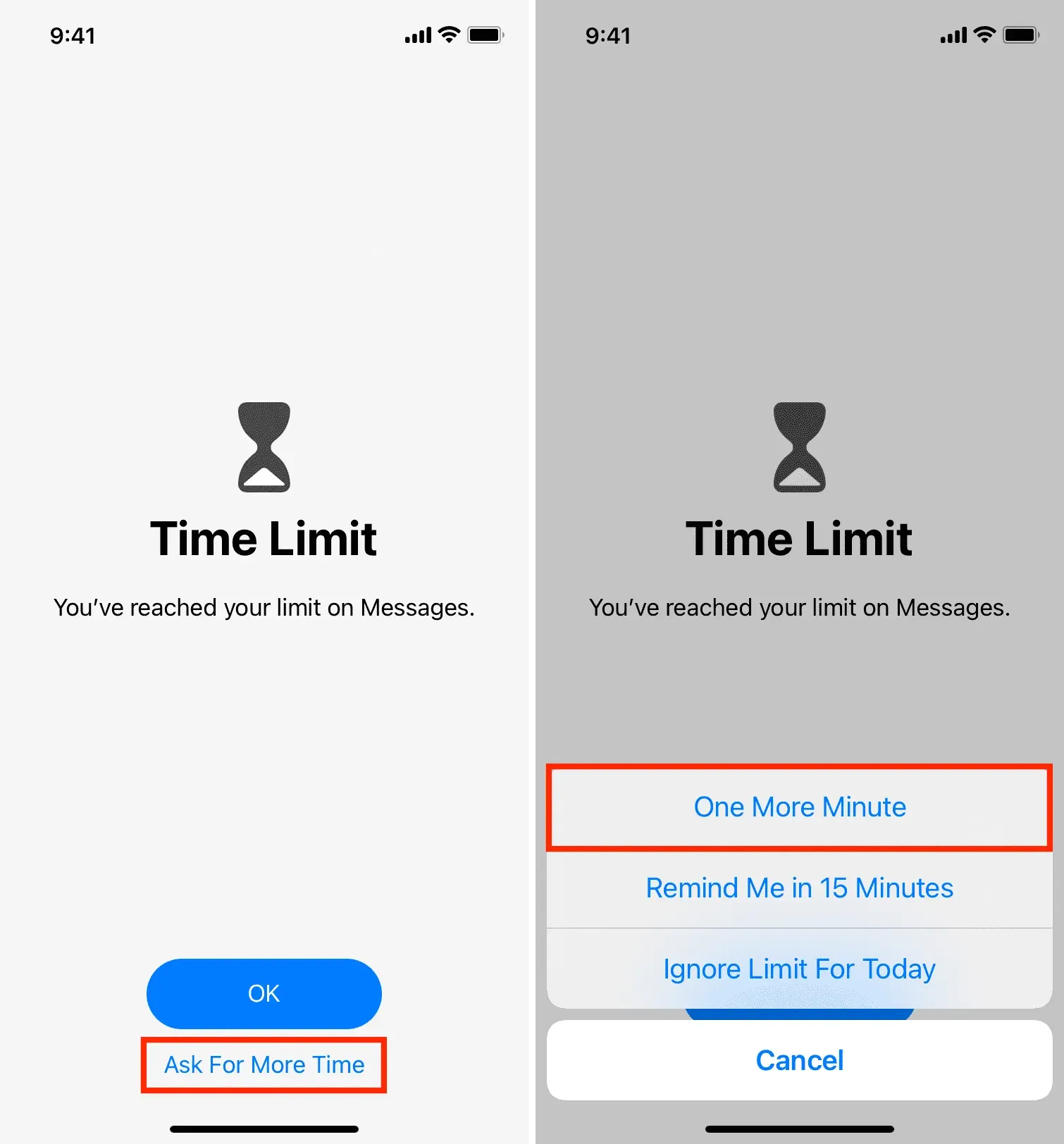
Dopo aver utilizzato l’applicazione per un altro minuto, verrà bloccata. D’ora in poi, l’unico modo per accedere all’app Messaggi (prima di mezzanotte) è inserire il passcode Screen Time (non darlo a nessuno). Per fare ciò, tocca “Richiedi più tempo”> “Inserisci passcode Screen Time” e conferma l’azione per 15 minuti, un’ora o il resto della giornata.
La soluzione di cui sopra non è perfetta come un blocco password dedicato, ma puoi esaminarlo. E se non inserisci il tuo passcode Screen Time e non lo verifichi entro 15 minuti o un’ora, l’app rimarrà bloccata tutto il giorno e nessuno sarà in grado di vedere le tue conversazioni.
Tieni presente che i limiti di tempo dello schermo vengono ripristinati a mezzanotte. Quindi dovrai utilizzare nuovamente l’app entro 1 + 1 = 2 minuti affinché il blocco Screen Time abbia effetto.
Chiedi al mittente di inviare messaggi con inchiostro invisibile
iMessage ha fantastici effetti bolla e schermo e uno di questi è l’inchiostro invisibile. Puoi chiedere al mittente di inviarti un messaggio utilizzando questo effetto bolla. Successivamente, questo messaggio non mostrerà alcuna anteprima significativa. Il testo effettivo verrà mostrato solo quando scorri sopra il fumetto di testo.
Per inviare un messaggio con l’effetto inchiostro invisibile, digita il messaggio e premi (non toccare) il pulsante di invio. Quindi, nella schermata dell’effetto bolla, seleziona “Invia inchiostro invisibile” e premi il pulsante blu di invio.
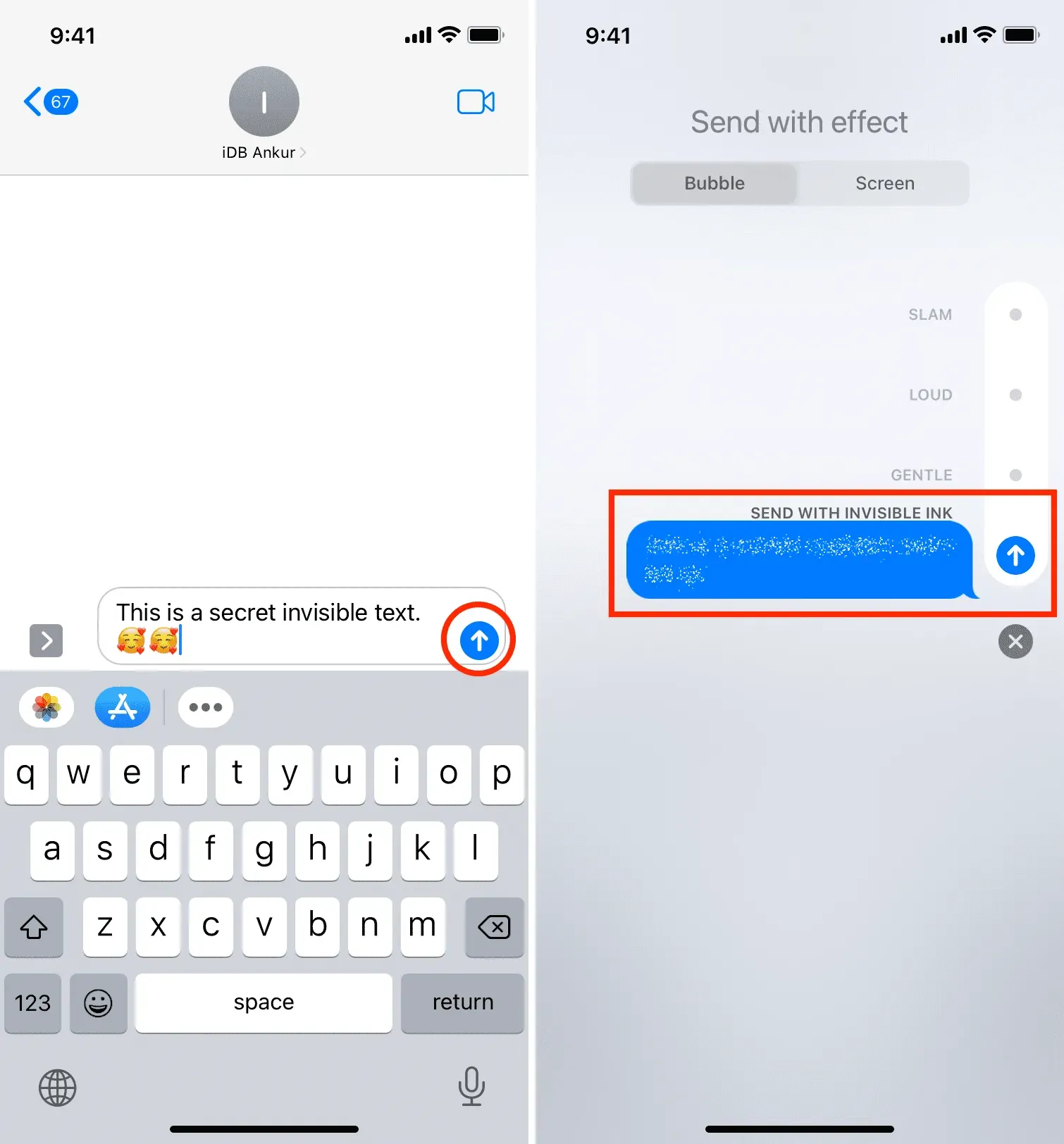
Assicurati di controllare: Come utilizzare gli effetti bolla e schermo nei messaggi su iPhone e iPad.
Salva i messaggi nell’app Note e blocca la nota
Se hai conversazioni importanti che desideri mantenere private per il futuro, puoi acquisirne degli screenshot e salvarle nell’app Note. Successivamente, blocca questa nota con una password.
Esporta, stampa o acquisisci screenshot dei tuoi messaggi
Un altro modo per nascondere alcuni messaggi sensibili è esportarli o stamparli (o acquisire schermate). Successivamente, salva il file esportato, la carta stampata o gli screenshot in un luogo sicuro a cui solo tu puoi accedere.
Disabilita iMessage su altri dispositivi Apple.
Se hai più dispositivi Apple, abilitare iMessage su tutti può essere un incubo per la privacy. Ad esempio, non è molto privato lasciare iMessage abilitato su un Mac utilizzato dai membri della tua famiglia.
Quindi, per la massima privacy, tieni iMessage acceso solo sul dispositivo che hai sempre con te, come il tuo iPhone. Se membri della famiglia o colleghi di lavoro utilizzano il tuo Mac o iPad, disabilita iMessage su di loro seguendo questi passaggi:
- Su iPhone o iPad: vai su Impostazioni e tocca Messaggi. Disattiva l’interruttore per iMessage.
- Su Mac: apri Messaggi e premi Comando+Virgola (,). Quindi fai clic su iMessage. Infine, fai clic su Esci accanto al tuo ID Apple per interrompere l’utilizzo di iMessage.
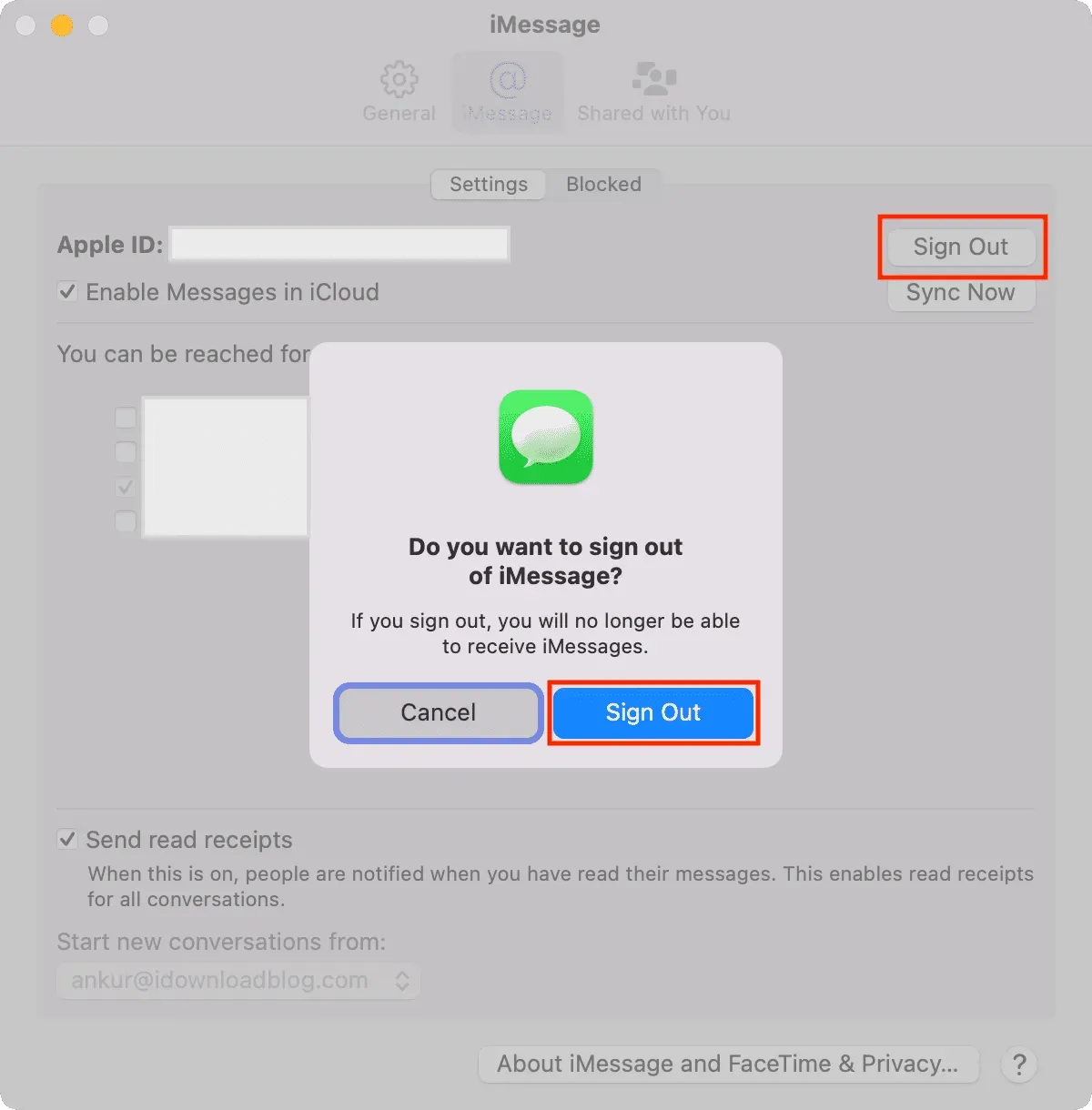
Usa alternative iMessage come WhatsApp, Signal, Telegram.
Capisco se sei abituato a iMessage e hai conversazioni significative su di esso. Ma se bloccare la tua chat è fondamentale, potresti considerare di passare ad app di terze parti come WhatsApp. Non dimenticare di chiedere anche ai tuoi amici di iscriversi a questo servizio.
Le app di terze parti come WhatsApp offrono una funzione di sicurezza integrata per bloccare l’app con un passcode o Face ID/Touch ID. Per farlo, vai su Impostazioni di WhatsApp > Account > Privacy > Blocco schermo.
Se passi a Telegram, vai su Impostazioni > Privacy e sicurezza > Passcode e Face ID/Touch ID per aggiungere un blocco.
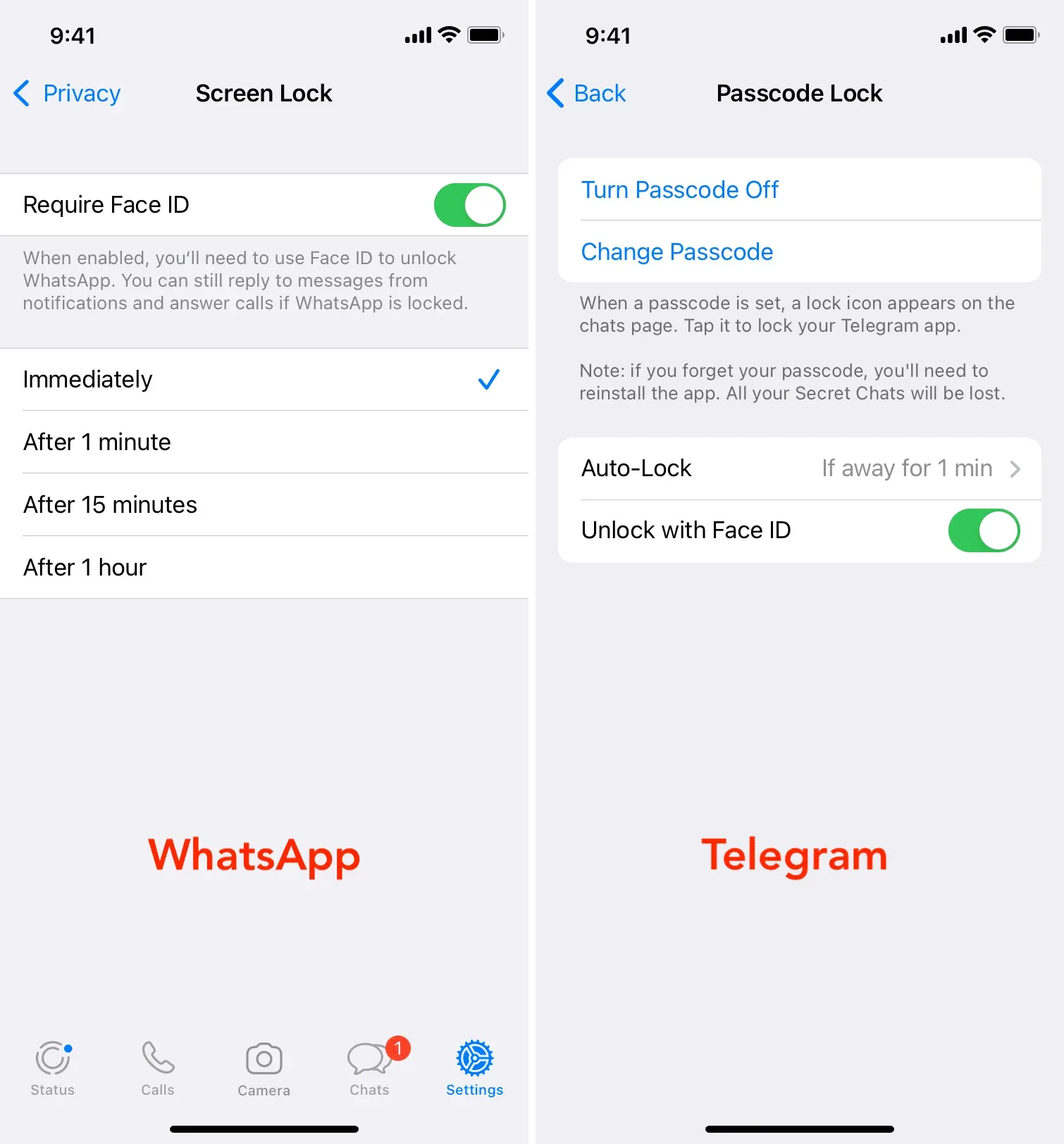
Usa il tweak jailbreak di ChatLock
Infine, ciò che non è presente nella versione standard di iOS è offerto dalla community di Jailbreak. Se il tuo iPhone è stato sottoposto a jailbreak, puoi utilizzare l’impostazione ChatLock per aggiungere un passcode all’app Messaggi. Questo è conveniente e ti consente di proteggere le tue conversazioni.



Lascia un commento