Come nascondere tutti i nomi di app, cartelle e widget nella schermata principale del tuo iPhone o iPad
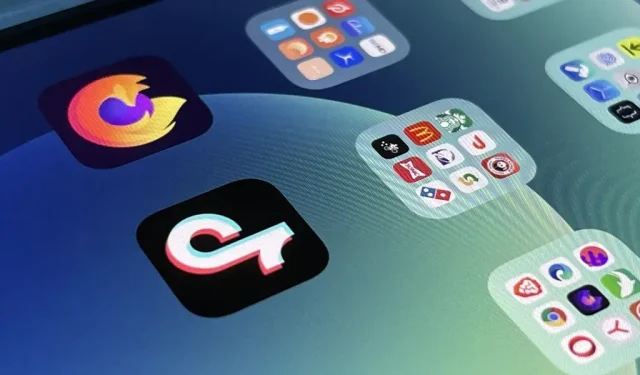
Negli ultimi anni, Apple ha reso molto più semplice personalizzare la schermata iniziale del tuo iPhone o iPad e alcuni dei nuovi strumenti sono perfetti per gli amanti dell’ordine. Detto questo, una schermata iniziale ordinata può ancora sembrare disordinata quando iOS e iPadOS impongono a widget, app e cartelle di avere nomi, ma alcune soluzioni alternative possono aiutarti a rimuovere definitivamente alcune di quelle etichette di icone.
Apple avrebbe potuto facilmente attivare un singolo interruttore nel menu della schermata Home dell’app Impostazioni per rimuovere tutti i collegamenti ai widget, alle app e alle cartelle della schermata iniziale, ma sarebbe troppo facile. Forse un giorno l’azienda risolverà ufficialmente il disordine creato involontariamente associato ad app, cartelle e widget, ma fino ad allora, dobbiamo prendere in mano la situazione.
Rimozione di nomi dalle cartelle della schermata iniziale
Ogni volta che crei una cartella nella schermata Home, iOS o iPadOS le assegna un nome. Se non ti piace un determinato titolo, puoi facilmente fargli dire qualcos’altro, ma non c’è un modo ovvio per farlo sparire del tutto.
Puoi provare a rimuovere il nome e fare clic su Fatto, ma riapparirà immediatamente. La stessa cosa accade se premi la barra spaziatrice per aggiungere un carattere vuoto: semplicemente non si attacca. Molto tempo fa c’era un trucco che ti permetteva di trascinare e rilasciare un’app relativa al cibo come Starbucks in un’altra app per creare una cartella senza nome, ma è stata risolta molto tempo fa.
Per nascondere i nomi delle cartelle in iOS 16 e iPadOS 16 (e versioni precedenti), dobbiamo passare a Unicode, che include alcuni caratteri interessanti che rimangono invisibili nella maggior parte degli scenari.
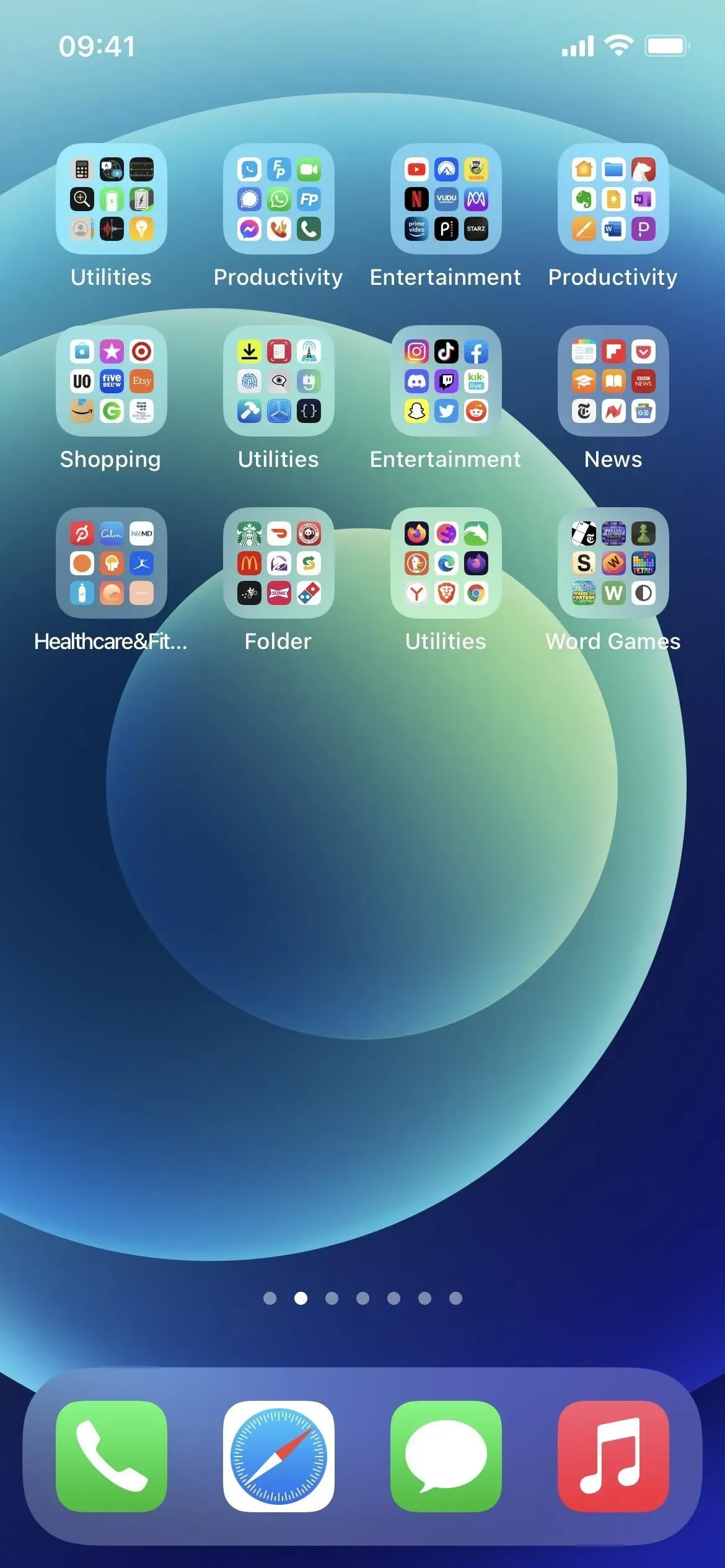
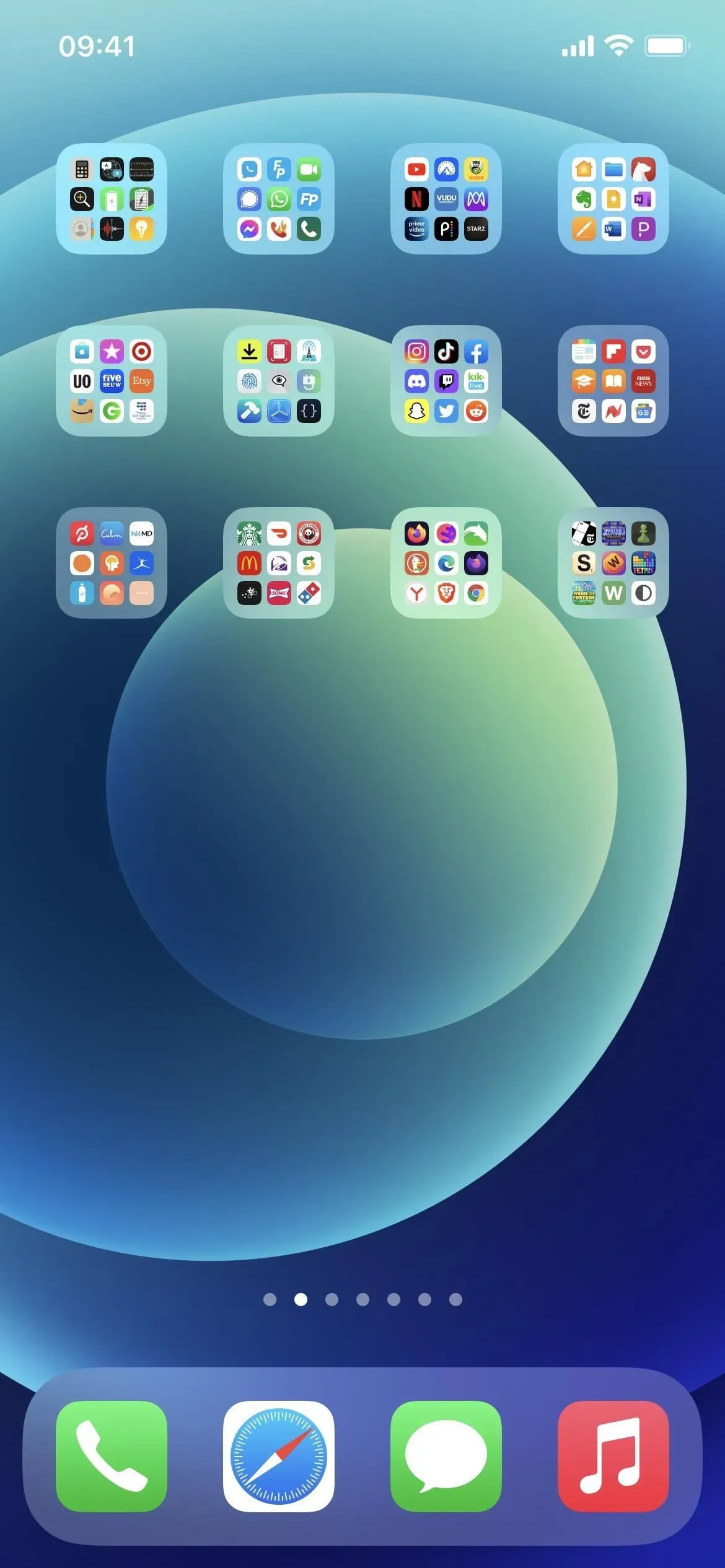
Sebbene lo spazio normale (U + 0020) sia invisibile, iOS o iPadOS non ne consente l’utilizzo come etichetta dell’icona di una cartella perché Apple presume che tu abbia appena premuto la barra spaziatrice per sbaglio. Invece, devi utilizzare il carattere invisibile meno comune per forzare iOS o iPadOS ad accettare un nome di cartella vuoto. Tuttavia, non tutti i caratteri Unicode invisibili funzioneranno; alcuni saranno trattati come spazi normali.
Works, copy between the brackets:
-------------------------------------
[⠀] U+2800 Braille blank space
[ㅤ] U+3164 Hangul filler
[ᅠ] U+FFA0 Halfwidth Hangul filler
Works, can't copy from this page:
-------------------------------------
U+00AD Soft hyphen
U+034F Combining grapheme joiner
U+061C Arabaic letter mark
U+115F Hangul choseong filler
U+1160 Hangul jungseong filler
U+17B4 Khmer vowel inherent AQ
U+17B5 Khmer vowel inherent AA
U+200C Zero-width non-joiner
U+200D Zero-width joiner
U+200E Left-to-right mark
U+200F Right-to-left mark
U+2060 Word joiner
U+2061 Function application
U+2062 Invisible times
U+2063 Invisible separator
U+2064 Invisible plus
U+206A Inhibit symmetric swapping
U+206B Activate symmetric swapping
U+206C Inhibit Arabic form shaping
U+206D Activate Arabic form shaping
U+206E National digit shapes
U+206F Nominal digit shapes
U+1D173 Musical symbol begin beam
U+1D174 Musical symbol end beam
U+1D175 Musical symbol begin tie
U+1D176 Musical symbol end tie
U+1D177 Musical symbol begin slur
U+1D178 Musical symbol end slur
U+1D179 Musical symbol begin phrase
U+1D17A Musical symbol end phrase
Doesn't work:
-------------------------------------
U+0009 Character tabulation
U+0020 Space
U+00A0 No-break space
U+180E Mongolian vowel separator
U+2000 En quad
U+2001 Em quad
U+2002 En space
U+2003 Em space
U+2004 Three-per-em space
U+2005 Four-per-em space
U+2006 Six-per-em space
U+2007 Figure space
U+2008 Punctuation space
U+2009 Thin space
U+200A Hair space
U+200B Zero-width space
U+202F Narrow no-break space
U+205F Medium mathematical space
U+3000 Ideographic space
U+FEFF Zero-width no-break space
U+1D159 Musical symbol null notehead
Sopra ci sono tre opzioni che puoi copiare direttamente da questo articolo e utilizzare per la tua cartella “nomi”. Per altri personaggi che funzionano nell’elenco, puoi copiarli da un sito come invisible-characters.com .
Dopo aver copiato il carattere invisibile, apri la cartella, tieni premuto il suo nome finché non si apre la modalità di modifica, quindi incolla il carattere invisibile sopra il nome in modo che il testo non sia visibile. Infine, esci dalla cartella e fai clic su Fine, oppure premi semplicemente il pulsante Home o scorri verso l’alto dal basso sui modelli Face ID per salvare le modifiche e uscire dalla modalità di modifica.

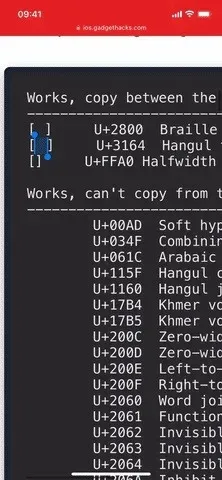
Rimozione di nomi dalle app nella schermata iniziale
Al momento non è possibile rimuovere o modificare il nome dell’app nella schermata principale, cosa che probabilmente non accadrà mai. La soluzione alternativa che puoi utilizzare per ottenere app senza nome nella schermata iniziale è la stessa della personalizzazione delle icone delle app.
Innanzitutto, decidi come dovrebbe apparire l’icona di sostituzione dell’app. È possibile selezionare un glifo e un colore affinché il collegamento sia lo stesso nella schermata iniziale oppure è possibile scattare una foto, selezionare un’immagine da Foto o selezionare un’immagine da File quando si aggiunge un collegamento alla schermata principale.
Se vuoi solo fare in modo che l’icona di sostituzione assomigli all’icona reale, devi prima salvare l’icona dell’app reale su Foto. Il modo più semplice per farlo è utilizzare una semplice scorciatoia che recupera l’icona dell’app dall’App Store in modo da poterla salvare. Consiglierei di installare le icone di salvataggio dal collegamento dell’App Store per salvare le immagini.
- Collegamento iCloud: salva le icone dall’App Store
Dopo averlo installato, seleziona “Mantieni le icone dall’App Store” nella scheda generale nella pagina dell’app nell’App Store. Se invece copi il collegamento negli Appunti, puoi fare clic sul collegamento nell’app Collegamenti. Quindi utilizzare il pulsante di condivisione sull’anteprima dell’immagine e fare clic su Salva immagine.
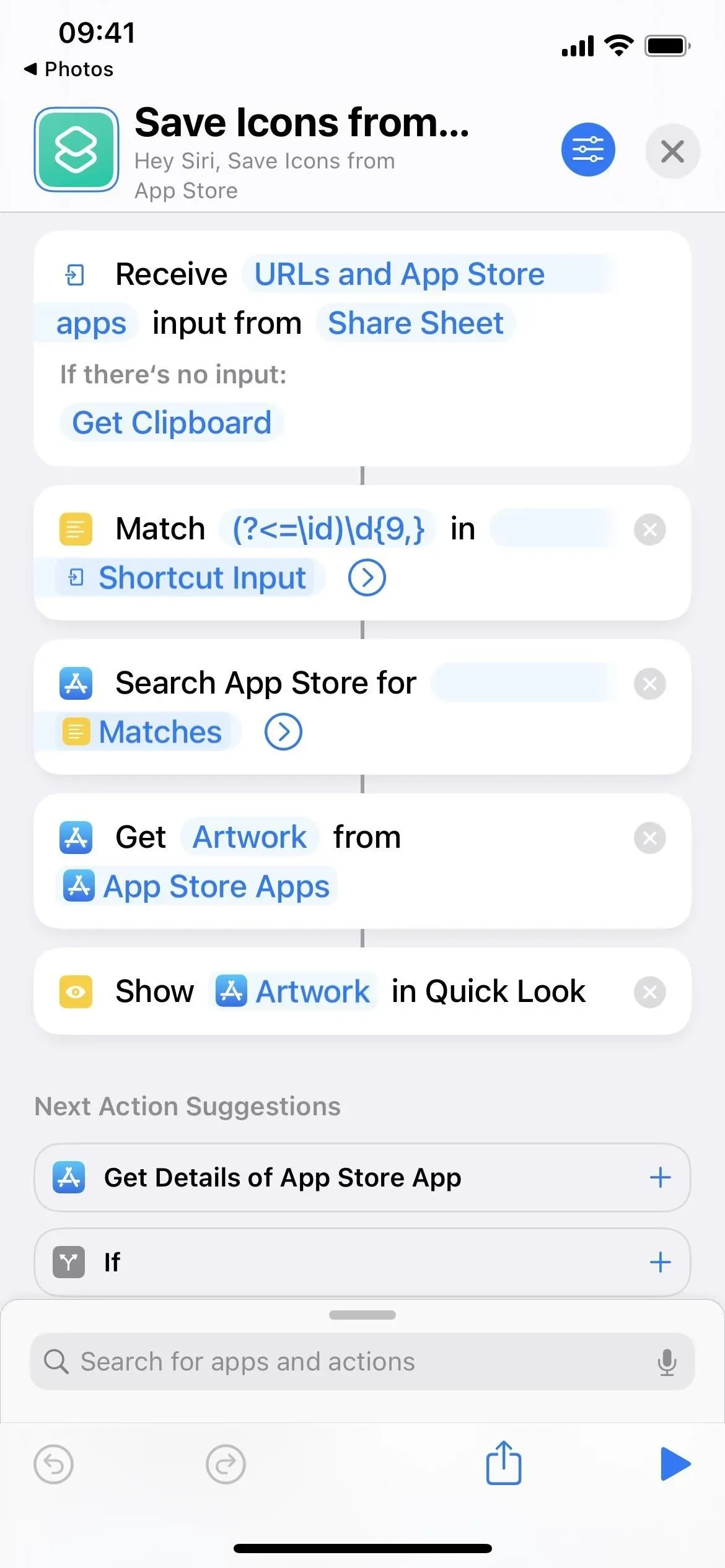
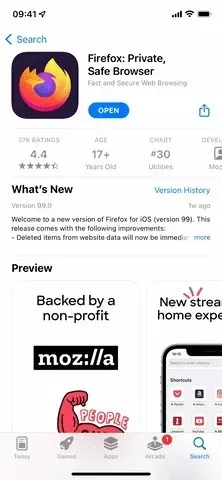
Quindi crea un collegamento per sostituire l’app. Crea un nuovo collegamento, aggiungi un’azione “Apri applicazione”, fai clic su “Applicazione” nel campo dell’azione e seleziona l’applicazione desiderata. È tutto. Assegna un nome al collegamento, ad esempio “Apri [nome applicazione]”, in modo da non dimenticare cosa fa.
Ora è il momento di aprire lo strumento Aggiungi alla schermata Home; Puoi fare clic su “Aggiungi alla schermata iniziale” in uno dei seguenti punti:
- Nell’editor, apri il menu delle azioni, ad esempio fai clic sulla freccia giù (v) accanto al nome del collegamento. (iOS/iPadOS 16)
- Nell’editor, tocca il pulsante delle informazioni (i) sulla barra degli strumenti. (iOS/iPadOS 16)
- Nell’editor, tocca il pulsante Condividi nella barra degli strumenti. (iOS/iPadOS 15-16)
- Nella galleria, tieni premuta una scheda o una riga di un’etichetta, quindi scegli Visualizza altro o Condividi. (iOS/iPadOS 15-16)
- Nell’editor, tocca l’icona Impostazioni. (iOS/iPadOS 15 – mostrato nella GIF di seguito)
Usa uno dei caratteri invisibili nell’elenco sopra per il nome della schermata iniziale. Quindi fai clic sull’icona accanto al titolo, seleziona “Seleziona foto” e seleziona l’icona che hai salvato in precedenza.
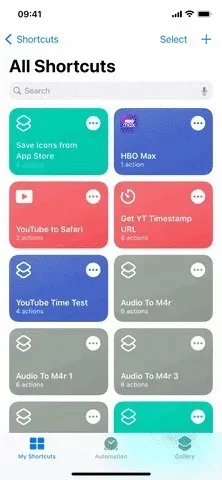
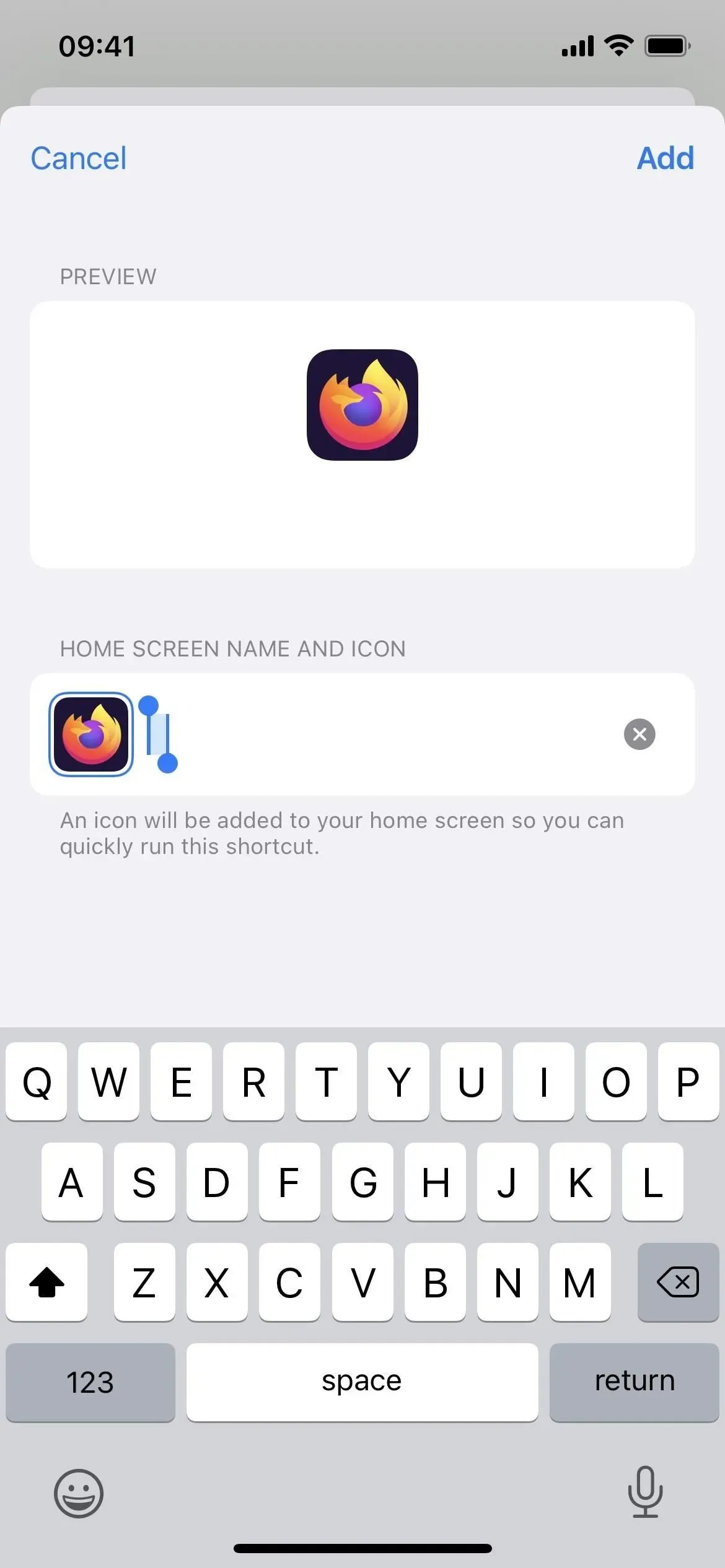
Una volta visualizzata nella schermata principale, puoi nascondere l’app originale dalla schermata principale in modo che rimanga solo nella Libreria app. Vedrai la sostituzione della tua app e dell’app originale nella libreria delle app, il che creerà un altro grattacapo. Tuttavia, questo non dovrebbe essere un problema in quanto le scorciatoie senza nome si troveranno in fondo all’elenco della Libreria applicazioni. Inoltre, puoi inserire l’app nella pagina della schermata iniziale e quindi nascondere quella pagina.
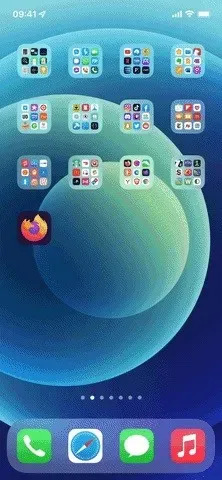
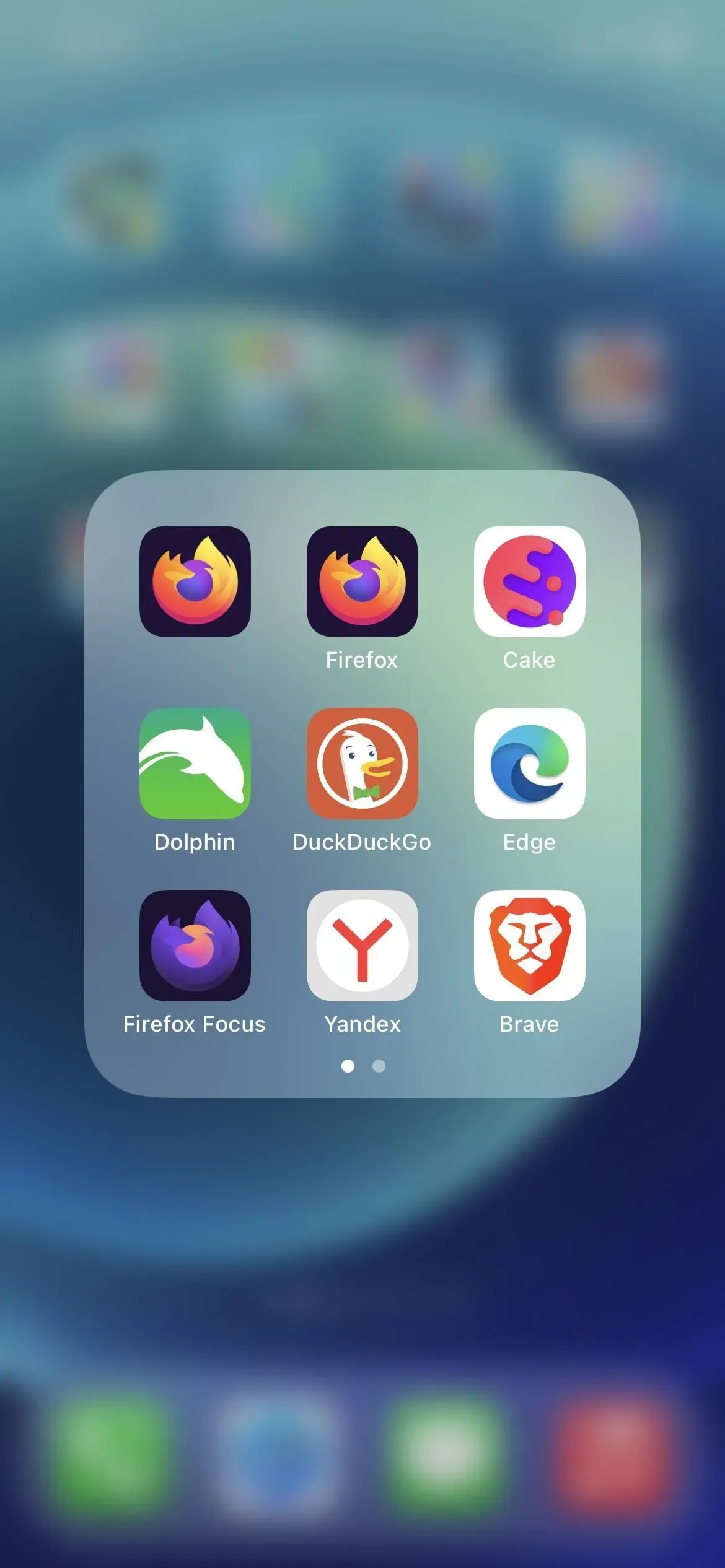
Rimuovi i nomi dai widget della schermata iniziale
Sfortunatamente, non ci sono ancora soluzioni alternative per far scomparire le etichette dei widget sulla schermata iniziale dell’iPhone. Tuttavia, i nomi dei widget non vengono visualizzati nella vista Oggi. Quindi puoi semplicemente inserire tutti i tuoi widget nella vista Oggi anziché nella schermata principale e quindi scorrere verso destra sulla schermata iniziale per aprire la vista Oggi.
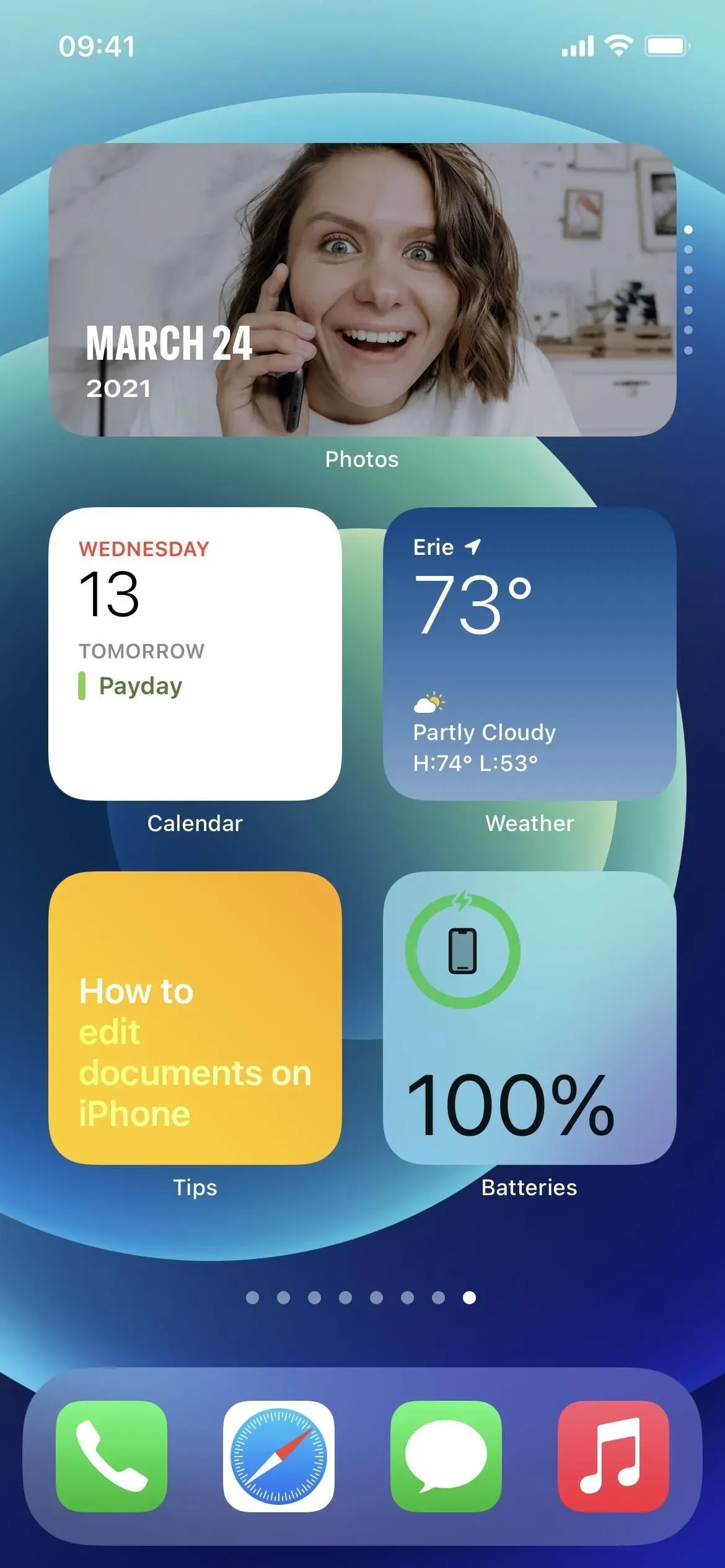
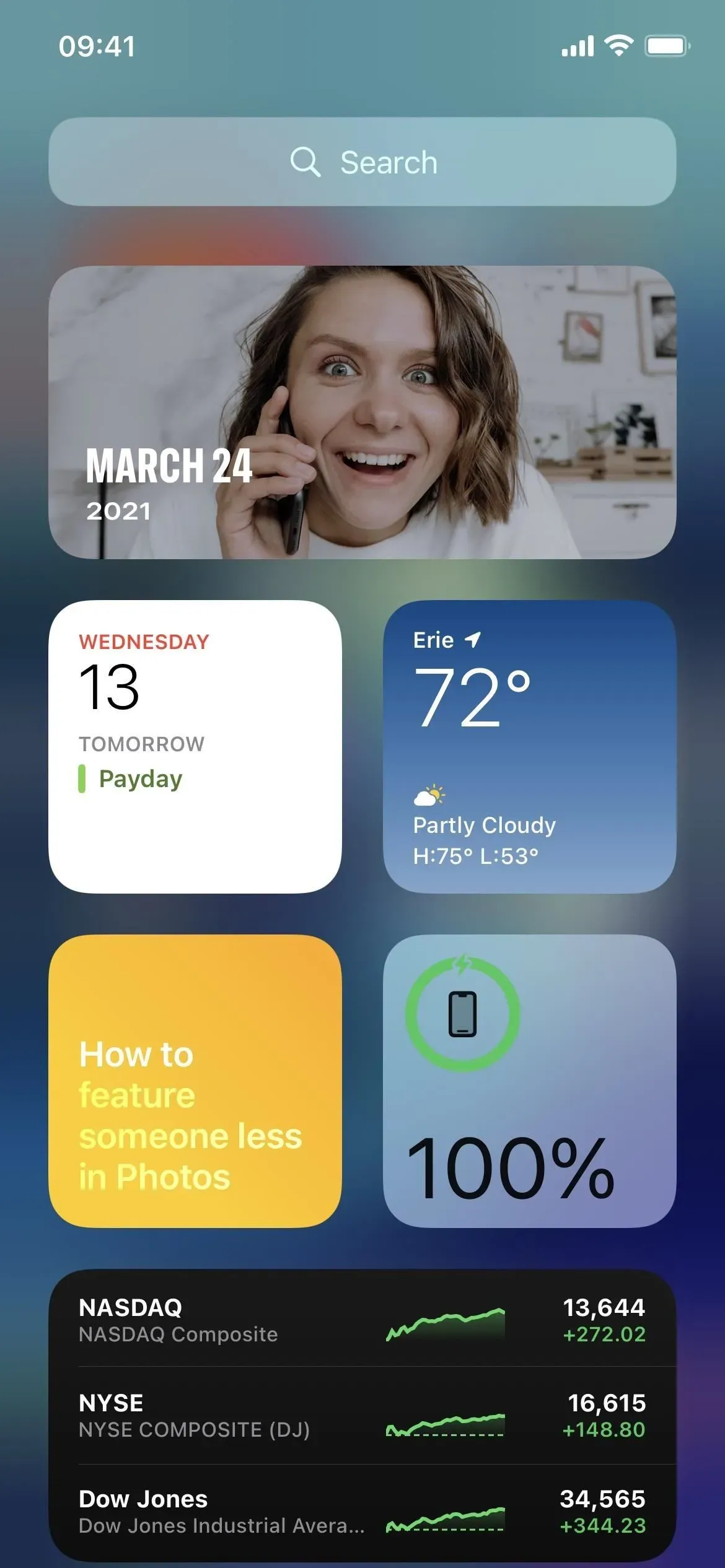
Sull’iPad è diverso. In iPadOS 14, i widget possono essere solo nella vista Oggi e saltano comunque i nomi dei widget lì. In iPadOS 15 e 16, puoi anche aggiungere widget alla schermata iniziale e non mostreranno nemmeno le etichette che appaiono sotto i widget in iOS.
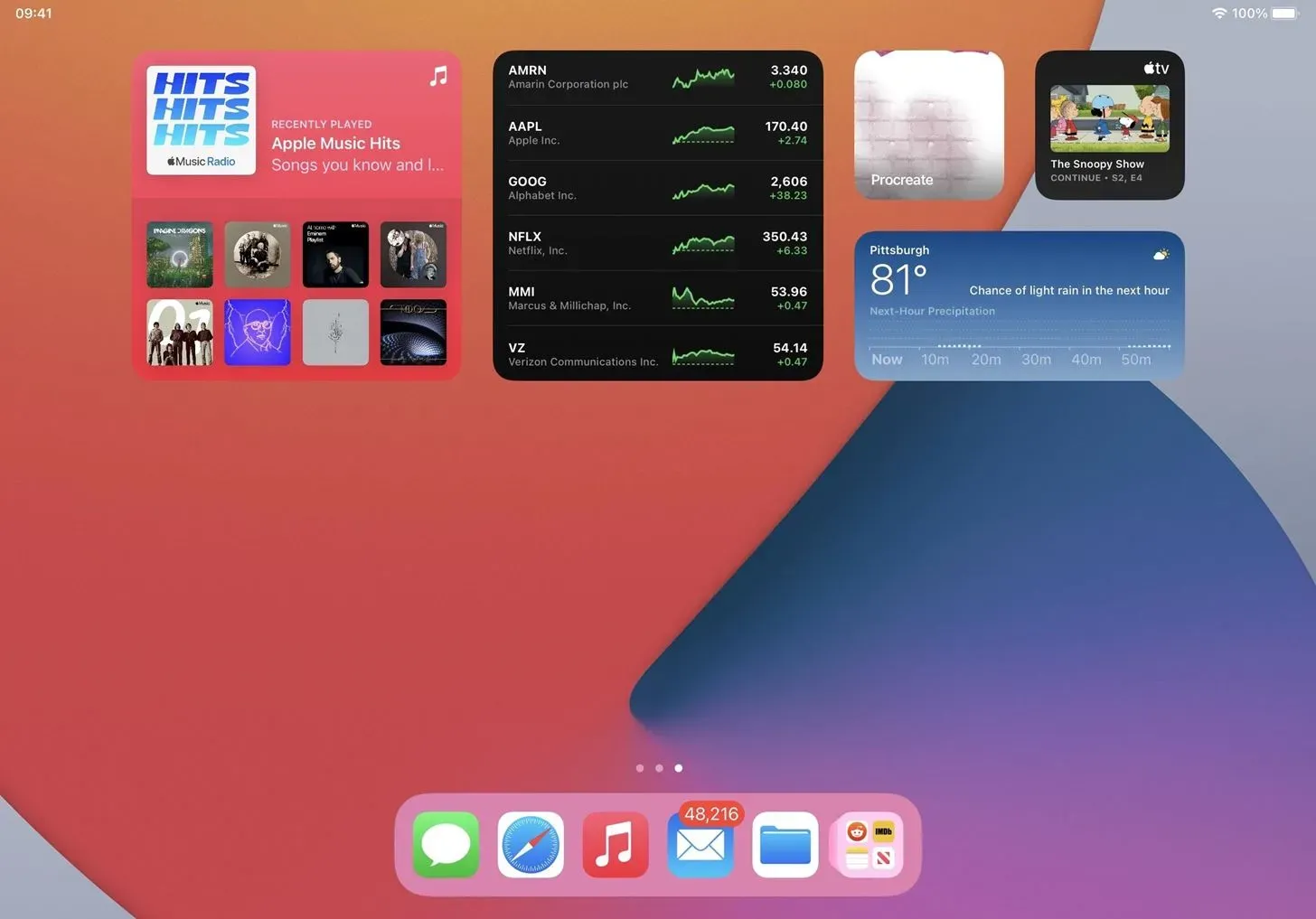



Lascia un commento