Come ridurre l’utilizzo della CPU di WindowServer su Mac
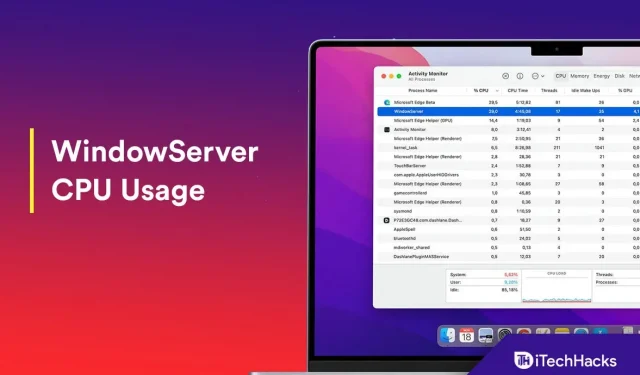
Hai mai scoperto che il processo WindowServer sul tuo Mac utilizza molte risorse della tua CPU? Quindi cos’è questo processo e perché utilizza molte risorse della CPU sul tuo Mac e come puoi ridurre l’utilizzo della CPU di WindowServer sul tuo Mac? Il processo WindowsServer gestisce tutti gli elementi visivi del tuo dispositivo Mac, come la barra dei menu, il dock e così via; funziona tra l’interfaccia utente e l’hardware.
WindowServer potrebbe consumare più risorse della CPU a causa di più cartelle e file sul desktop, più display collegati, più finestre aperte e altri motivi simili. Per questo motivo, le prestazioni del tuo Mac potrebbero rallentare.
Correzione dell’utilizzo elevato della CPU di WindowServer su Mac 2022
Puoi facilmente correggere l’utilizzo elevato della CPU di WindowServer su Macbook Air, Macbook Pro e Macbook M1 e puoi farlo seguendo i passaggi in questo articolo.
Elimina file e cartelle dal desktop
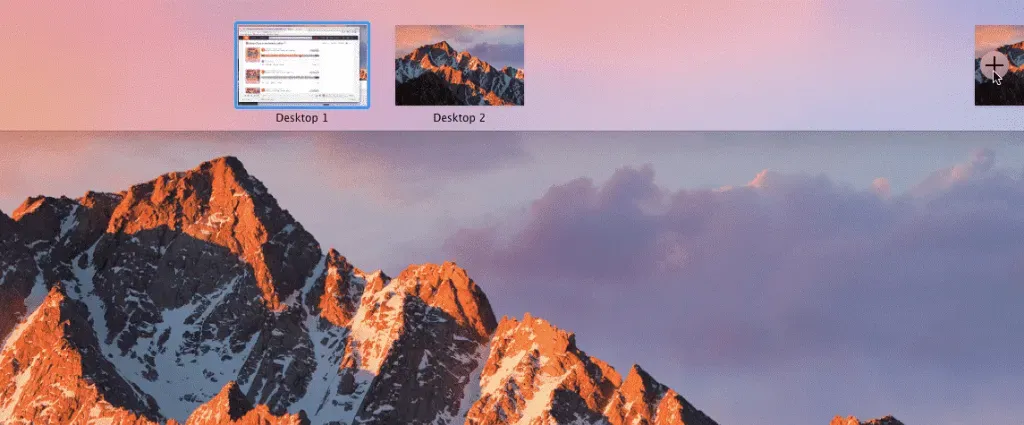
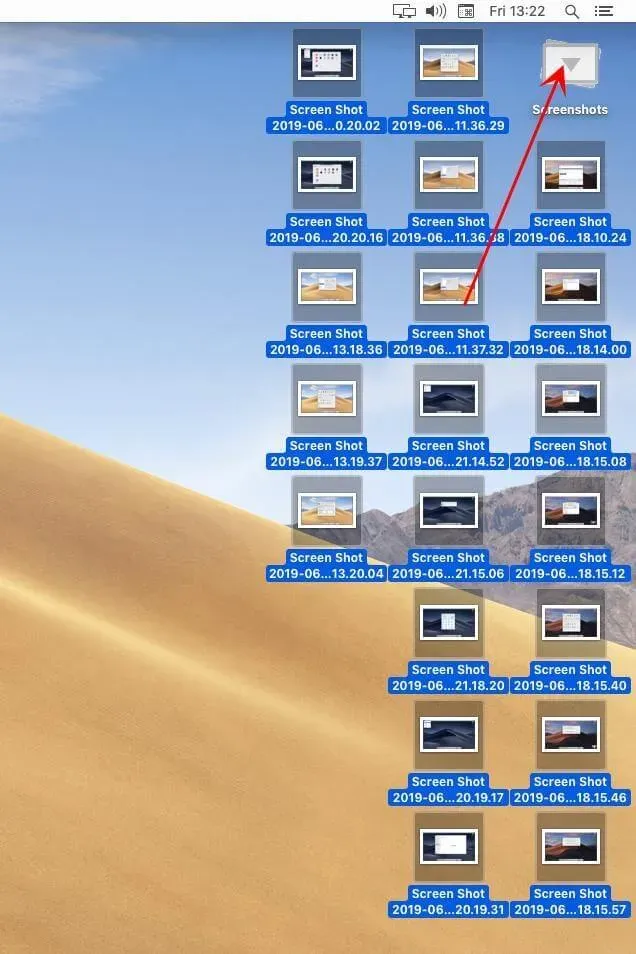
La prima cosa da fare è eliminare file e cartelle dal desktop. Quello che puoi fare è creare una cartella sul desktop e archiviare tutti i tuoi file e cartelle al suo interno. Ciò ridurrà le immagini sul desktop e molto probabilmente ridurrà l’utilizzo della CPU di WindowServer sul tuo Mac.
Chiudi le finestre non necessarie
Se sei qualcuno che ha una finestra indesiderata aperta sul proprio Mac, devi sapere che questo può anche essere il motivo per cui stai riscontrando un elevato utilizzo della CPU di WindowServer. Se hai più finestre aperte sul tuo Mac che non stai utilizzando, dovresti chiuderle. Inoltre, dovresti anche chiudere tutte le schede del browser non necessarie, poiché ciò può anche portare a un elevato utilizzo della CPU di WindowServer.
Riavvia il tuo Mac
Se utilizzi un MacBook, è probabile che non riavvii o spegni il computer da molto tempo. Se lo stai facendo, allora non sei solo, perché molti di noi lo fanno. Dopo un po’, devi riavviare il tuo Mac perché questo ti aiuterà a liberare la RAM e anche a rimuovere le cache e tutti gli altri file temporanei dal dispositivo. Inoltre, aiuterà anche a ridurre l’utilizzo della CPU di WindowServer sul tuo Mac.
Rimuovi desktop aggiuntivi
Se hai più desktop abilitati ma ne usi solo uno o due, prova a eliminare eventuali desktop aggiuntivi che non usi. Per fare ciò, seguire i passaggi indicati di seguito:
- Innanzitutto, dovresti provare ad avviare Mission Control sul tuo Mac premendo il tasto F5 sulla tastiera.
- Ora passa il mouse sopra il desktop che non stai attualmente utilizzando e quindi fai clic sull’icona X per chiuderlo.
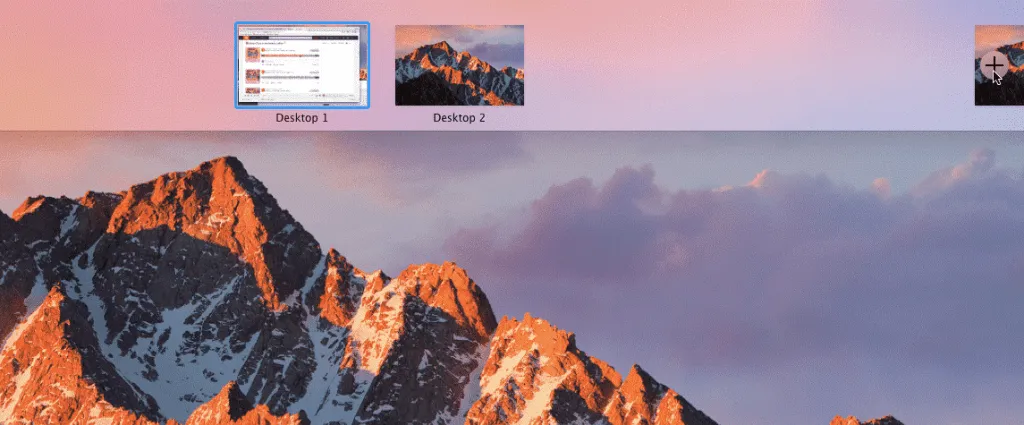
Disabilita gli effetti di trasparenza
Un’altra cosa che dovresti provare a fare è disattivare l’effetto trasparenza. Per fare ciò, seguire i passaggi indicati di seguito:
- Vai a Preferenze di Sistema sul tuo Mac.
- In Preferenze di Sistema, vai alla sezione Accessibilità.
- Qui, vai all’opzione Visualizza e seleziona la casella Riduci trasparenza.
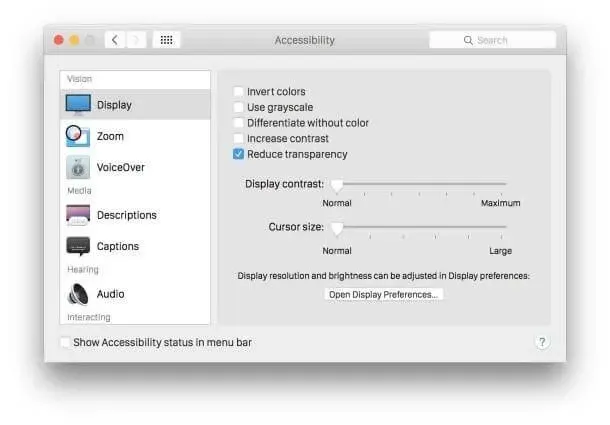
Disabilita gli spazi per più schermi
Se utilizzi più display collegati al tuo Mac, puoi ridurre l’utilizzo della CPU di WindowServer disabilitando gli spazi per più display. Puoi farlo seguendo i passaggi indicati di seguito:
- Vai su “Preferenze di sistema” e poi vai all’opzione “Controllo missione”.
- Qui, deseleziona I display hanno spazi separati.
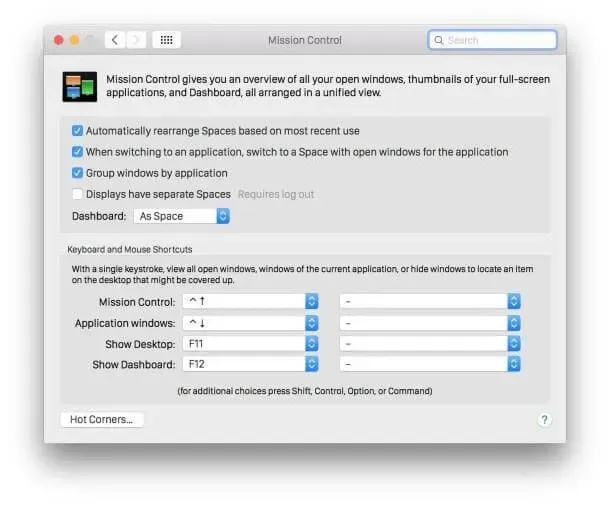
- Successivamente, riavvia il tuo Mac e le modifiche verranno salvate correttamente.
Rimuovi le app dal Mac
Se riscontri questo problema dopo aver installato una determinata applicazione sul tuo Mac, potresti prendere in considerazione la possibilità di disinstallare le applicazioni che causano il problema. Per fare ciò, seguire i passaggi indicati di seguito:
- Vai su Finder e trova l’app che desideri disinstallare.
- Ora trascina l’app nel Cestino .
- Dovrai inserire il nome utente e la password del tuo Mac e l’applicazione verrà rimossa con successo dal tuo Mac.
Aggiorna il tuo Mac
Dovresti anche aggiornare macOS se riscontri questo problema. Anche l’aggiornamento del tuo Mac all’ultima versione dovrebbe risolvere questo problema. Per aggiornare il tuo Mac, segui questi passaggi:
- Fai clic sul menu Apple e scegli Informazioni su questo Mac.
- Ora fai clic su Aggiornamento software e scarica e installa tutti gli aggiornamenti trovati dal tuo Mac.
Parole finali
Come abbiamo detto prima, WindowServer può comportare un maggiore utilizzo della CPU a causa di elementi visivi extra sul tuo Mac. Se riscontri questo problema, puoi seguire i passaggi in questo articolo. Seguendo i passaggi precedenti, sarai in grado di ridurre l’utilizzo di WindowServer sul tuo Mac.



Lascia un commento