Come cancellare e formattare le unità esterne sul tuo Mac

Questa guida dettagliata ti mostrerà come pulire e formattare l’unità flash, il disco rigido o un’altra unità esterna utilizzando l’app Utility Disco integrata sul tuo Mac.
Perché formattare un’unità
Per modificare il formato del file system: Se l’unità esterna che stai tentando di connettere non viene riconosciuta dal tuo computer, smart TV, tablet, telefono o altri dispositivi simili, probabilmente è perché il formato del file system esistente dell’unità non è supportato. sistema operativo di questo dispositivo. In questa situazione, dovrai formattare l’unità esterna con un formato di file supportato. Ne parleremo più avanti.
Per riparare un’unità danneggiata: l’unità flash potrebbe essere danneggiata e mostrare errori quando è collegata al computer. Ad esempio, potresti visualizzare un avviso pop-up: “È necessario formattare l’unità prima di poterla utilizzare”. In tali casi, la formattazione dell’unità dovrebbe risolvere i problemi attuali.
Per cancellare tutto: la formattazione di un’unità cancella tutto ed è un modo rapido per ripulire un’unità senza dover eliminare manualmente i file.
Per rendere i dati irrecuperabili: durante la formattazione, è possibile cancellare in modo sicuro l’unità, il che renderà i dati esistenti irrecuperabili dalle applicazioni di recupero file. Maggiori informazioni su questo alla fine del post.
Quale formato di file system scegliere
Chiediti dove vuoi utilizzare il tuo disco rigido esterno, SSD, scheda SD, unità flash, ecc.
- Se vuoi usarlo solo su computer Mac, puoi scegliere Mac OS Extended.
- Se vuoi usarlo su Windows, macOS, Linux, TV, telefoni e altri dispositivi, scegli ExFAT (consigliato) o MS-DOS (FAT).
Ulteriori informazioni sui diversi formati di file system .
Fai un backup
Avvertimento. Quando formatti un’unità, tutto il suo contenuto verrà eliminato e d’ora in poi verrà trattata come un’unità nuova di zecca configurata per l’uso iniziale. Se i dati esistenti sull’unità sono preziosi, assicurati di copiarli sul tuo Mac o altrove prima della formattazione.
Come cancellare e formattare un’unità esterna su Mac
1) Collega un’unità esterna alla porta USB del tuo Mac.
2) Apri l’applicazione Utility Disco integrata sul tuo Mac.
3) Nella barra laterale, seleziona l’unità o il volume che desideri inizializzare.
4) Fare clic su Cancella.
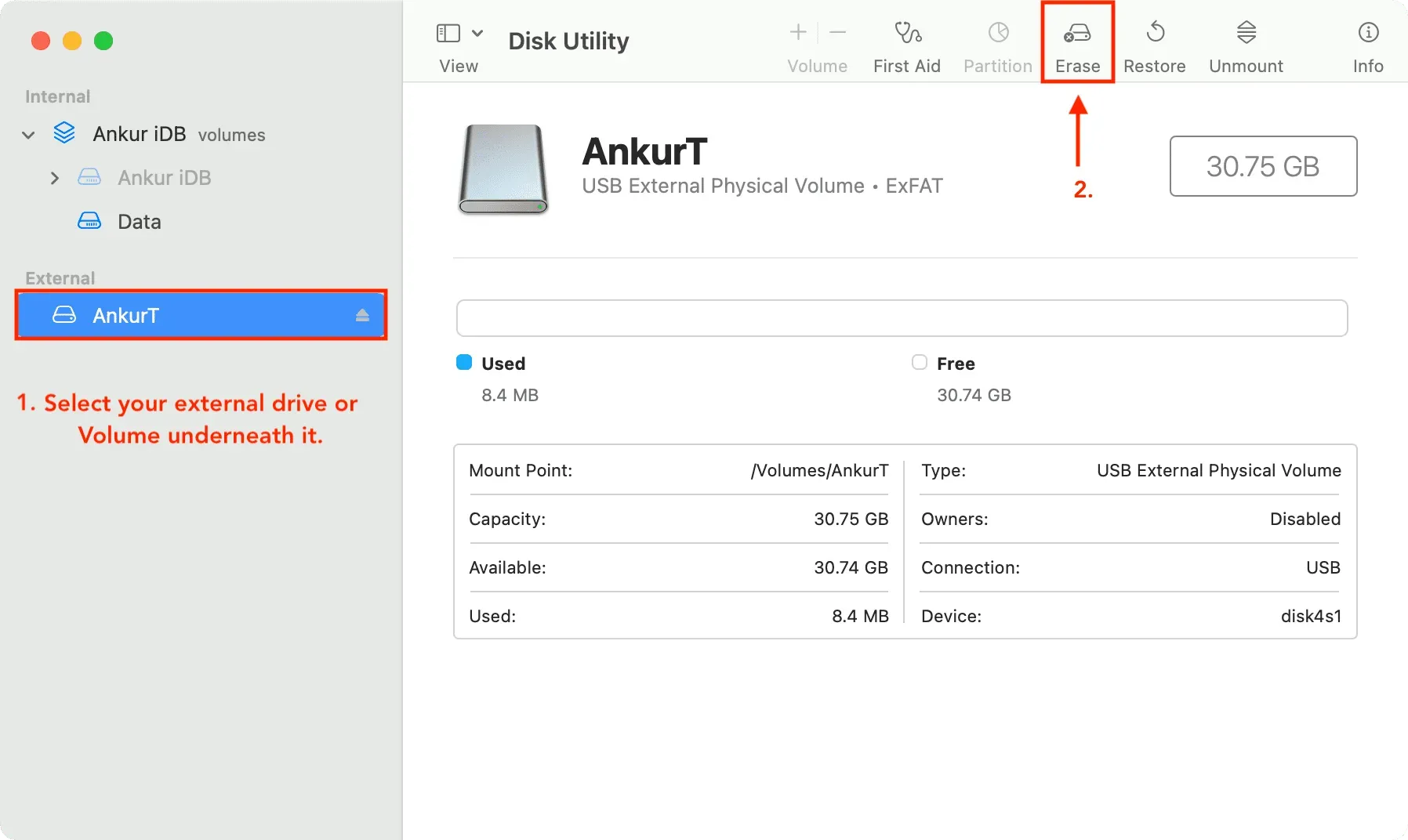
5) Immettere il nome che si desidera utilizzare come nuovo nome dell’unità dopo averlo formattato. Nota. Se si seleziona il formato MS-DOS ed ExFAT (passaggio successivo), il nome dell’unità non deve contenere più di undici caratteri a causa delle limitazioni del file system Microsoft precedente.
6) Fare clic sul menu a comparsa Formato, quindi selezionare il formato del disco desiderato . Sceglieremo ExFAT in quanto è universalmente compatibile. Nota. A seconda del tipo di disco in uso, alcune opzioni di formato potrebbero non essere visualizzate qui.
7) Vedi un’opzione per scegliere uno schema per la tua guida? In tal caso, molto probabilmente non è necessario modificarlo oppure puoi scegliere GUID Partition Map .
8) Se hai file sensibili su un’unità e stai attualmente vendendo o regalando quell’unità, puoi utilizzare il pulsante Opzioni di sicurezza per rendere le cose irrecuperabili. Da qui seleziona “Più sicuro” (opzione all’estrema destra) o una via di mezzo .
9) Infine, fai clic sul pulsante “Cancella” per fare in modo che Utility Disco inizi a formattare l’unità. Noterai che l’icona del disco è scomparsa dal desktop. Ma non preoccuparti. Riapparirà sul sistema non appena Utility Disco avrà finito di formattarlo.
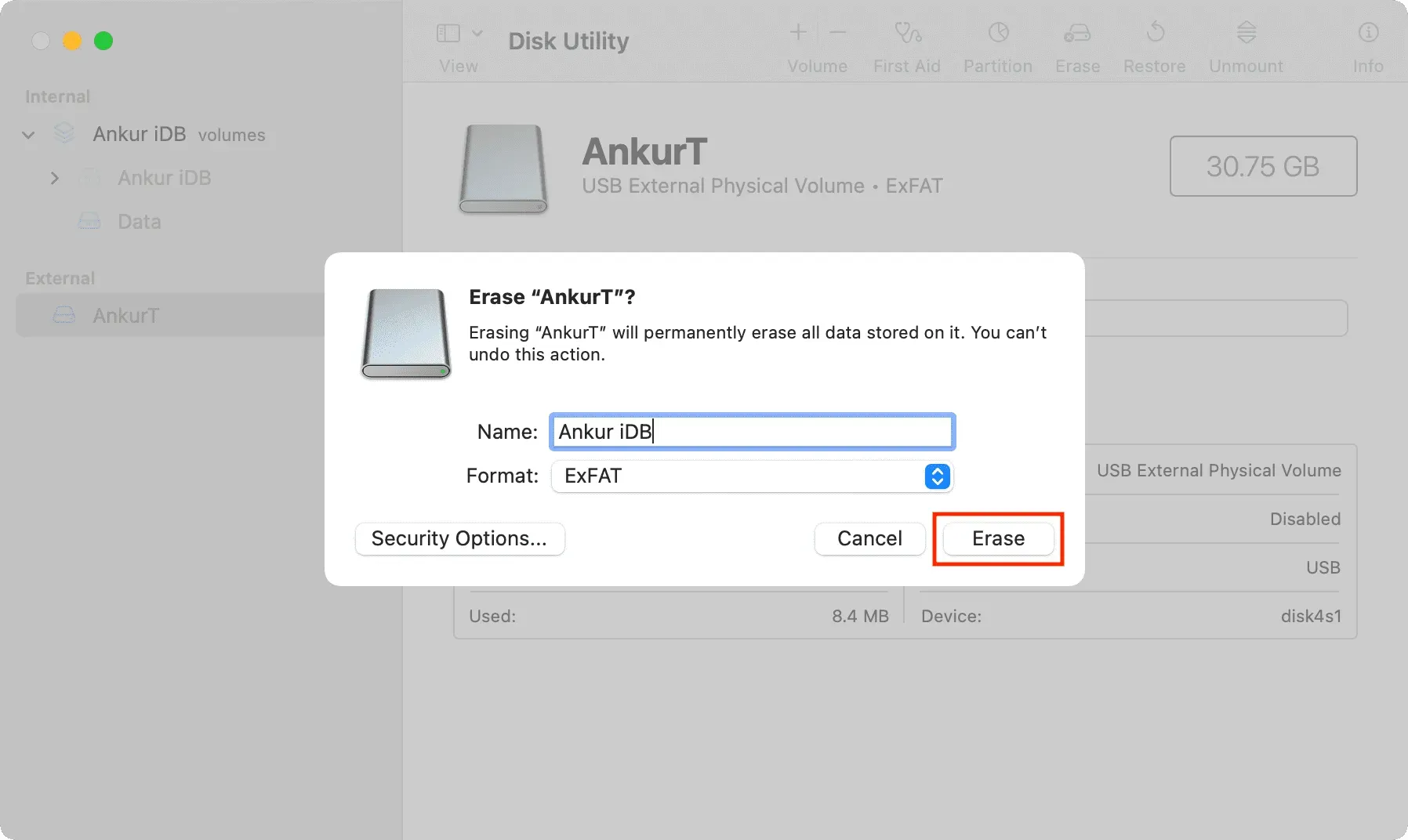
10) Quando l’unità è stata cancellata o formattata, fare clic su Fine e chiudere Utility Disco.
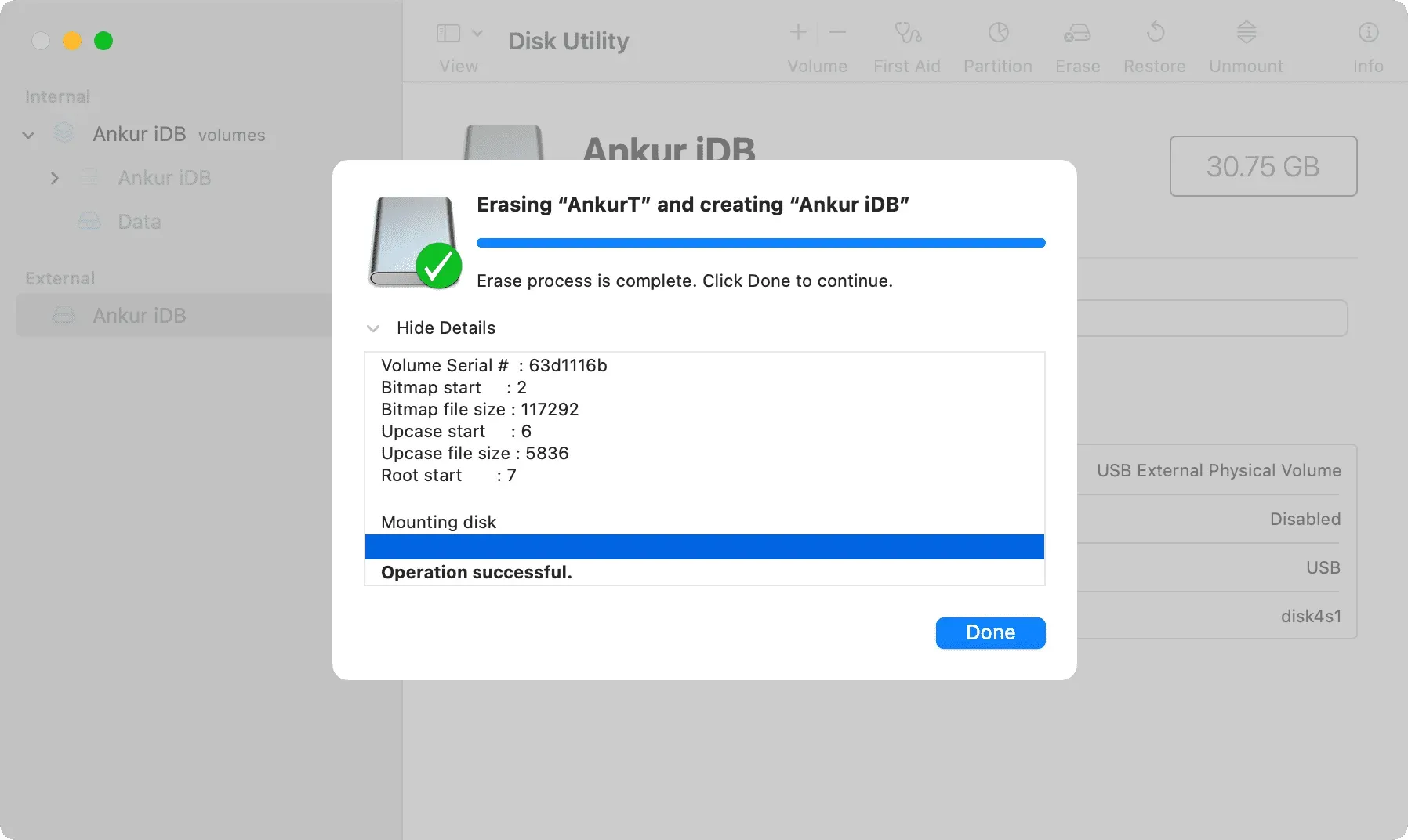
L’unità è ora cancellata, riformattata e pronta per l’uso!
Non dimenticare di rimuovere i dispositivi di archiviazione esterni quando hai finito di usarli. La mancata disattivazione del dispositivo di archiviazione esterno prima di scollegarlo potrebbe causare la perdita di dati.
Cancella disco e volume
Utility Disco ti consente di cancellare dischi o volumi. La cancellazione di un’unità comporta l’eliminazione di tutti i suoi volumi e file. La cancellazione di un volume elimina tutti i file su quel volume, ma non influisce sugli altri volumi.
Se desideri cancellare l’intera unità, insieme a eventuali partizioni su di essa, assicurati di selezionare il dispositivo di archiviazione nella barra laterale di Utility Disco, non una delle sue partizioni.
Ulteriori informazioni: come aggiungere, montare, smontare, cancellare ed eliminare volumi con Utility Disco su Mac
Schema supportato da Utility Disco su Mac
Quando formatti un’unità, potresti vedere un’opzione per selezionare uno schema. Puoi lasciare intatto il campo dello schema e lasciarlo come mostra Utility Disco. Oppure puoi utilizzare uno di questi tre schemi:
- Mappa partizione GUID: scegli questa opzione se hai un Mac con un processore Intel o l’ultima macchina con un processore Apple (M1, M2 e suoi successori). Anche i computer Windows più recenti utilizzano questo schema.
- Mappa delle partizioni Apple: scegli questo layout se desideri che l’unità sia compatibile con gli antichi Mac basati su PowerPC.
- Master Boot Record (noto anche come “fdisk”): selezionare questo per renderlo compatibile con tutti i computer Windows.
Cancella le opzioni di sicurezza in Utility Disco
L’opzione “Più veloce” non cancella in modo sicuro i file sull’unità, il che significa che l’applicazione di ripristino dell’unità può recuperarli.
L’opzione successiva scrive un passaggio di dati casuali e quindi un singolo passaggio di zeri sull’intero disco, cancellando tutte le informazioni utilizzate per accedere ai file.
La terza opzione sovrascrive i dati tre volte, il che soddisfa lo standard del Dipartimento dell’Energia degli Stati Uniti per la cancellazione sicura dei supporti magnetici.
E l’opzione “Most Secure” sovrascrive i dati fino a sette volte per soddisfare lo standard 5220-22-M del Dipartimento della Difesa degli Stati Uniti per la cancellazione sicura dei supporti magnetici.
Nota. Il pulsante Opzioni di protezione non è disponibile per tutti i tipi di dispositivi di archiviazione. Se non lo vedi, il tuo Mac non sarà in grado di cancellare in modo sicuro l’unità. Eseguirà una semplice cancellazione e i dati potranno essere ripristinati utilizzando le app di ripristino.

Vuoi cancellare il volume di avvio?
Tieni presente che con i passaggi precedenti non puoi cancellare l’unità interna primaria che contiene il volume di avvio. Per fare ciò, avvia il tuo Mac da un’unità diversa o avvialo in modalità di ripristino. Questa speciale modalità di risoluzione dei problemi ti consente non solo di cancellare l’unità di avvio, ma anche di accedere ai comandi del terminale, reinstallare macOS ed eseguire altre attività di manutenzione.



Lascia un commento