Come sbarazzarsi di YouTube 8 principali preoccupazioni e fonti di frustrazione
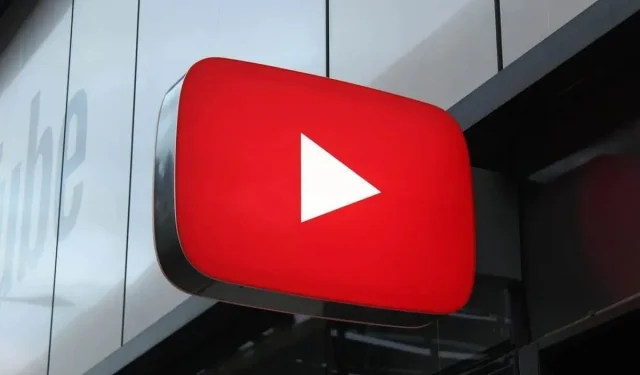
YouTube è una piattaforma estremamente avanzata. Questo non significa che non si arrabbi mai. Ecco alcuni problemi comuni e come risolverli.
Anche se potresti non pensarci immediatamente, YouTube è probabilmente la fonte di intrattenimento più intelligente e personale che abbiamo oggi. Ed è gratis. E proprio come qualsiasi altro servizio di streaming, è facile perdere qualche ora sull’app o sul sito Web di YouTube.
Quando dedichiamo così tanto tempo a un servizio, troviamo sempre alcune cose che ci infastidiscono, alcune abbastanza minori, altre più problematiche. La maggior parte di essi può essere riparata. Se sei un utente YouTube attivo, segui le istruzioni.
Disabilita la riproduzione automatica
Cominciamo con una delle cose più fastidiose della piattaforma: l’autoplay. La funzione è ottima quando si ascolta musica su YouTube, ma niente di più. Per impostazione predefinita, YouTube riproduce automaticamente un video consigliato dopo che hai finito di guardare quello che stai guardando, il che può essere molto frustrante se vuoi solo guardare quel video.
E peggio, la riproduzione automatica deve essere disattivata su ogni dispositivo o app. Puoi trovare il pulsante AutoPlay (interruttore con il pulsante Riproduci all’interno) all’interno del lettore stesso. Inizia a riprodurre il video sul sito Web o sull’app mobile e fai clic sul pulsante “Riproduzione automatica” per disattivare questa funzione.
La TV è un po’ diversa. Apri l’app YouTube, quindi vai su Impostazioni > Riproduzione automatica e seleziona Off.
Disabilita la riproduzione automatica delle anteprime su TV e app Android.
YouTube ha raccolto questa cosa molto fastidiosa da Netflix: l’anteprima di riproduzione automatica con audio. Questa è una delle cose più fastidiose delle app di YouTube.
Per disattivarlo sull’app mobile, vai su Impostazioni > Generali > Lettura in stream, quindi su Disattivato.
Per disattivarlo nell’app TV, Impostazioni > Anteprima con audio > Disattivato.
Disabilita la riproduzione in background per YouTube Premium
YouTube Premium è un buon investimento: accesso ai download, rimozione degli annunci, ma è inclusa anche una funzione di riproduzione in background.
Questo può essere fastidioso quando vuoi solo che YouTube interrompa la riproduzione di contenuti quando esci dall’app. Puoi disabilitare questa funzione in Impostazioni > Background e download > Riproduzione in background > Off.
Attiva la modalità oscura su tutti i dispositivi
Come sempre, YouTube vuole fare le cose in modo diverso. Le app per iPhone e iPad non abilitano la modalità oscura quando il sistema è in modalità oscura. Fortunatamente, questo non si applica all’app Android o al client web.
Su un iPhone, in Impostazioni > Generali, attiva “Tema scuro” per passare definitivamente alla modalità oscura.
Su Android, in Impostazioni > Generali > Aspetto. “Usa il tema del dispositivo” o “Tema scuro”, a seconda della tua convenienza.
Sul sito, fai clic sull’icona del tuo profilo e vai alla sezione Aspetto. Da qui, puoi scegliere tra “Usa tema dispositivo” o “Tema scuro”.
Visualizza o copia la trascrizione completa del video
Quando guardi un video di YouTube, puoi copiare direttamente il sottotitolo o la trascrizione. Con questa funzione nascosta, puoi copiare l’intera trascrizione in un secondo.
Apri il video in un browser, fai clic sul pulsante Menu a tre punti sotto il video e seleziona Apri trascrizione.
Da lì puoi copiare il testo desiderato.
Cancella o sospendi la cronologia di navigazione
Usiamo YouTube per ricercare qualsiasi cosa. A volte vuoi che tutti i video non passino alla storia.
È possibile cancellare o mettere in pausa la cronologia di navigazione. Apri il sito Web di YouTube, vai alla sezione “Libreria” e fai clic sulla scheda “Cronologia” in alto. Lì, fai clic su “Cancella cronologia video guardati” o “Sospendi cronologia”.
Rendi più utile il doppio tocco
Potresti essere abituato a toccare due volte il lato destro dello schermo per far avanzare rapidamente un video. Questo avanza di 10 secondi, il che può essere del tutto inutile se il video è lungo.
In Impostazioni > Generali > Avanzamento rapido e riavvolgimento, puoi scegliere la durata fino a 60 secondi.
Addio video sfocati
Negli ultimi aggiornamenti, YouTube ha deciso di nascondere il controllo della risoluzione. Per impostazione predefinita, YouTube ottimizza il bit rate, non la qualità del video. Ciò significa che puoi vedere video in 480p o 720p anche se disponi di una connessione veloce e stabile.
Innanzitutto, ecco come gestire i permessi. Nell’app YouTube, vai su Impostazioni > Impostazioni qualità video. Lì, sia in “Qualità video rete mobile” che in “Qualità video Wi-Fi”, passa a “Alta qualità”.
Questo dovrebbe darti la migliore qualità. Puoi scegliere la risoluzione per un video specifico. Durante la riproduzione, premi il pulsante “Menu” con tre punti e seleziona “Qualità”.
Vai al menu Altro e dovresti ritrovare il familiare menu Risolvi.

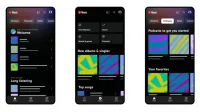
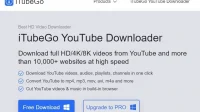
Lascia un commento