Come rimuovere lo sfondo ed estrarre l’oggetto foto principale su iPhone in iOS 16
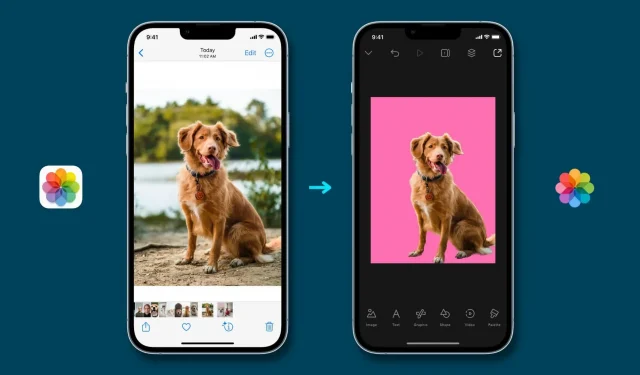
iOS 16 aggiunge una nuova entusiasmante funzione di ricerca visiva che ti consente di separare il soggetto principale di una foto dallo sfondo e copiarlo. Successivamente, puoi incollare questo oggetto principale estratto in qualsiasi app di messaggistica, e-mail o fotoritocco per creare una bellissima immagine finale. Ti mostriamo come farlo dall’inizio alla fine.
Possibili utilizzi
Quando richiedi un passaporto statunitense, ti viene chiesto di scattare una fotografia su uno sfondo bianco. Il requisito è più o meno lo stesso per documenti governativi, universitari e d’ufficio, in cui la tua foto deve avere uno sfondo bianco o chiaro. In passato dovevi affidarti ad app e software complessi per rimuovere lo sfondo di una foto e sostituirlo con un colore. Ma con iOS 16, l’intero processo diventa un gioco da ragazzi.
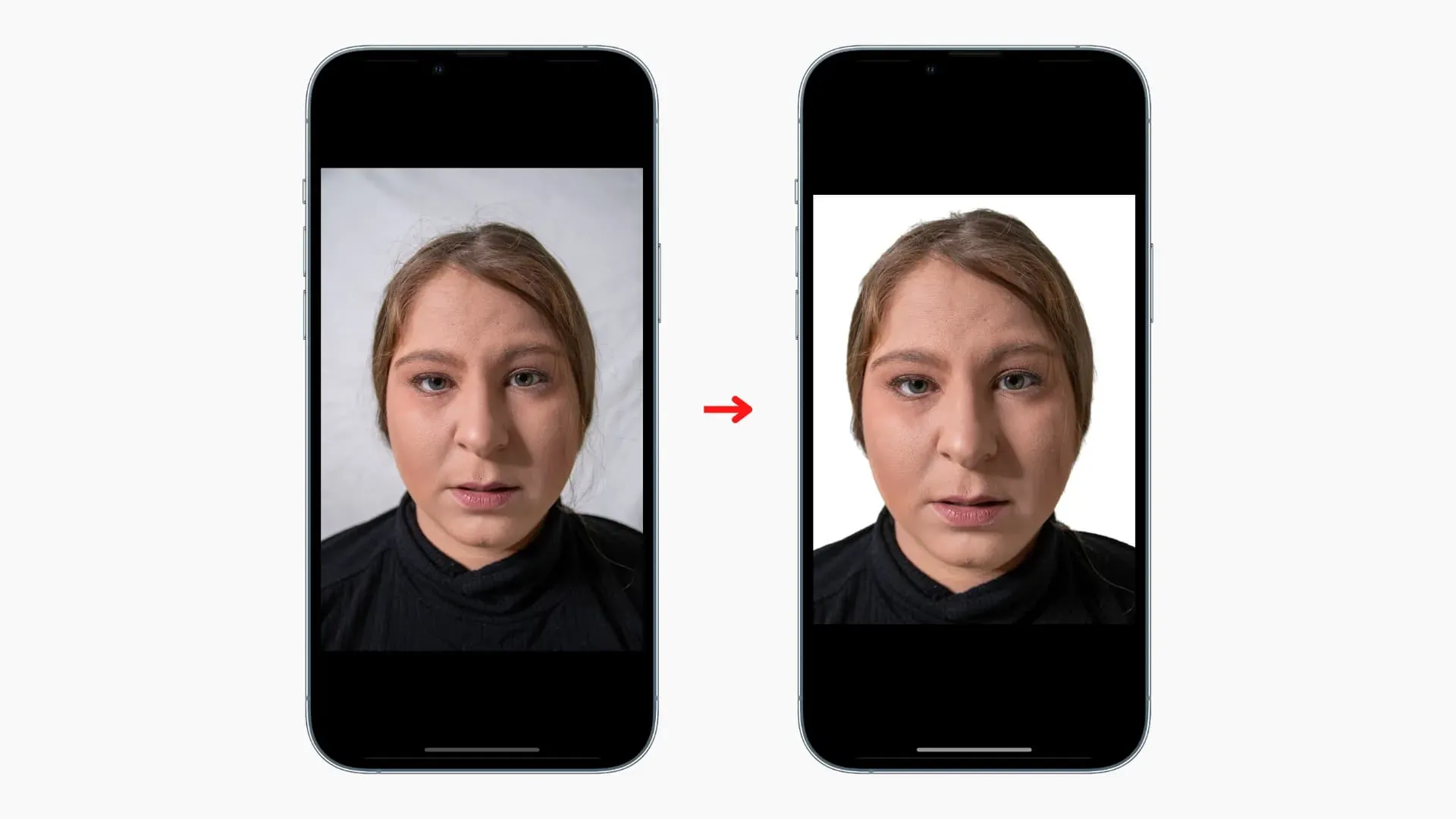
Questa funzione di ricerca visiva per separare il soggetto principale dallo sfondo non è limitata alle persone in un’immagine. Funziona praticamente per qualsiasi cosa, che si tratti del tuo animale domestico, uccello, fiore, statua o qualsiasi altro oggetto.
Ad esempio, se hai articoli in vendita su un negozio Shopify o Craigslist, puoi scattare una foto dell’articolo, rimuovere lo sfondo e aggiungere un colore a tinta unita per far risaltare il soggetto ed eliminare lo sfondo sgradevole. Inoltre, uno sfondo a tinta unita attirerà l’attenzione dello spettatore sul prodotto reale e nasconderà qualsiasi disordine che potrebbe trovarsi sullo sfondo della foto.
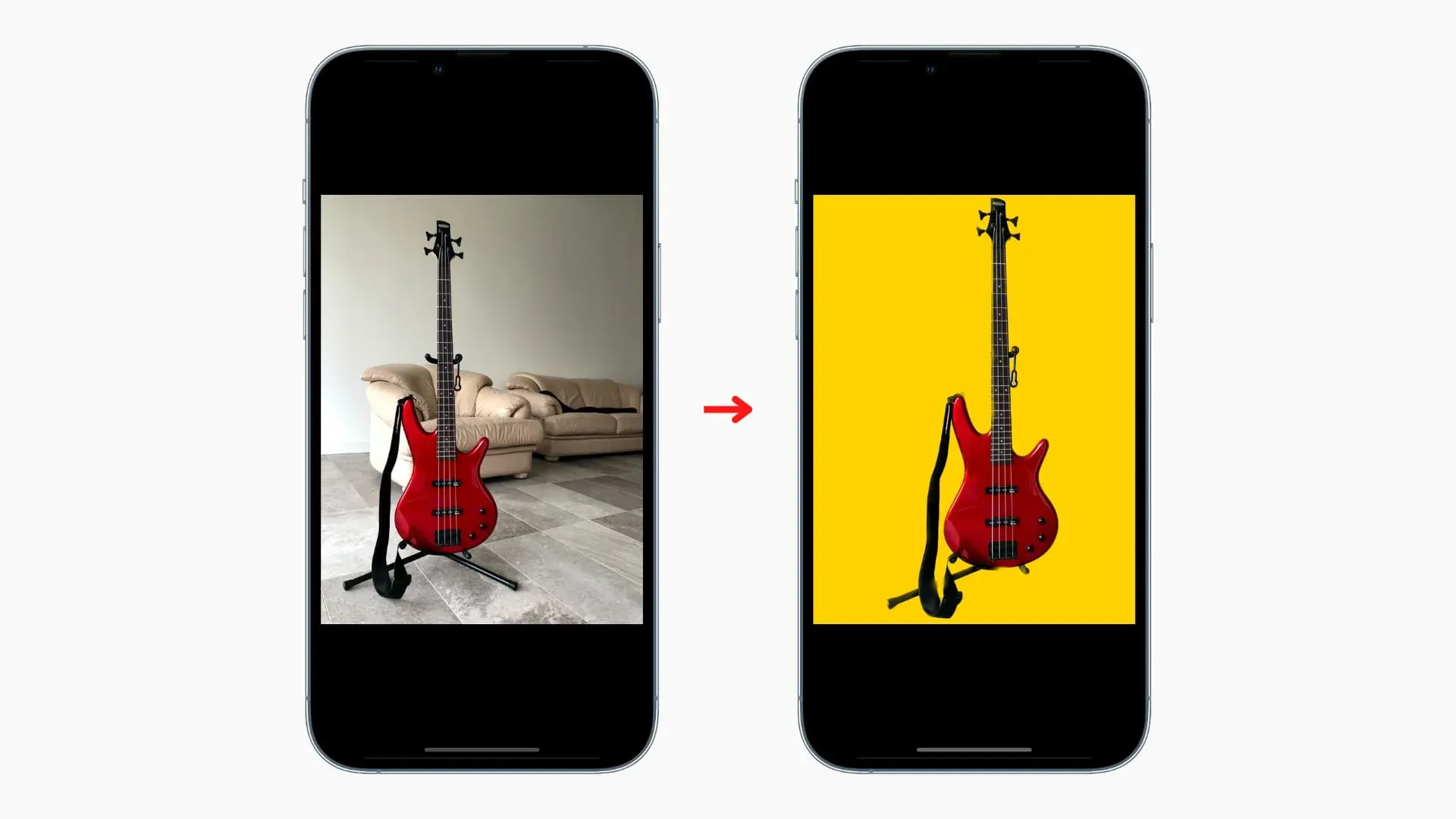
Infine, non dimenticare che può essere utilizzato per creare meme, cartoline, adesivi, progetti scolastici e molto altro!
Dispositivi supportati
Sebbene iOS 16 sia compatibile con iPhone 8 e successivi, la funzione Visual Look Up per estrarre lo sfondo da una foto è disponibile solo su iPhone con processore A12 Bionic o successivo. Ciò significa che puoi estrarre un oggetto da un’immagine su iPhone Xs, iPhone XR e successivi. Sfortunatamente, sei sfortunato se hai un iPhone X, 8 Plus o 8. Vedi se necessario: Come trovare il nome e il numero del modello del tuo iPhone.
Come sollevare un oggetto dallo sfondo in una foto su iPhone
Puoi controllare l’oggetto principale nell’app Foto, Safari, nella schermata di modifica dello screenshot e altro. Ecco come:
Nell’app Foto:
- Avvia l’app Foto iPhone e apri l’immagine in modalità a schermo intero.
- Tieni premuto il soggetto principale della foto finché non vedi una luce bianca passare lungo i bordi del soggetto principale.
- Tocca Copia.
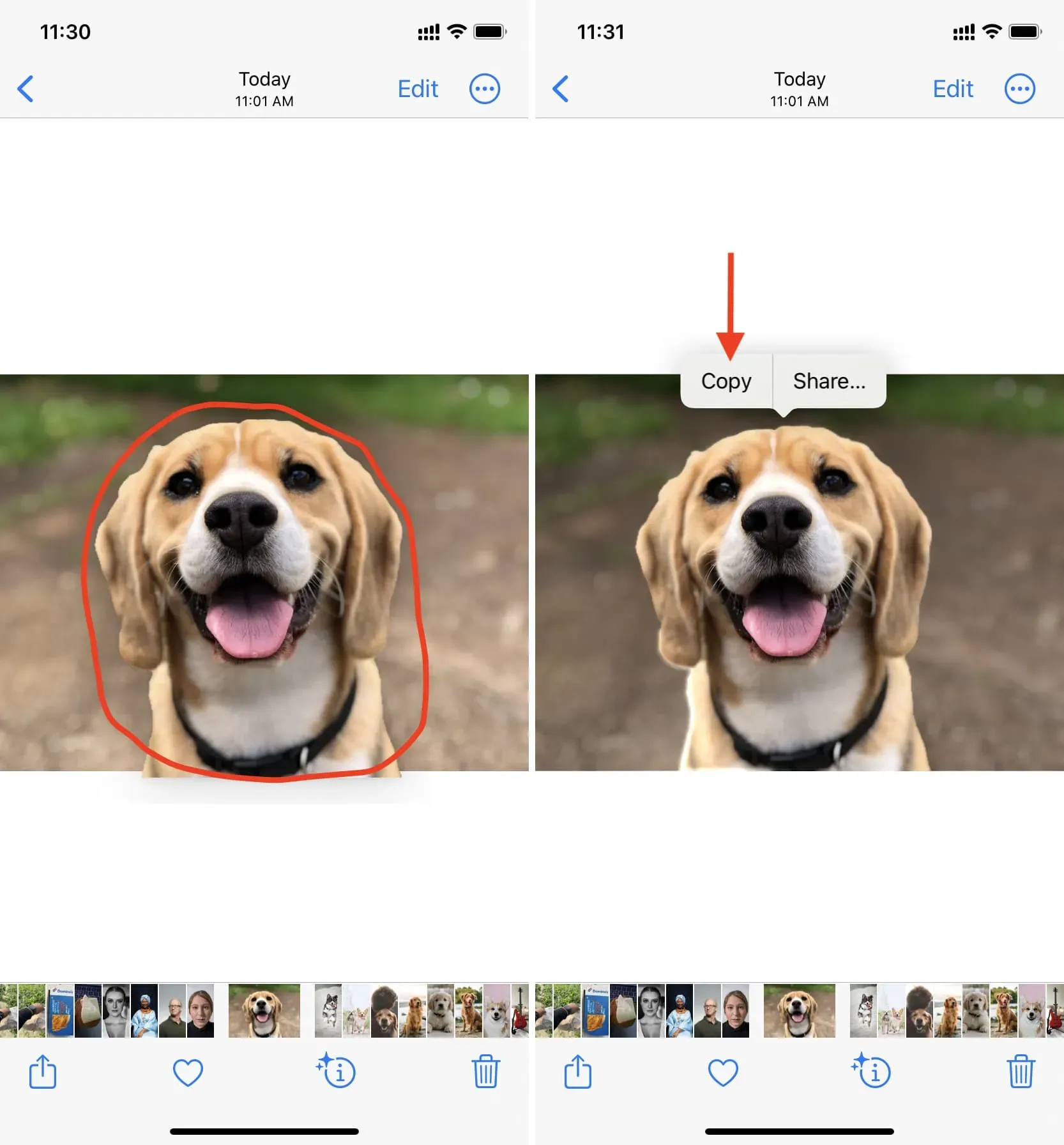
Hai separato con successo il soggetto principale dell’immagine dallo sfondo. È stato copiato negli appunti ed è pronto per l’uso.
Nello screenshot:
- Fai uno screenshot sul tuo iPhone e tocca la sua miniatura che apparirà nell’angolo in basso a sinistra.
- Fai clic e tieni premuto sull’oggetto principale che desideri estrarre finché non vedi una luce bianca che passa attraverso l’oggetto.
- Tocca Copia.
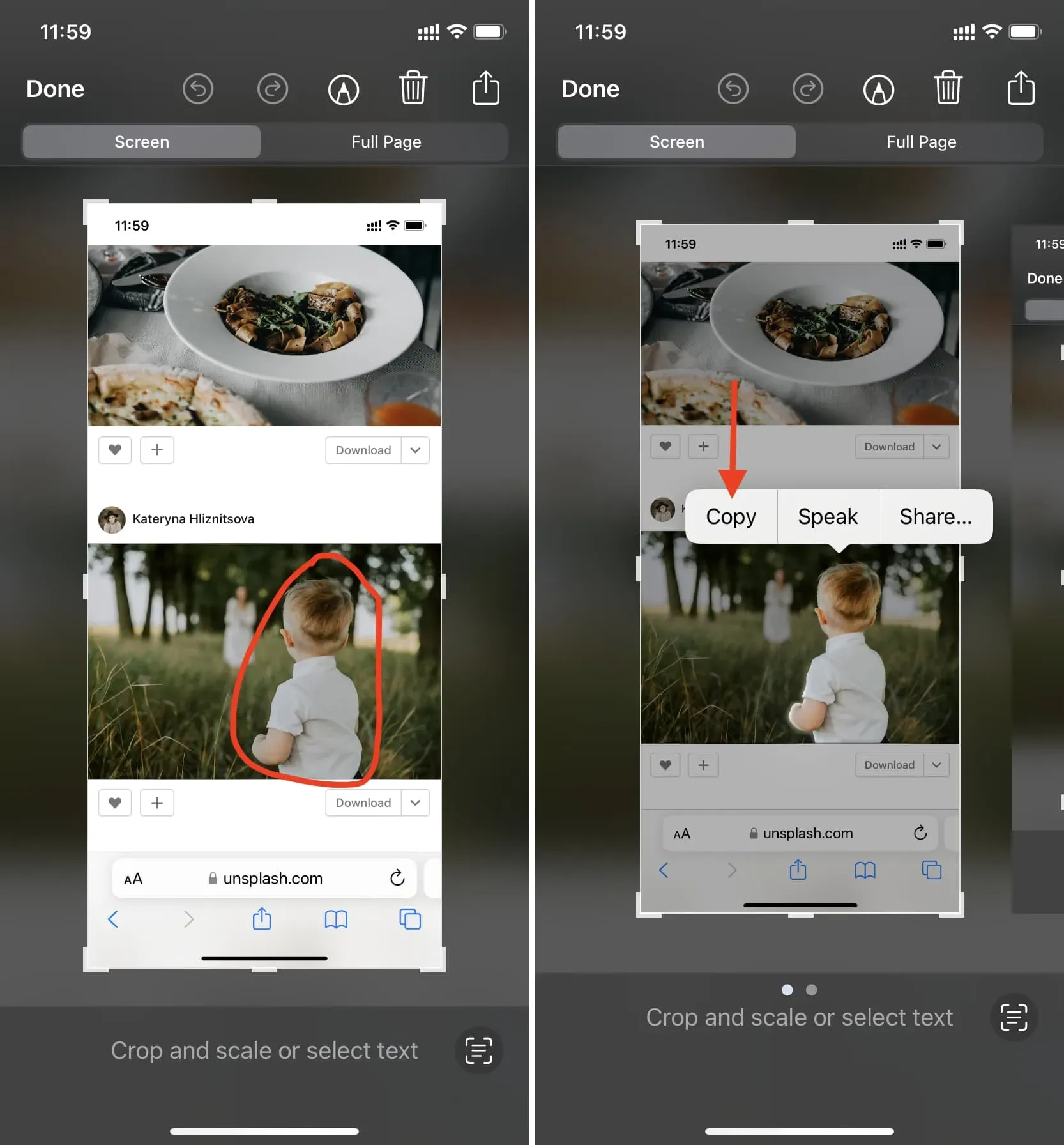
Su Safari:
- Avvia Safari e vai alla pagina web con l’immagine.
- Fai clic (non toccare) sull’immagine e apparirà una finestra che ti mostrerà alcune opzioni.
- Fai clic su Copia tema.
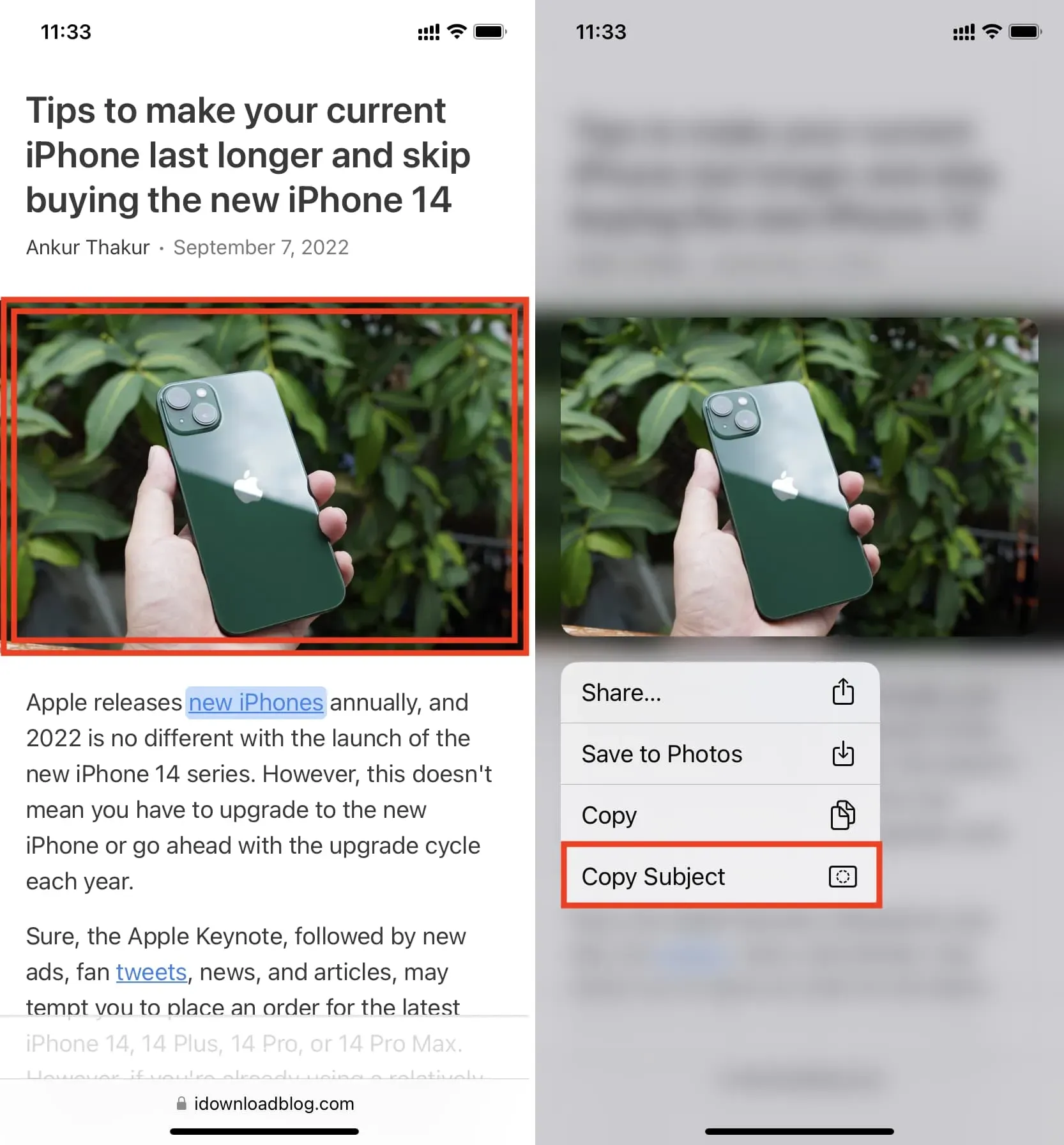
È tutto. L’oggetto principale di questa immagine viene copiato negli appunti. Ora puoi incollarlo in messaggi, whatsapp, e-mail, qualsiasi app di fotoritocco, ecc.
Come utilizzare il soggetto dell’immagine estratta
Come già accennato, dopo aver copiato il tema principale, puoi semplicemente aprire Messaggi, WhatsApp, Telegram, Twitter o un’applicazione simile e incollarlo lì. A seconda dell’applicazione, l’immagine finale avrà uno sfondo trasparente (ad esempio in Messaggi) o aggiungerà uno sfondo bianco (in applicazioni come WhatsApp, che convertono automaticamente le immagini in JPG).
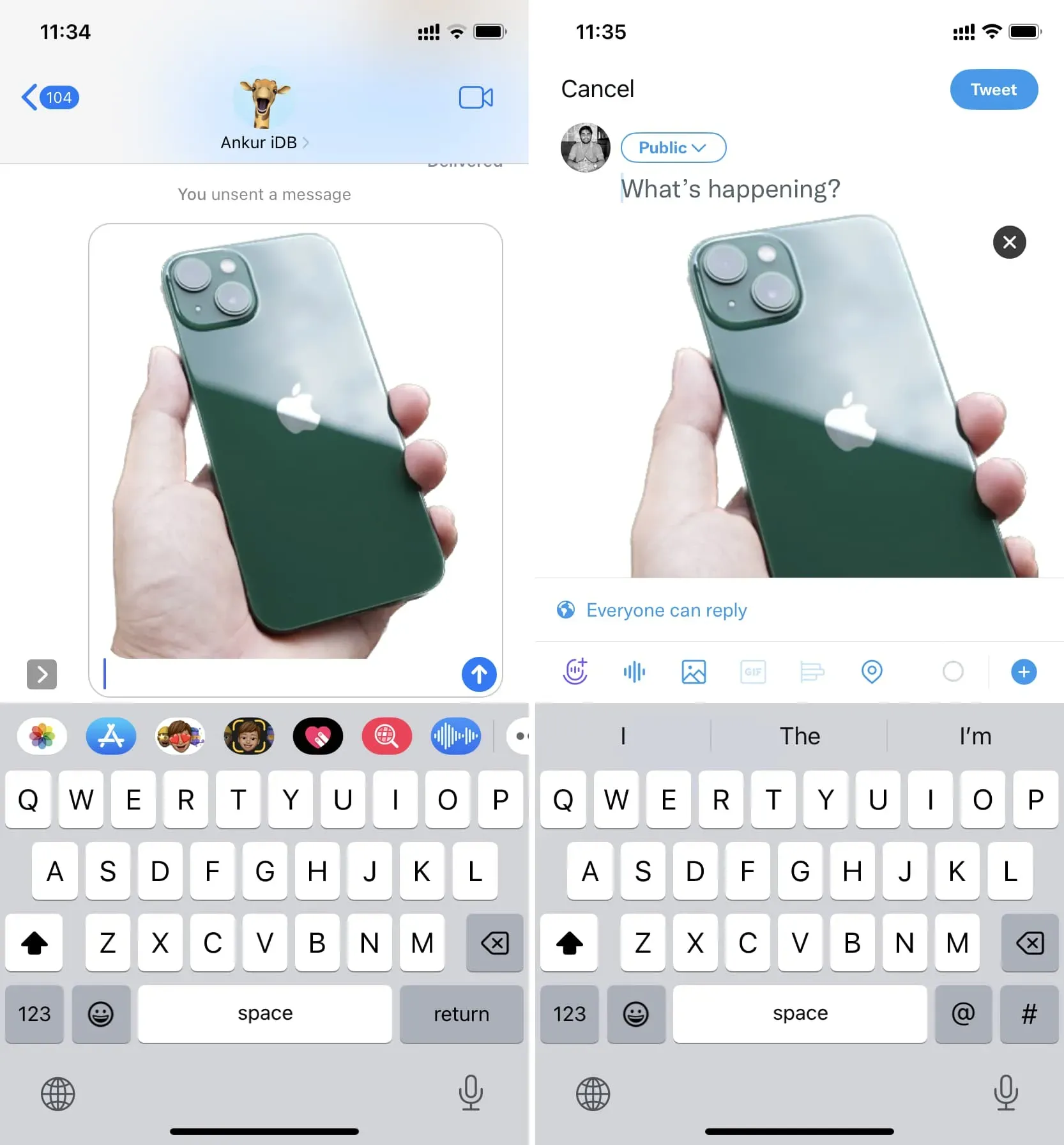
Ma siamo qui per ravvivare le cose (e renderle adatte per fototessere e altrove). Per fare ciò, assicurati di scaricare un’app di fotografia come Canva o Studio sul tuo iPhone. Uso entrambi, ma per il bene di questo tutorial, rimaniamo con Studio.
Ecco come puoi utilizzare l’oggetto estratto e creare una bellissima immagine finale:
1) Apri Studio e fai clic sul pulsante più.
2) Selezionare l’opzione Trasparente.
3) Selezionare la taglia e fare clic sul pulsante di spunta.
4) Fare clic in un punto qualsiasi della tela vuota e selezionare Incolla per aggiungere l’oggetto estratto in precedenza.
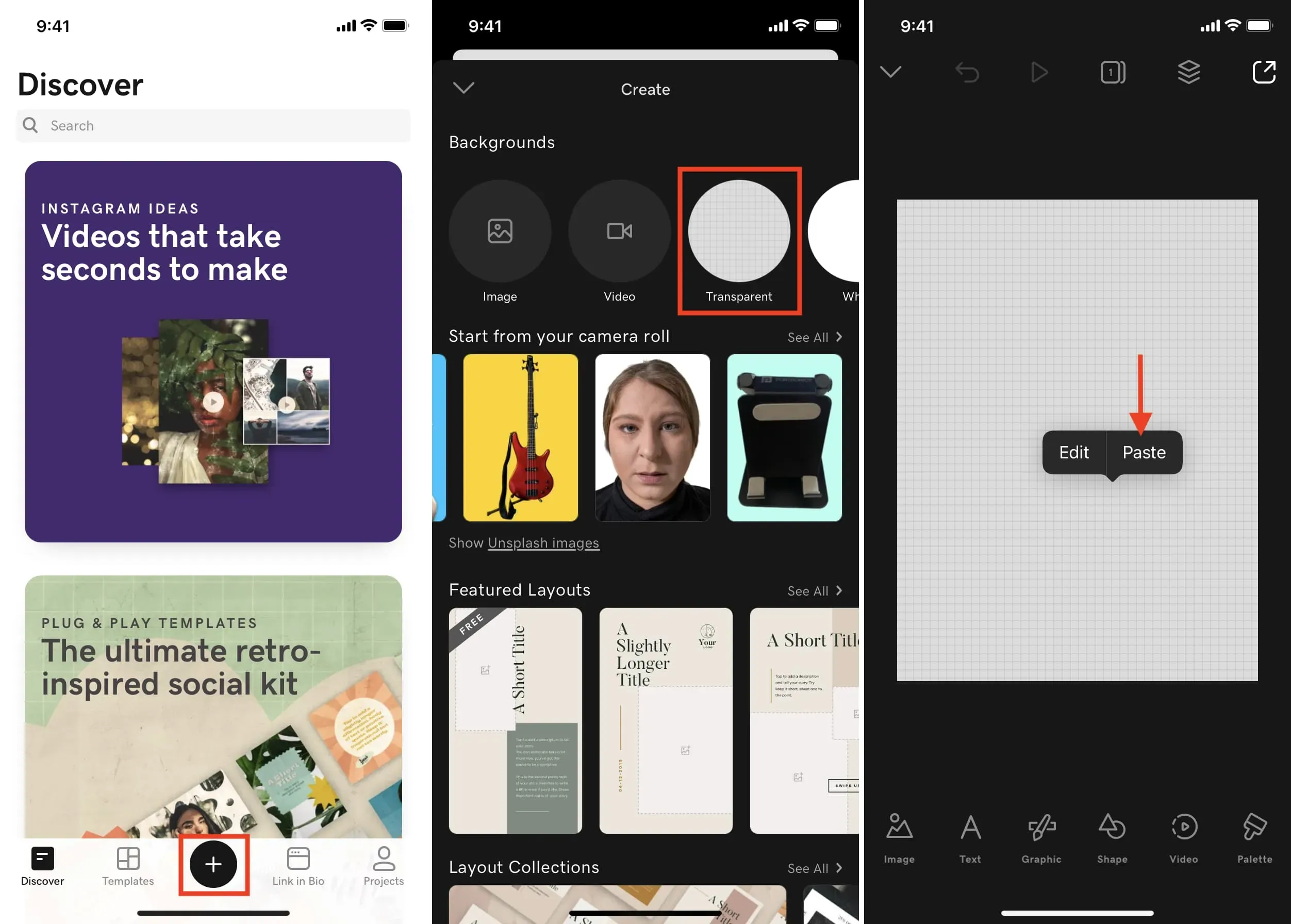
5) Ora per aggiungere un colore di sfondo, fai clic in un punto qualsiasi dell’area trasparente e seleziona Modifica.
6) Fare clic su Colore e selezionare lo sfondo desiderato.
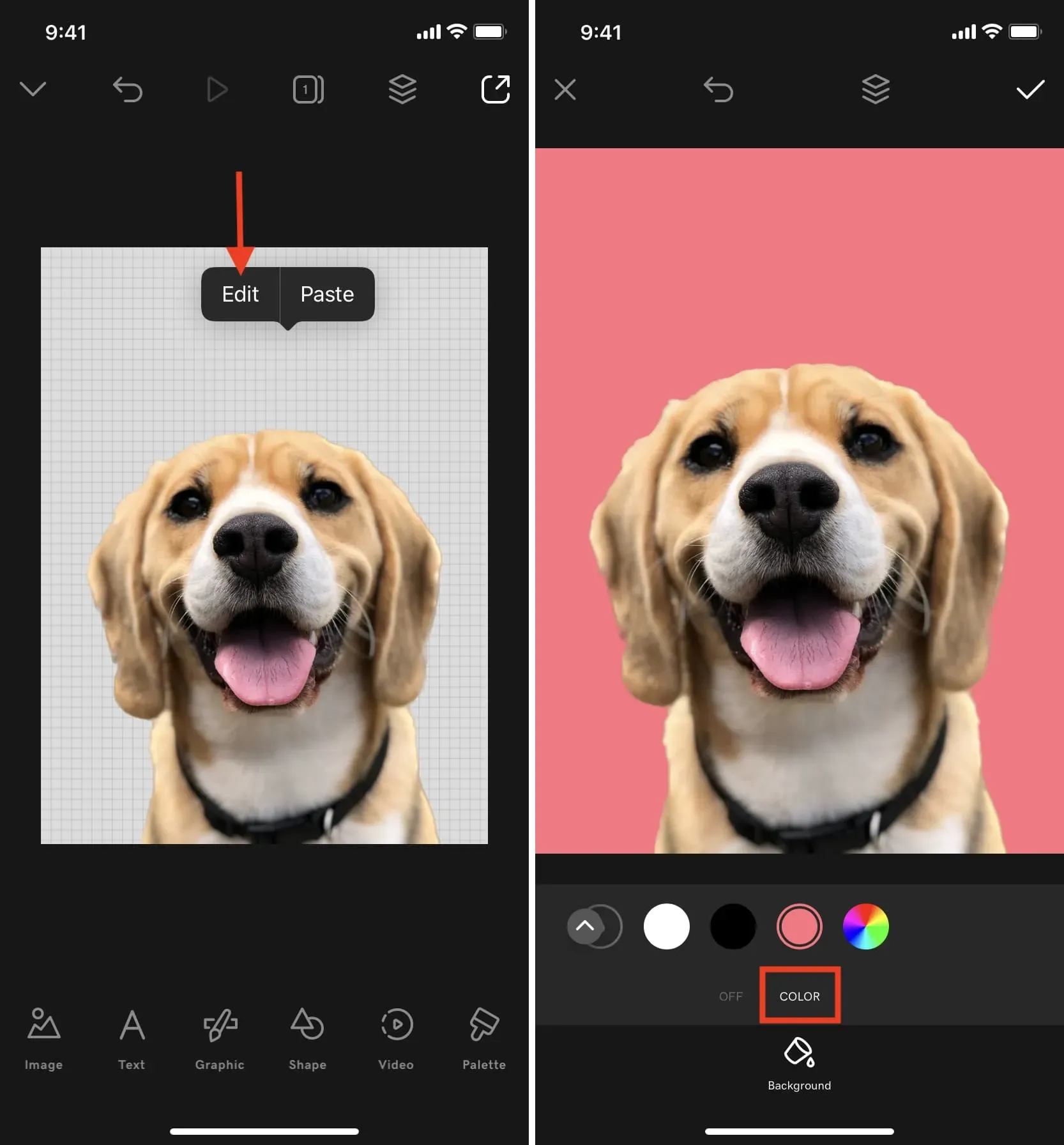
7) Al termine, fare clic sul pulsante di spunta > pulsante di esportazione > Salva.
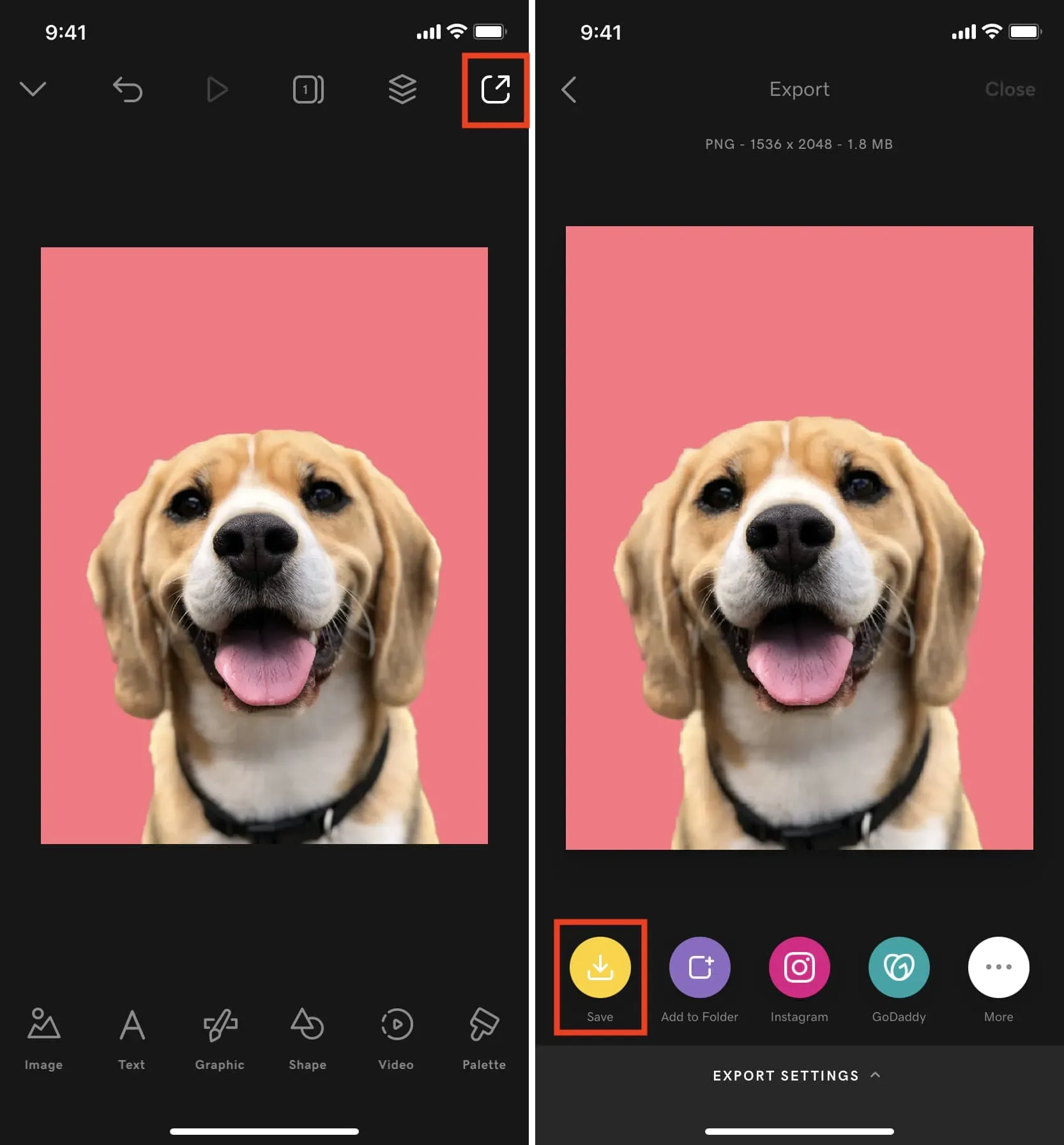
Hai creato un’immagine con il soggetto principale di un’altra foto posizionato su uno sfondo colorato. Naturalmente, puoi utilizzare Studio o altre app per aggiungere testo, adesivi e altro. Hai capito.
Cosa ne pensi di questa pratica funzionalità di iOS 16?



Lascia un commento