Come eliminare le foto dal backup iCloud su iPhone (2022)
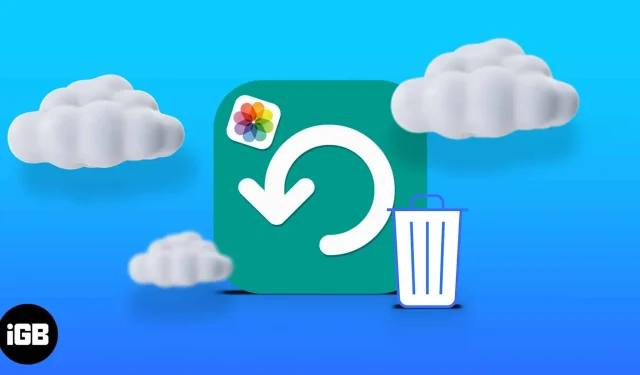
iCloud riduce il peso dello spazio di archiviazione sul tuo iPhone. Ma le foto occupano uno spazio di archiviazione significativo poiché si accumulano rapidamente. E prima che tu te ne accorga, possono mangiare il tuo spazio di archiviazione iCloud. L’eliminazione di foto da iCloud può essere utile se utilizzi il piano di archiviazione predefinito da 5 GB.
L’eliminazione delle foto da iCloud garantisce inoltre che non vengano salvate se ripristini il backup del tuo iPhone. Vuoi liberare spazio di archiviazione su iCloud? Sei nel posto giusto!
Come eliminare le foto dall’archivio iCloud
Il modo migliore per eliminare le foto da iCloud è accedere a iCloud tramite un browser Web poiché è più semplice e versatile.
Puoi anche eliminare le foto di iCloud tramite il tuo iPhone se iCloud Photos è attivo sul tuo dispositivo. Evidenzierò i passaggi per entrambi i metodi di seguito.
Attenzione: non sarai più in grado di recuperare le foto cancellate da un backup iCloud se non ne hai una copia sul tuo iPhone. Quindi, una volta eliminato il backup delle foto da iCloud, non lo troverai più su nessun dispositivo collegato.
1. Elimina le foto dal backup iCloud tramite browser
Come accennato in precedenza, questo è il modo migliore per eliminare le foto di cui hai già eseguito il backup su iCloud. Per eliminare le foto da iCloud tramite un browser utilizzando un Mac o un PC:
- Vai al tuo account iCloud e accedi con il tuo ID Apple.
- Fare clic su Foto. Questo scaricherà tutte le foto archiviate in iCloud.
- Seleziona le foto che desideri eliminare: Per eliminare più foto: tieni premuto il tasto Comando (Ctrl su Windows) e seleziona tutte le foto che desideri eliminare.
- Quindi fare clic sull’icona di eliminazione nell’angolo in alto a destra.
- Infine, fai clic su Rimuovi.
2. Elimina le foto di iCloud su iPhone o iPad.
Se hai eseguito automaticamente il backup di tutte le tue foto su iCloud, devi solo eliminarle dall’app Foto su iPhone per eliminarle da iCloud.
Fallo:
- Apri l’app Foto.
- Tocca e tieni premute le immagini che desideri eliminare oppure tocca “Seleziona” nell’angolo in alto a destra per selezionare più immagini contemporaneamente.
- Tocca l’icona di eliminazione nell’angolo in basso a destra.
- Seleziona Elimina foto.
Come eliminare foto da iCloud ma non da iPhone
Puoi impedire che l’eliminazione di iCloud si rifletta sul tuo iPhone disattivando la sincronizzazione tra iPhone e Foto di iCloud. Quindi, quando elimini un’immagine da iCloud online, rimane sul tuo iPhone.
Per disabilitare le foto di iCloud sul tuo iPhone:
- Vai alle impostazioni.
- Tocca il banner dell’ID Apple in alto → iCloud → Foto.
- Disabilita le foto di iCloud.
FAQ
SÌ. Come descritto in precedenza, puoi farlo disattivando iCloud Photos tramite le impostazioni del tuo iPhone; per disabilitare l’app Foto iPhone da Foto iCloud. Tuttavia, quando abiliti la sincronizzazione, tutto tornerà alla normalità.
SÌ. Come l’app Foto su iPhone, iCloud memorizza le foto cancellate nella cartella Eliminati di recente per 30 giorni. Ma li cancella dopo questo periodo. Pertanto, non sarai in grado di recuperare le foto precedentemente eliminate dopo il 30° giorno dall’eliminazione. Per recuperare le foto eliminate di recente da iCloud: Vai al tuo account iCloud sul web → Foto di iCloud → Fai clic su “Eliminati di recente” nella barra laterale sinistra. Tocca una foto o tieni premuto Comando o CTRL (per PC) + tocca tutte le foto che desideri recuperare per selezionare più immagini. Quindi fare clic su “Ripristina” nell’angolo in alto a destra.
Indubbiamente, iCloud è utile per archiviare file e foto che non vuoi conservare nella memoria locale. Ma è probabile che questi file, in particolare le foto, finiscano per ingombrare il tuo spazio di archiviazione iCloud. Anche se la storia potrebbe essere diversa se usi iCloud+.
Ci sono solo alcune immagini che non vuoi archiviare nell’archivio locale o nel cloud. Pertanto, è meglio eliminarli sempre dal backup iCloud per impedire al tuo iPhone di ripristinarli durante il ripristino del backup.
Hai domande o commenti? Fammi sapere nella sezione commenti qui sotto.



Lascia un commento