Come disinstallare l’applicazione senza task manager in Windows 11/10
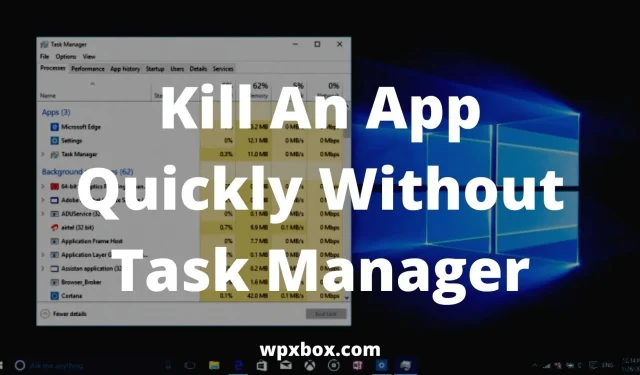
In Windows, i blocchi del programma sono comuni. In tali situazioni, avvii il task manager e chiudi il programma. Task Manager è veloce ed efficiente. Ma a volte ci sono problemi con l’avvio del task manager. Quindi, l’unica opzione rimasta è un hard reset. Tuttavia, alcuni metodi aiutano a chiudere l’applicazione senza un task manager. Ed è di questo che parlerò in questo articolo.
Come uccidere rapidamente un’applicazione senza Task Manager in Windows 11/10?
Oltre al Task Manager, ci sono molte altre applicazioni e metodi di terze parti per aiutarti a uccidere i programmi che non rispondono in Windows. Ecco un elenco di modi:
- Utilizzando il collegamento sul desktop
- Esplora processi
- Task Manager AnVir gratuito
Ora lasciatemi parlare brevemente di tutti questi metodi di seguito.
1] Utilizzando il collegamento sul desktop
Questo è il modo più veloce per uccidere qualsiasi programma che non risponde in Windows. Windows viene fornito con molti trucchi nascosti. Uno di questi è il comando taskkill. Esegui questo comando sulla riga di comando per terminare un processo specifico.
Tuttavia, potresti chiedere, perché devo avviare il terminale di Windows e inserire un comando per terminare il processo?
Beh, non devi. Invece, creerai un’etichetta per esso. Ed ecco come funziona:
- Fare clic con il pulsante destro del mouse su un’area vuota del desktop.
- Vai a Nuovo > Scorciatoia.
- Ti verrà chiesto di inserire la posizione del collegamento. Quindi copia e incolla il comando qui sotto e fai clic su Avanti.
- Quindi inserisci un nome per il collegamento e fai clic su Fine.
La scorciatoia è ora pronta per l’uso. Fare doppio clic su di esso ogni volta che l’app si blocca e riavviarla.
2] Esplora processi
Un’ottima alternativa a Task Manager è Process Explorer. Microsoft lo ha creato in modo che tu non debba preoccuparti di installare app di sviluppatori sconosciuti.
Process Explorer è facile da usare ed è disponibile in due sottofinestre. La finestra in alto mostrerà un elenco di tutti i processi attivi, insieme ai loro nomi di account e altro. La finestra inferiore visualizza le informazioni in base alla mod di Process Explorer.
Inoltre, il software non richiede installazione. Invece, si presenta come un file zip che devi estrarre sul tuo computer. Ad ogni modo, ecco i passaggi che devi seguire:
- Innanzitutto, scarica ProcessExplorer da qui
- Fai clic con il pulsante destro del mouse sul file ZIP ed estrailo sul tuo computer.
- Quindi fai doppio clic sul file processxp.exe per eseguirlo e elencherà tutti i programmi e i processi in esecuzione.
- Scorri l’elenco e fai clic con il pulsante destro del mouse sul programma o sul processo che desideri terminare.
- Infine, seleziona Uccidi processo. Oppure puoi fare clic sul pulsante Elimina.
3] AnVir Task Manager gratuito
AnVir Task Manager Free è un altro strumento che può essere utilizzato al posto di Task Manager. Ti aiuta a controllare processi, servizi, programmi in esecuzione, CPU, disco rigido e altro.
Il programma è assolutamente gratuito da scaricare e molto facile da usare. Inoltre, è simile a ProcessExplorer.
Anche iniziare con lo strumento è abbastanza semplice. Scarica il file eseguibile dal sito ufficiale e installalo sul tuo computer.
Quindi esegui il software e elencherà tutti i programmi e i processi attivi. Per terminare un programma, puoi fare clic con il pulsante destro del mouse su di esso e selezionare il processo Termina oppure utilizzare il pulsante Disinstalla.
Cosa fare se il programma non si chiude nemmeno nel task manager?
Ci sono momenti in cui i programmi non si chiudono quando li uccidi usando il task manager. In tal caso, puoi utilizzare il comando Taskkill. Per fare ciò, attenersi alla seguente procedura:
- Fai clic con il pulsante destro del mouse sul menu Start e seleziona Terminale di Windows (amministratore)
- Ora digita un elenco di attività e premi Invio per vedere tutti i programmi in esecuzione.
- Dovrai eseguire il comando Taskkill /IM chrome.exe /F per terminare il programma. Assicurati di rimuovere chrome.exe con il programma che vuoi uccidere.
- Puoi anche uccidere i programmi usando il loro ID visualizzato accanto al nome del programma. Per fare ciò, è necessario eseguire il comando Taskkill /PID 2704 /F. Assicurati di sostituire 2704 con l’ID programma.
- Inoltre, puoi anche uccidere più programmi contemporaneamente usando i loro ID. Per fare ciò, dovrai eseguire il comando Taskkill /PID 2704 5472 4344 /F.
Come forzare la chiusura di un programma nel task manager?
Forzare l’uscita dai programmi utilizzando Task Manager è un compito abbastanza semplice. Per fare ciò, dovrai seguire i seguenti passaggi:
- Fare clic con il pulsante destro del mouse sul menu Start e selezionare Task Manager.
- Elencherà tutti i programmi e i processi in esecuzione.
- Fai clic con il pulsante destro del mouse sul programma che desideri terminare e seleziona Termina attività.
Come chiudere un gioco bloccato in Windows?
A volte un’applicazione a schermo intero, come un gioco, impedisce di uscire dall’applicazione. Di conseguenza, non è possibile avviare il task manager. In tal caso, puoi premere la combinazione di tasti Alt + F4 per chiudere immediatamente il programma.
Anche se non funziona, puoi premere contemporaneamente i tasti CTRL+MAIUSC+ESC per avviare Task Manager. E da lì puoi uccidere il programma.
Quindi, questi erano alcuni programmi e metodi per aiutarti a chiudere rapidamente un’applicazione senza un task manager. Ora prova questi metodi e vedi se ti aiutano. Inoltre, se rimani bloccato su qualcosa, sentiti libero di lasciare un commento qui sotto.



Lascia un commento