Come eliminare le password salvate su Android? 5 semplici modi
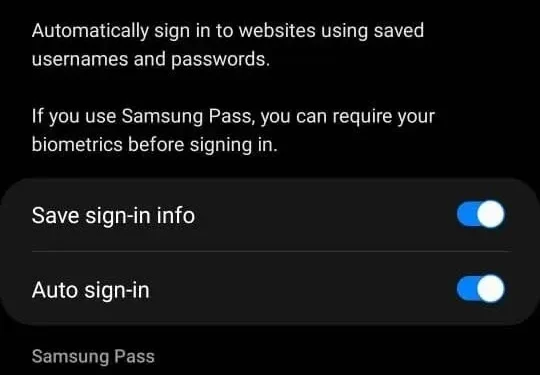
Esistono molti motivi per eliminare le password salvate. Potresti avere alcuni problemi di privacy. Forse vuoi passare a una password diversa. Puoi utilizzare ID diversi e non vuoi che il tuo telefono li inserisca automaticamente. Qualunque sia il motivo, ti copriamo le spalle.
Dall’accesso alle impostazioni di Chrome al tuo telefono e persino alla navigazione nelle app native, ti abbiamo coperto. Ti offriamo una guida dettagliata per aiutarti a ottenere risposte a tutte le tue domande.
Si prega di notare che i passaggi possono essere collegati tra loro. Quindi, leggili nell’ordine in cui sono disponibili.
Come eliminare le password salvate su Android?
- Utilizzando le impostazioni del telefono Android
- Rimozione della password Samsung Pass
- Rimozione delle password da Google sul telefono Android
- Rimozione delle password dal browser Google Chrome su Android
- Rimozione delle password dal browser integrato
1. Utilizzo delle impostazioni del telefono Android
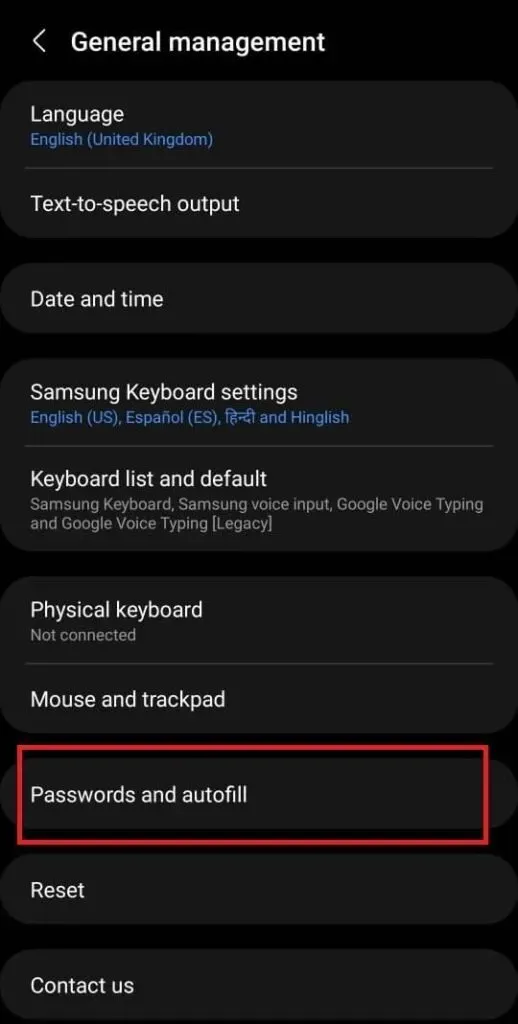
Il primo modo è piuttosto semplice. Ma devi imparare a farlo. Non concentrarti solo sul seguire i passaggi seguenti.
Ogni smartphone Android viene fornito con diverse varianti. Alcune aziende hanno anche un’interfaccia completamente diversa. Prenderemo un telefono Samsung come base per questa istruzione.
Ma forniremo anche alcune informazioni su come seguirlo su altri telefoni. Quindi iniziamo:
- Prima di tutto, ogni telefono Android ha un’opzione per le impostazioni. Puoi scorrere verso il basso per la barra delle applicazioni o verso l’alto per altre versioni.
- Ad ogni modo, vedrai la famosa icona a forma di ingranaggio per le impostazioni. Cliccaci sopra.
- Ora puoi seguire due diversi passaggi.
- Il primo passo è utilizzare l’icona di ricerca nell’angolo in alto a destra. Ciò ti consentirà di cercare varie impostazioni sul tuo telefono.
- Vai avanti e inserisci la password.
- Di conseguenza, vedrai varie opzioni e impostazioni. Verifica se riesci a trovare l’opzione “Password e riempimento automatico”. Se lo è, cliccaci sopra.
- Un altro modo per trovare le password e le opzioni di compilazione automatica è accedere a Gestione generale. È anche nelle impostazioni.
- Ora nella sezione “Password e riempimento automatico”, vedrai gli strumenti che ti consentono di salvare e archiviare le password.
- Per impostazione predefinita, dovrebbe mostrare Google e Samsung Pass per Samsung Mobile.
- Alcuni telefoni sono dotati di password salvate integrate. In tal caso, vedrai un elenco di app e le password salvate per loro.
- Puoi selezionarli, modificarli, visualizzarli o eliminarli.
Ora, se ottieni l’opzione Samsung Pass o Google, segui questi passaggi.
2. Samsung Pass per rimuovere la password
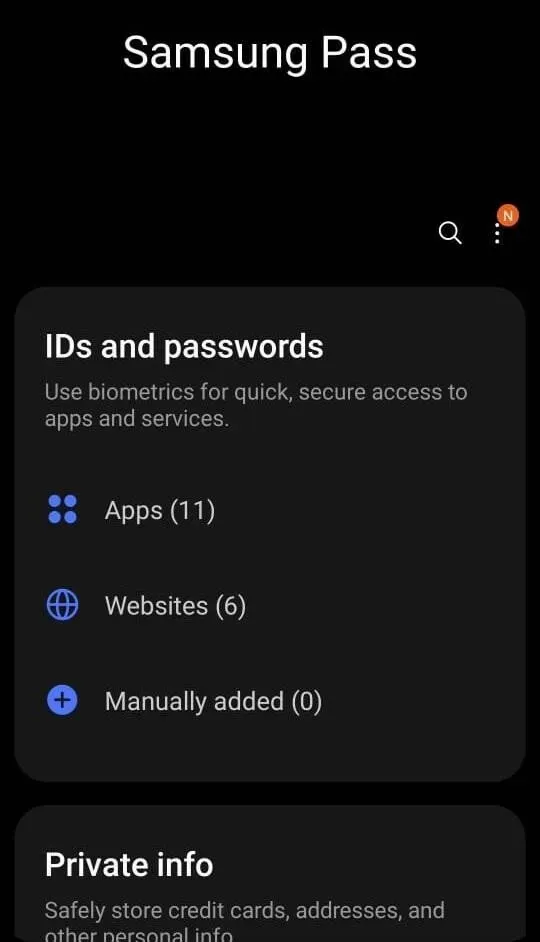
Se visualizzi Samsung Pass in Impostazioni > Gestione generale > Password e riempimento automatico:
- Fare clic sull’icona della chiave inglese (Impostazioni) per esso.
- Ti chiederà di inserire una password. Questo per garantire che tu sia un vero utente. Se disponi di dati biometrici memorizzati, potrebbero essere richieste le impronte digitali.
- Una volta dentro, vedrai diverse categorie. ID e password, informazioni personali, ecc.
- Sì, Samsung Pass è un insieme di vari dati personali e credenziali. Puoi aggiungere e rimuovere altro.
- Ora seleziona qualsiasi app, ID o altri programmi per i quali desideri rimuovere ID e password.
- Puoi visualizzare la password o eliminarla immediatamente.
- Samsung Pass memorizza anche informazioni su vari siti web. Quindi puoi anche cambiarli.
3. Rimuovi le password da Google sul telefono Android
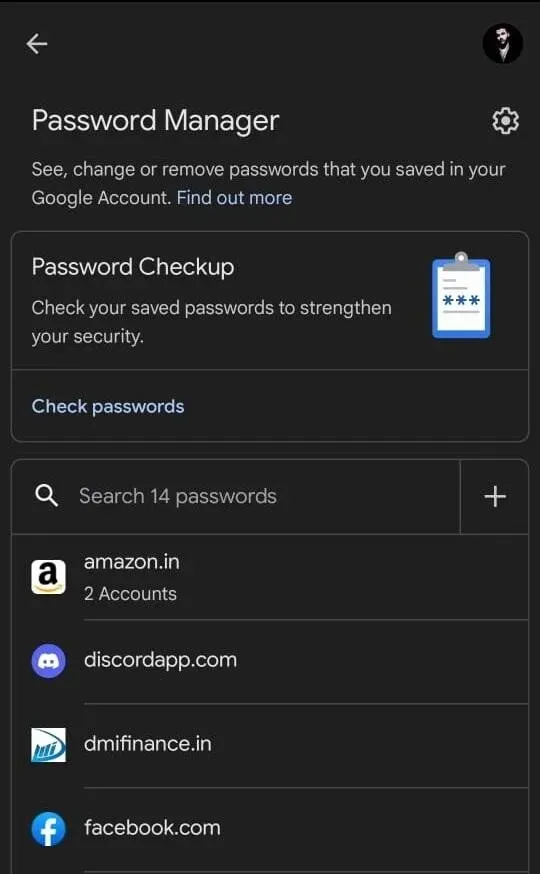
Ora puoi seguire le istruzioni sopra nel primo metodo per navigare verso l’opzione Google.
- Una volta che sei nella sezione “Password e riempimento automatico”, vedrai Google tra le opzioni.
- Selezionalo, ma una volta fatto, dovrai selezionare un account. L’opzione di selezione dell’account apparirà se hai più di un account.
- Ogni account avrà password e ID salvati diversi. Vai avanti e accedi a ciascuno per rimuovere quelli che desideri.
- Tieni presente che dovrai fornire credenziali o dati biometrici per accedervi. Anche per cancellarli, modificarli o visualizzarli sarà necessario fornire le credenziali.
4. Rimuovi le password dall’app Google Chrome su Android
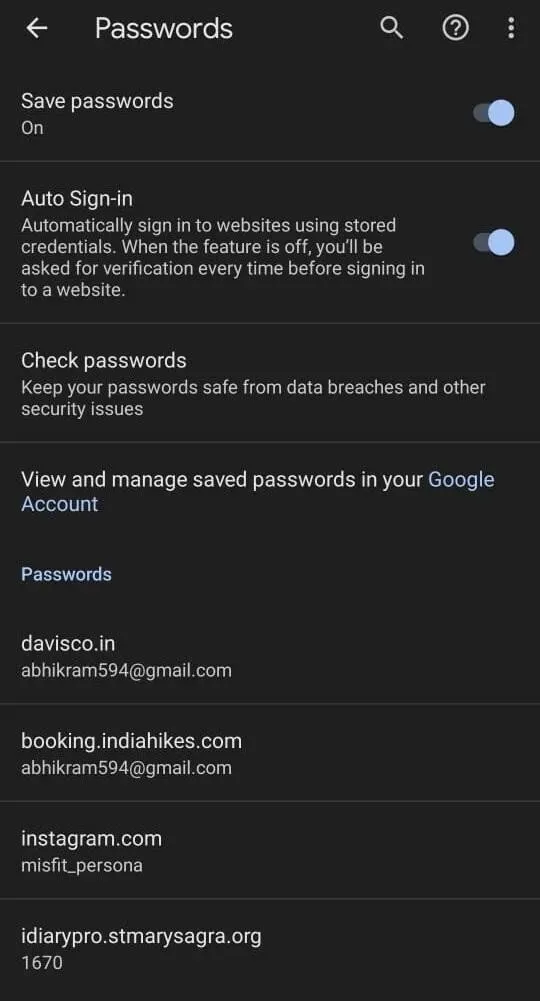
Di solito il terzo metodo funziona anche per il browser Google Chrome . Google utilizza il cloud storage. In questo modo, tutto ciò che fai con il tuo ID viene trasferito a tutti i prodotti Google.
Se rimuovi la password e l’ID direttamente dalle impostazioni del tuo account, il browser dovrebbe. Questo è se usi lo stesso ID.
Se disponi di un ID diverso o di una password salvata in un browser del telefono, utilizza queste istruzioni:
- Apri Google Chrome sul tuo telefono Android.
- Vai alle impostazioni. Per fare ciò, fai clic sull’icona del menu Chrome (tre puntini) nell’angolo in alto a destra. Successivamente, seleziona Impostazioni dall’elenco.
- Nella nuova finestra che si apre, seleziona “Password”. Sì, è disponibile direttamente.
- Nelle password, ti mostrerà diverse opzioni. Puoi toccare la password per vederla, l’accesso automatico e altre opzioni. Quindi, se vuoi apportare modifiche a questo, vai avanti.
- In caso contrario, vai all’elenco delle password e vedrai tutti gli account.
- Fare clic su uno di essi. Ti consente di copiarli, visualizzare le password o persino eliminarli. L’opzione di eliminazione si trova nell’angolo in alto a destra.
- Quindi, vai avanti ed eliminali.
- C’è anche un elenco mai salvato. Questo elenco ti consente di determinare se desideri modificare le impostazioni per qualcuno di essi. Questi sono siti Web per i quali Google non ti chiederà mai di salvare le password.
5. Rimozione delle password dal browser integrato
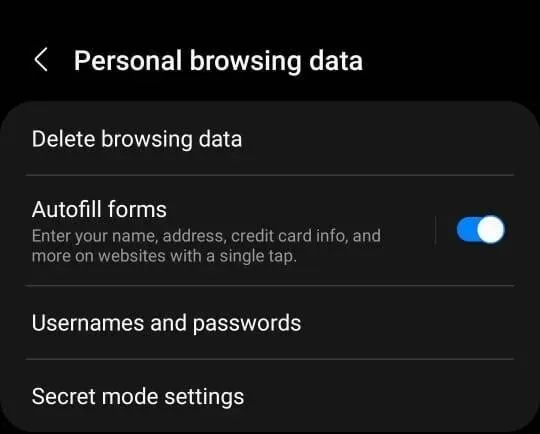
Il browser integrato è anche il browser nativo del telefono. Potresti chiamarla l’opzione Internet al telefono. Se fai clic su di esso, accederai al browser del telefono Android.
Ora ogni browser ha impostazioni diverse, ma prenderemo di nuovo Samsung come riferimento:
- Ogni browser integrato dispone di opzioni Internet. Possono essere tre righe nel browser Samsung, situato nell’angolo in basso a destra.
- Apri Menu e seleziona Impostazioni.
- Quindi cerca l’opzione “Dati di navigazione personali”.
- Lì vedrai l’opzione “Elimina dati di navigazione”.
- Sotto dovrebbe esserci un’opzione di dati del modulo di compilazione automatica. Puoi spegnerlo.
- Proprio sotto di esso, dovrebbe esserci un’opzione “Nomi utente e password”.
- Fai clic su di esso e vedrai altre opzioni per il salvataggio, l’accesso automatico, ecc.
- È inoltre possibile visualizzare un elenco di password salvate. Non puoi accedervi, quindi puoi semplicemente tenerlo premuto.
- Dopo aver premuto a lungo sulla password salvata, la selezionerai. L’opzione Elimina tutto apparirà in basso. Clicca qui. Questo rimuoverà le password.
Ricorda che abbiamo utilizzato il browser Samsung come riferimento. Ogni Android può avere il proprio browser nativo.
Quindi puoi cambiare un po ‘lo stile del formato. Di solito le opzioni sono simili.
Conclusione
Ora puoi utilizzare questa opzione per modificare gli accessi per il tuo account Google, tablet o altre impostazioni. Se cancelli i tuoi dati di navigazione, non cancellerai la tua password salvata. Ora, se utilizzi un gestore di password di terze parti, dovrai seguire le loro istruzioni. Abbiamo provato a coprire questo problema con l’opzione Samsung Pass.
Questo era esclusivamente per il telefono Android. Ma supponiamo che tu abbia le tue password di Firefox , Microsoft Edge o Chrome memorizzate in un ID. Puoi anche rimuoverli dal tuo telefono. Che si tratti di Instagram, Facebook o altri siti web.
FAQ
Dove sono memorizzate le password sui dispositivi Android?
Le password vengono solitamente memorizzate nella sezione di sicurezza dell’app o del browser. Puoi accedervi dall’app delle impostazioni. Per eliminarli, fai clic sull’icona del cestino. Le impostazioni di Chrome sono diverse. Puoi persino esportare le password da lì.
Clear Data funziona per rimuovere i dati di accesso?
Non è possibile eliminare i dati di accesso al sito cancellando la cache. Anche se elimini la cache dall’inizio dei tempi. Tutto ciò che farà è sbarazzarsi di cookie, dati di compilazione automatica e altre opzioni simili. Se vuoi eliminare le tue credenziali di accesso, devi accedere all’ID in cui le hai memorizzate.
Come eliminare le password salvate automaticamente?
Innanzitutto, dovrai trovare il tuo gestore di credenziali web. Di solito si tratta di un browser, di Google o di un gestore dell’azienda. Accedendo al pulsante del menu, è possibile navigare nelle impostazioni. Avrà tutti i dettagli di accesso salvati. Puoi rimuoverlo da lì.
Come eliminare le password salvate in Chrome Android?
Vai alle impostazioni di Chrome toccando il menu a destra della barra degli indirizzi. Le opzioni della password appariranno nell’elenco. Fare clic su di esso e puoi fare clic su “Visualizza” o “Impostazioni” per cambiare o modificare la password.



Lascia un commento