Come eliminare tutte le e-mail contemporaneamente nell’app Mail su iPhone e iPad
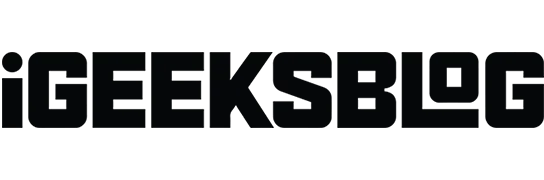
L’app Mail è una delle app più preziose sul tuo iPhone o iPad. Ciò ti consente di leggere e gestire tutte le tue e-mail in un unico posto. Tuttavia, l’app non consente agli utenti di eliminare tutte le email con un solo clic. Questo articolo ti mostrerà come eliminare tutte le email contemporaneamente dall’app Mail sul tuo iPhone o iPad.
Come eliminare tutte le email contemporaneamente su iPhone e iPad
- Avvia l’app Mail sul tuo iPhone.
- Entra nella tua Posta in arrivo → fai clic su Modifica.
- Fai clic su “Seleziona tutto” se desideri eliminare tutte le tue e-mail. In alternativa, puoi semplicemente selezionare le e-mail che desideri eliminare.
- Fare clic su “Elimina” nell’angolo in basso a destra → selezionare “Elimina tutto” per confermare la scelta.
Se vedi “Archivia” invece di “Elimina” nell’angolo in basso a destra, procedi nel seguente modo per modificare l’impostazione predefinita nella Posta in arrivo.
Imposta “Elimina” come opzione predefinita nella posta in arrivo.
- Avvia l’app Impostazioni sul tuo iPhone.
- Scorri verso il basso e fai clic su Posta → seleziona Account.
- Ora scegli il tuo fornitore di servizi di posta. Qui scelgo Gmail.
- Fai clic su “Account” → seleziona “Altro”.
- Seleziona “Casella postale remota” in “Sposta i messaggi eliminati in”.
È tutto! Ora vedrai “Elimina” invece di “Archivia” nella Posta in arrivo e potrai eliminare comodamente i messaggi.
Nota. Non dimenticare di selezionare l’ID e-mail specifico da cui desideri eliminare le e-mail se disponi di più account Gmail.
3 modi alternativi per eliminare la posta dall’app di posta su iPhone o iPad
Esistono molti altri modi per eliminare le e-mail nell’app Mail sul tuo iPhone o iPad. Ecco l’elenco.
Sposta per eliminare
- Apri l’app Mail → tocca Modifica.
- Seleziona le email che desideri eliminare. Puoi anche fare clic su “Seleziona tutto” se desideri eliminare tutte le tue e-mail.
- Tocca “Sposta” in basso.
- Fai clic su “Cestino” per trasferire contemporaneamente tutte le email selezionate nel cestino.
Scorri per eliminare le email su iPhone e iPad
Questo metodo è applicabile solo se si desidera eliminare un’e-mail specifica alla volta.
- Scorri verso sinistra su un’e-mail specifica per eliminare la voce.
- Tuttavia, se desideri un maggiore controllo su questa posta, scorri verso sinistra a metà e scegli tra opzioni come Altro, Contrassegna o Elimina.
Tieni premuto per eliminare la posta nell’app Mail
Questo metodo può diventare molto fastidioso se desideri eliminare più email. Quindi, ho suggerito di utilizzare gli altri metodi sopra menzionati.
FAQ
Tutte le e-mail eliminate vengono trasferite nella cartella Cestino. Nel frattempo, l’e-mail archiviata viene inoltrata alla cartella Archivio, a cui è possibile accedere in qualsiasi momento in futuro.
Vai alla cartella Cestino e seleziona le e-mail che desideri eliminare definitivamente. Quindi fare clic su Modifica → Seleziona tutto → Elimina. Questi passaggi elimineranno definitivamente tutte le email sul tuo iPhone.
Le email eliminate rimarranno nel cestino per 30 giorni. Se le e-mail vengono eliminate dal cestino o sono scadute, non possono essere recuperate.
Completamento…
L’eliminazione di tutte le e-mail contemporaneamente nell’app Mail è un processo semplice che può essere completato in pochi passaggi, come menzionato sopra. Spero che questo articolo ti abbia aiutato a migliorare la gestione della posta elettronica e a liberare spazio sul tuo dispositivo.
Se hai altre domande, fammelo sapere nei commenti! Sarei felice di aiutare.



Lascia un commento