Come rimuovere malware da Chrome: 11 soluzioni

C’è un virus nel tuo Google Chrome? Se non lo sai, hai un modo per dirlo. Imparerai il metodo in questa guida. Se vuoi trovare le cause e le cause dell’infezione da malware, le troverai anche di seguito. Ma non lo è!
Questa guida contiene varie soluzioni che è possibile utilizzare per risolvere questi problemi. Le soluzioni spaziano dagli utenti Windows agli utenti Mac, iOS e Android. Pertanto, è una guida completa.
Dopotutto, Google Chrome è un browser Web abbastanza popolare, ma è soggetto a infezioni da malware. Leggi questo articolo per sapere come rimuovere facilmente il malware dal browser Chrome. Quindi, questa è la tua guida definitiva alle migliori tecniche di risoluzione dei problemi. Rimuoviamo il malware da Google Chrome!
Come faccio a sapere se Google Chrome contiene malware?
Questa sezione ti spiegherà come scoprire se il tuo Google Chrome ha un virus. Ricorda che devi agire rapidamente se qualcuno di questi elementi corrisponde. Non ci sarà abbastanza tempo prima che infetti l’intero sistema.
Ecco un elenco di controllo per aiutarti a determinare se il tuo browser contiene malware:
- Di solito il primo tell è nella home page di Chrome. Se hai impostato una home page specifica ma è cambiata, potrebbe trattarsi di malware. Ma non basta dirlo. Se questo continua anche dopo aver reimpostato la home page, la possibilità aumenta. Lo stesso vale per il motore di ricerca predefinito.
- Si è verificato un problema con il caricamento dei siti, anche con i file memorizzati nella cache. Ciò vale in particolare per i siti Web che visiti o utilizzi quasi regolarmente. In tal caso, potrebbe trattarsi di un’interferenza di malware in Chrome.
- In qualche modo Chrome sta scaricando alcuni file o programmi sconosciuti e indesiderati. In alcuni casi, vengono persino installati da Chrome. Questo vale anche per estensioni e applicazioni per il dispositivo.
- Con che frequenza visualizzi annunci pop-up in Google Chrome? Questo può accadere anche se visiti siti Web autentici. Se è così, allora c’è una buona possibilità.
- Controlla le estensioni e le opzioni della barra degli strumenti. Vedi se ce ne sono che non riconosci. Se li elimini, riappariranno? Se le estensioni continuano a tornare, significa malware.
- Sei reindirizzato a un sito Web o gateway sconosciuto? Finisci per visualizzare contenuti che non provengono dalla tua regione. Ognuno di questi potrebbe indicare problemi con il virus.
- Se le prestazioni di Google Chrome sono rallentate, potrebbe trattarsi di malware. Google Chrome sta già consumando molte risorse del PC. Se richiede costi eccessivi, risposta lenta, fallimenti, puoi esaminarlo. In questi casi, nella maggior parte dei casi, si tratta di un problema di malware.
Aspetti di cui occuparsi prima di rimuovere il malware da Chrome
Prima di iniziare a diagnosticare e cercare soluzioni, tieni a mente questi punti. Pensala come una lista di controllo. Questo può potenzialmente aiutarti a ridurre l’esposizione o la diffusione di malware. Ancora più importante, puoi risolvere molti problemi se segui questo protocollo:
1. Salva i tuoi segnalibri e dati
Prima di passare alle soluzioni, assicurati di eseguire il backup dei dati di Chrome. Può essere rischioso, ma puoi eseguire il backup dei tuoi segnalibri. Dopotutto, puoi ripristinare tutto il resto. Fai lo stesso per le password salvate e altro ancora.
- Il modo migliore per eseguire il backup è annotarli. Ciò impedirà al malware di uscire da Chrome. Puoi usare Blocco note o altre applicazioni, anche carta e penna.
2. Interrompi la sincronizzazione
Potresti voler verificare se hai abilitato la sincronizzazione dei dati e altre funzionalità simili. Questa è l’ultima opzione che offre agli utenti di Chrome la stessa esperienza su qualsiasi dispositivo. Quindi, puoi ripristinarlo.
Perché vorresti farlo? Perché impedirà la sincronizzazione del malware, nel caso in cui:
- Vai alle impostazioni del tuo browser web.
- Trova la sezione “Persone”. Se non riesci a trovarlo, potresti essere Tu e Google.
- Troverai un’opzione: Sync e servizi Google. Clicca qui.
- Quindi procedi alla sincronizzazione dei dati da Chrome.
- Fare clic su Reimposta sincronizzazione. Puoi anche controllare e disabilitare manualmente qualsiasi impostazione relativa alla sincronizzazione. Ciò manterrà il tuo dispositivo al sicuro.
- A volte può avere un’opzione “Disabilita” invece di un’opzione di ripristino della sincronizzazione. Puoi provare anche tu.
3. Controlla il consumo di risorse di Chrome
Il modo migliore per controllare è tramite il task manager. Questo può dirti di applicazioni e programmi che consumano risorse eccessive. Come accennato in precedenza, se Chrome è difettoso, consumerà la maggior parte delle risorse.
COSÌ:
- Premi CTRL + MAIUSC + ESC per gli utenti Windows. Quindi vai su Task Manager Monitor e controllalo.
- Per gli utenti Mac, avrai un monitor attività: scegli Applicazioni > Utilità > Monitor attività.
- Gli utenti Android e iOS potrebbero non avere questo lusso. Dovrai controllare le informazioni sull’applicazione per vedere se Chrome sta causando il problema. Nella maggior parte dei casi, puoi fare in modo che la cura del dispositivo mostri che l’applicazione sta consumando la maggior parte delle risorse. Controlla se è Google Chrome.
Vedrai anche se un’altra app è il colpevole. Se trovi un’altra app sospetta, agisci immediatamente.
Come rimuovere malware da Google Chrome
- Aggiorna Google Chrome
- Rimuovi le estensioni sospette
- Cancella cache e dati di navigazione
- Ripristina le impostazioni di Google Chrome
- Usa la modalità provvisoria
- Usa la cura del dispositivo
- Usa Play Protect
- Utilizzare l’opzione di pulizia in Windows
- Rimuovi malware dal Mac
- Usa un browser diverso
- Utilizzare software antivirus di terze parti
Come rimuovere malware da Google Chrome?
1. Aggiorna Google Chrome
Google aggiorna le definizioni delle minacce e il database. Aggiorna frequentemente app e browser per rilasciare patch di sicurezza. Queste correzioni aiutano a proteggere il tuo browser da varie minacce. Non solo malware. Questo ti proteggerà da hacking e simili.
Pertanto, dovresti sempre mantenere aggiornato il tuo browser Google Chrome. Questo vale per qualsiasi piattaforma (Windows, Android, iOS, macOS, ecc.) che utilizzi. La prima cosa che devi fare è controllare gli aggiornamenti.
- Gli utenti Windows e macOS possono accedere al menu di Google Chrome. Nella sezione “Informazioni su Google Chrome”, vedrai un’opzione per verificare la disponibilità di aggiornamenti. Puoi usarlo lì.
- Per gli utenti Android e iOS, vai all’App Store. Controlla se sono disponibili nuovi aggiornamenti delle app e se Google Chrome è nell’elenco. Assicurati di aggiornare se possibile.
Come consiglio generale, è l’ideale per mantenere i tuoi dispositivi sempre aggiornati. Questo vale per le applicazioni, il sistema operativo e tutto il resto. Ciò impedirà molte violazioni della sicurezza e manterrà il tuo dispositivo al sicuro.
2. Rimuovi le estensioni sospette
La prossima cosa che puoi fare è controllare i componenti aggiuntivi e le estensioni di Chrome. Sappiamo tutti che Google Chrome è un browser altamente compatibile. Ogni giorno diversi sviluppatori e aziende rilasciano nuove estensioni. Ma lo sono anche gli hacker. Potrebbero aver rilasciato un’estensione per il tuo Google Chrome che sta causando il problema.
Quindi la cosa migliore che puoi fare è:
- Vai all’elenco delle estensioni in Google Chrome. Vedi se hai più di quello che ti aspettavi.
- Rimuovi tutte le estensioni che non usi da un po’ di tempo. Non li userai presto se non li hai usati. Ciò consentirà di risparmiare spazio, prestazioni e altro ancora.
- Controlla e vedi se qualche estensione che non ricordi è installata. Rimuovilo immediatamente. Fallo per le estensioni che non riconosci.
- Tieni presente che potrebbe essere necessario attivare la modalità sviluppatore per modificare le estensioni.
Dopo aver rimosso le estensioni, riavvia Google Chrome. Puoi seguire questo metodo per qualsiasi dispositivo e piattaforma.
3. Cancella cache e dati di navigazione
Uno dei modi migliori per proteggere il tuo Google Chrome è eliminare tutti i dati. Dovrai entrare nella cronologia del tuo Google Chrome. Fortunatamente, questo metodo è lo stesso per tutte le piattaforme, quindi segui questo:
- Vai a Cronologia (CTRL+H per utenti Windows e Mac). Quindi cerca l’opzione “Cancella dati di navigazione”. Clicca qui.
- Quindi seleziona “Sempre”. Assicurati di eliminare la cronologia di navigazione, i cookie, le immagini e i file memorizzati nella cache. Tutto.
- Quindi vai avanti, lascia che Chrome faccia il suo lavoro. Quindi riavvia Chrome.
Controlla gli aggiornamenti e verifica se Chrome sta causando più problemi come prima.
4. Ripristina Google Chrome
Questa è una delle ultime risorse, ma spesso funziona come la soluzione migliore. Il ripristino di Google Chrome pulirà il tablet. Ciò significa che non ci saranno estensioni, account di accesso o altro. In questo modo rimuoverai anche qualsiasi contenuto dannoso dal browser.
- Passare al pulsante Menu nell’angolo in alto a destra.
- Quindi, trova le impostazioni nel menu.
- Una volta aperto “Impostazioni”, vai all’opzione “Impostazioni avanzate”.
- Lì troverai l’opzione di ripristino.
- Su alcuni dispositivi, potrebbe essere solo l’opzione “Ripristina impostazioni”. Per altri, sarà “Ripristina impostazioni predefinite originali”. Cliccaci sopra e segui le istruzioni.
Un ripristino è come una reinstallazione graduale. Se funziona, allora fantastico. Altrimenti, puoi disinstallare Google Chrome dal tuo dispositivo. Successivamente, reinstallalo e verifica se risolve il problema.
Rimuovi malware da Google Chrome su Android
Esistono tre modi per rimuovere il malware di Google Chrome da Android. No, non c’è nemmeno uno scanner integrato.
1. Modalità provvisoria
La prima opzione per te sarebbe accedere alla modalità provvisoria. Questo riavvierà il tuo dispositivo Android nelle impostazioni di base. Pertanto, puoi trovare qualsiasi applicazione sospetta e rimuoverla. Puoi anche usarlo per disinstallare Google Chrome e reinstallarlo. Questo è uno dei modi migliori per affrontare i problemi di malware Android.
- Tieni premuto il pulsante di accensione per un paio di secondi. Questo ti mostrerà le opzioni del pulsante di accensione.
- Tieni premuto il pulsante “Spegni” per un po ‘e verifica se viene visualizzata l’opzione “Modalità provvisoria”. In caso contrario, ripetere la stessa azione con il pulsante Riavvia. Uno di loro sarà in grado di riavviarsi in modalità provvisoria.
2. Utilizzare la cura del dispositivo
Lo strumento integrato per la cura e la manutenzione del dispositivo Android viene spesso fornito con uno scanner delle minacce. Esegue la scansione di contenuti dannosi come virus, malware, ransomware, ecc. Quindi puoi eseguirlo.
- Vai alle impostazioni del tuo dispositivo Android. Troverai Cura del dispositivo nelle opzioni.
- Troverai l’opzione per scansionare l’intero telefono o ottimizzarlo. Usalo.
Ogni dispositivo può avere il proprio vassoio delle opzioni. Pertanto, potrebbe essere necessario trovarne uno che esegua la scansione del virus.
3. Usa Play Protect
Il Google App Store per Android ha una funzione Play Protect Scan. Funziona proprio come lo scanner integrato di Chrome. Puoi usarlo per rilevare e rimuovere qualsiasi contenuto dannoso. Per fare ciò, attenersi alla seguente procedura:
- Apri il Google Play Store.
- Fai clic sull’icona del tuo account nell’angolo in alto a destra.
- Seleziona Play Protect dall’elenco di opzioni.
- Lì troverai l’opzione per la scansione.
Ricorda che Google Play Protect eseguirà la scansione dell’intero telefono. Se non disponi di un servizio come Device Care, questa dovrebbe essere la tua opzione. Proteggerà l’intero dispositivo dalle minacce.
Strumento di pulizia per gli utenti di Windows Chrome
Per gli utenti di Google Chrome su Windows, è disponibile uno scanner di malware. Questo è automatizzato e ti chiederà di rimuovere la minaccia, se presente. Ma puoi anche eseguirlo manualmente:
- Avvia Google Chrome. Passare al pulsante del menu (tre punti) nell’angolo in alto a destra. Seleziona Impostazioni dal menu.
- Nelle impostazioni, trova le opzioni “Avanzate”. Troverai l’opzione per ripristinare e cancellare. Seleziona l’opzione Pulisci computer.
- Assicurati di deselezionare “Invia dati a Google”. Per favore controllalo. Se viene rilevata una minaccia, Chrome la segnalerà a Google. Lavoreranno quindi per fornire soluzioni se non ce ne sono. Ciò manterrà anche altri utenti al sicuro a lungo termine.
- Non appena si avvia la scansione, inizierà la scansione del PC. Se vengono rilevati contenuti dannosi, ti verrà data la possibilità di rimuoverli. È possibile fare clic sul pulsante Elimina.
Successivamente, riavvia il computer. È così semplice. Google Chrome ha una quarantena integrata per gli utenti. Se ritieni che alcuni file di Chrome siano stati eliminati per errore, puoi ripristinarli. Tutto quello che devi fare è accedere alla quarantena. Per fare ciò, attenersi alla seguente procedura:
- Vai ai tuoi documenti e al profilo utente che stai utilizzando. Quindi vai a questo percorso: AppData\Local\Google\Chrome Cleanup Tool\Quarantine.
- Una volta che hai accesso alla cartella di quarantena, puoi selezionare qualsiasi file che desideri rilasciare. Quindi fai clic con il pulsante destro del mouse e seleziona l’opzione “Estrai”.
- Dovrai quindi accedere nuovamente a Chrome Cleanup. Inserisci la password e ripristinerà il file.
Rimuovi il malware di Google Chrome dal Mac
Un Mac non ti offre il lusso di utilizzare uno scanner di malware di Chrome. Non è disponibile nella versione Mac del browser Google Chrome. Per cominciare, è abbastanza difficile che qualsiasi malware si infiltri in macOS.
Perchè è questo? Perché è un prodotto e un sistema operativo Apple. Il modo migliore per stare al sicuro sul tuo dispositivo Apple è tenerlo aggiornato. Non manca mai di fornirti tutta la sicurezza di cui hai bisogno. Tuttavia, se ciò non bastasse, puoi provare un’altra soluzione.
Se sospetti la presenza di un’applicazione, un’estensione o uno strumento, puoi disinstallarlo:
- Avvia l’app Finder. Questo è il File Explorer del tuo Mac.
- Sul pannello di sinistra, troverai Applicazioni nelle opzioni. Clicca qui.
- Ora vai avanti e controlla l’elenco dei programmi che hai. C’è qualcosa che spicca? Qualcosa che non usi o che non ricordi di aver installato.
- Se trovi un programma di questo tipo, fai clic con il pulsante destro del mouse. Quindi seleziona l’opzione “Sposta nel cestino”.
- Assicurati di controllare qualsiasi altro programma nell’elenco. Fai lo stesso per lui. Questo rimuoverà anche automaticamente il programma dal tuo sistema.
- Quindi vai all’app Cestino. Fare clic con il tasto destro e selezionare il pulsante “Svuota cestino” per disinstallare il programma.
Quindi mantieni aggiornati macOS, app e Chrome. Utilizzare il metodo sopra per rimuovere il malware in altri casi. Se Chrome è infetto, disinstallalo e reinstallalo.
Se niente ha funzionato finora
Se nessuna delle soluzioni ha funzionato finora, il problema potrebbe riguardare il tuo dispositivo. La fonte del malware potrebbe essere diversa. In questo caso, dovrai utilizzare la diagnostica e le soluzioni per ciascuna piattaforma. Puoi anche provare queste due opzioni prima di trarre una conclusione:
1. Usa un browser diverso
Se anche il ripristino e la reinstallazione di Chrome non hanno aiutato, prova un altro browser. Perché dovresti farlo? Il problema potrebbe risiedere in una certa compatibilità tra il dispositivo e Chrome.
Questi problemi sono rari, ma possibili. In questi casi, potrebbe essere necessario diagnosticare il dispositivo. Questa è una questione completamente diversa. Potrebbe anche significare che il tuo dispositivo è infetto e non Chrome.
Per verificarlo, puoi utilizzare altri browser Web originali. Sono disponibili molte opzioni. Controlla e assicurati che funzionino correttamente. Controlla se il tuo dispositivo è privo di malware . In caso contrario, puoi continuare con la soluzione e contattare l’assistenza di Google.
2. Utilizzare software antivirus di terze parti
Se vuoi davvero rimuovere malware da Chrome o dal tuo sistema, utilizza uno strumento di sicurezza di terze parti. Lavorano per prendersi cura delle tue preoccupazioni e fornirti una protezione eccezionale. Ma prenditi cura di queste cose:
- Windows 10 e 11 sono dotati di Windows Defender integrato. Puoi usarlo per cercare malware.
- Gli utenti Mac possono avere o meno uno strumento simile.
- Assicurati di utilizzare sempre gli strumenti premium per tutte le piattaforme, Android, iOS e macOS. Anche per Windows
- Non innamorarti di strumenti antivirus e di manutenzione di terze parti sconosciuti e gratuiti. È molto probabile che siano da biasimare.
Conclusione
Questo segna la fine della guida definitiva. Ora sai come scoprire se il tuo Google Chrome ha malware. Puoi anche diagnosticare e risolvere il problema. Ma tieni sempre aperte le tue opzioni. Come già accennato, il problema potrebbe risiedere nel tuo dispositivo o in un’altra applicazione. Quindi, tieniti informato e stai al sicuro.
Ricorda che tutte le piattaforme hanno subito miglioramenti significativi. Tutti offrono una protezione affidabile. Per mantenerli nel gioco, tutto ciò che devi fare è aggiornarli. Quindi mantieni aggiornati i tuoi dispositivi e il tuo sistema operativo per evitare malware e altri problemi.
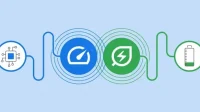
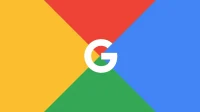

Lascia un commento