Come impostare l’audio preferito e la lingua dei sottotitoli come predefinita su Apple TV
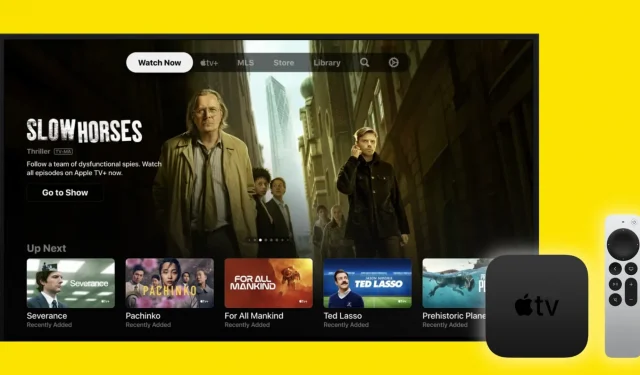
Questa guida mostra come impostare le lingue audio e dei sottotitoli preferite per impostazione predefinita su Apple TV e l’app Apple TV su iPhone, iPad e Mac.
Informazioni sulla lingua dell’audio e dei sottotitoli su Apple TV
Audio. Per impostazione predefinita, i video che inizi a guardare su Apple TV vengono riprodotti nella loro lingua originale.
Sottotitoli: se ciò che stai riproducendo è in una lingua diversa dalla tua Apple TV, i sottotitoli vengono abilitati automaticamente in base alla lingua della tua Apple TV (Impostazioni > Generali > Lingue Apple TV).
Tuttavia, hai due opzioni se preferisci guardare i contenuti o leggere i sottotitoli in un’altra lingua:
- Cambia la lingua dell’audio e dei sottotitoli direttamente sullo schermo del lettore video.
- Cambia la lingua predefinita per l’audio e i sottotitoli.
Ora, se hai bisogno di guardare un video una tantum in un’altra lingua, non sarà difficile cambiare la lingua dell’audio e dei sottotitoli sullo schermo del lettore video utilizzando il pulsante dei sottotitoli e il pulsante audio.
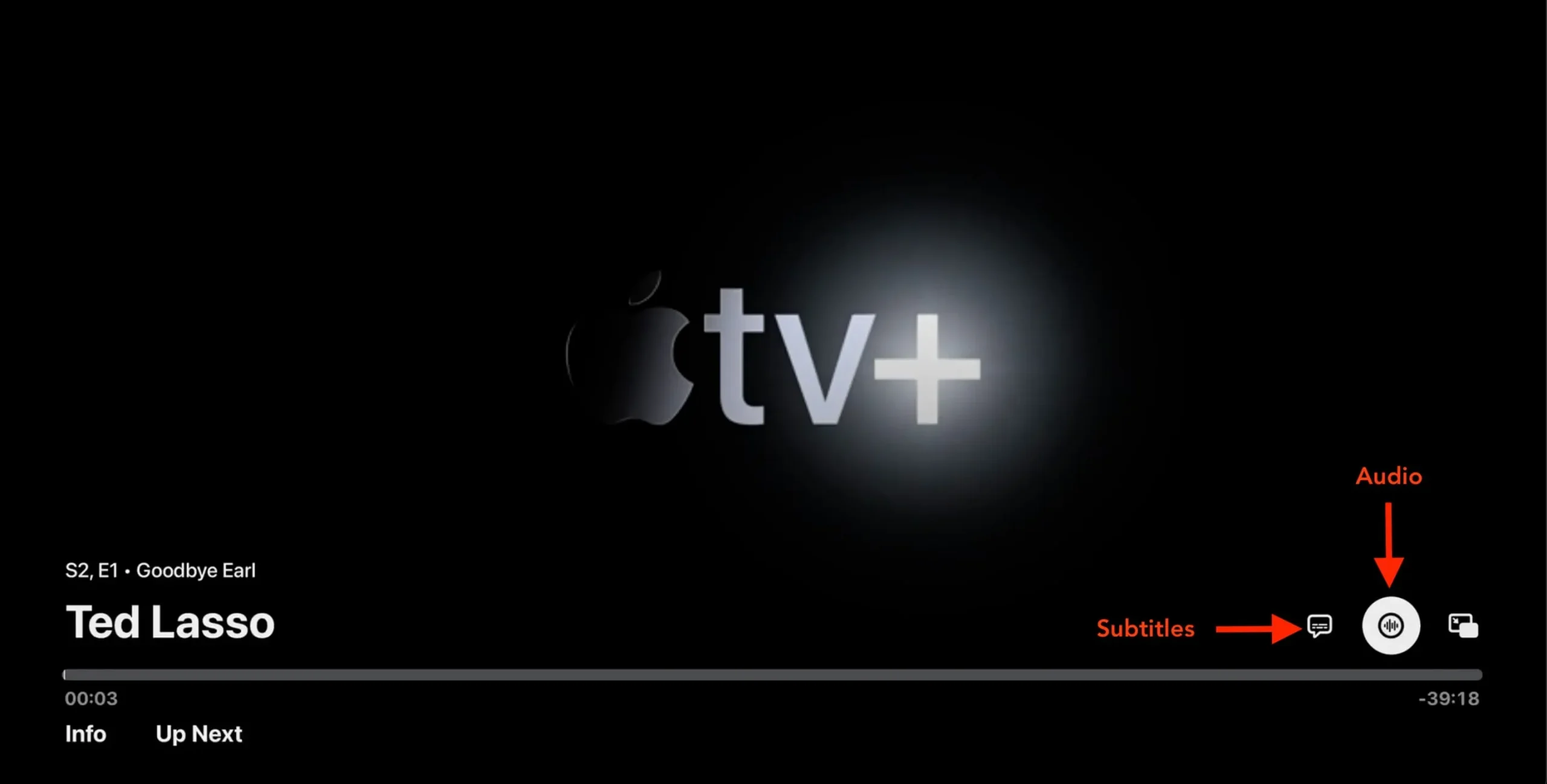
Ma se vuoi sempre goderti programmi TV e film in una lingua specifica, dovresti modificare le impostazioni audio e dei sottotitoli predefinite sulla tua Apple TV. La tua Apple TV riprodurrà quindi automaticamente il video nella tua lingua audio preferita (se disponibile) e visualizzerà anche i sottotitoli nella lingua selezionata. Ecco come farlo.
Imposta la lingua audio predefinita su Apple TV
- Apri l’app Impostazioni sulla tua TV .
- Seleziona Video e audio.
- Scorri verso il basso fino a “Lingua audio” e selezionala.
- Ora seleziona la lingua audio desiderata diversa da “Auto”.
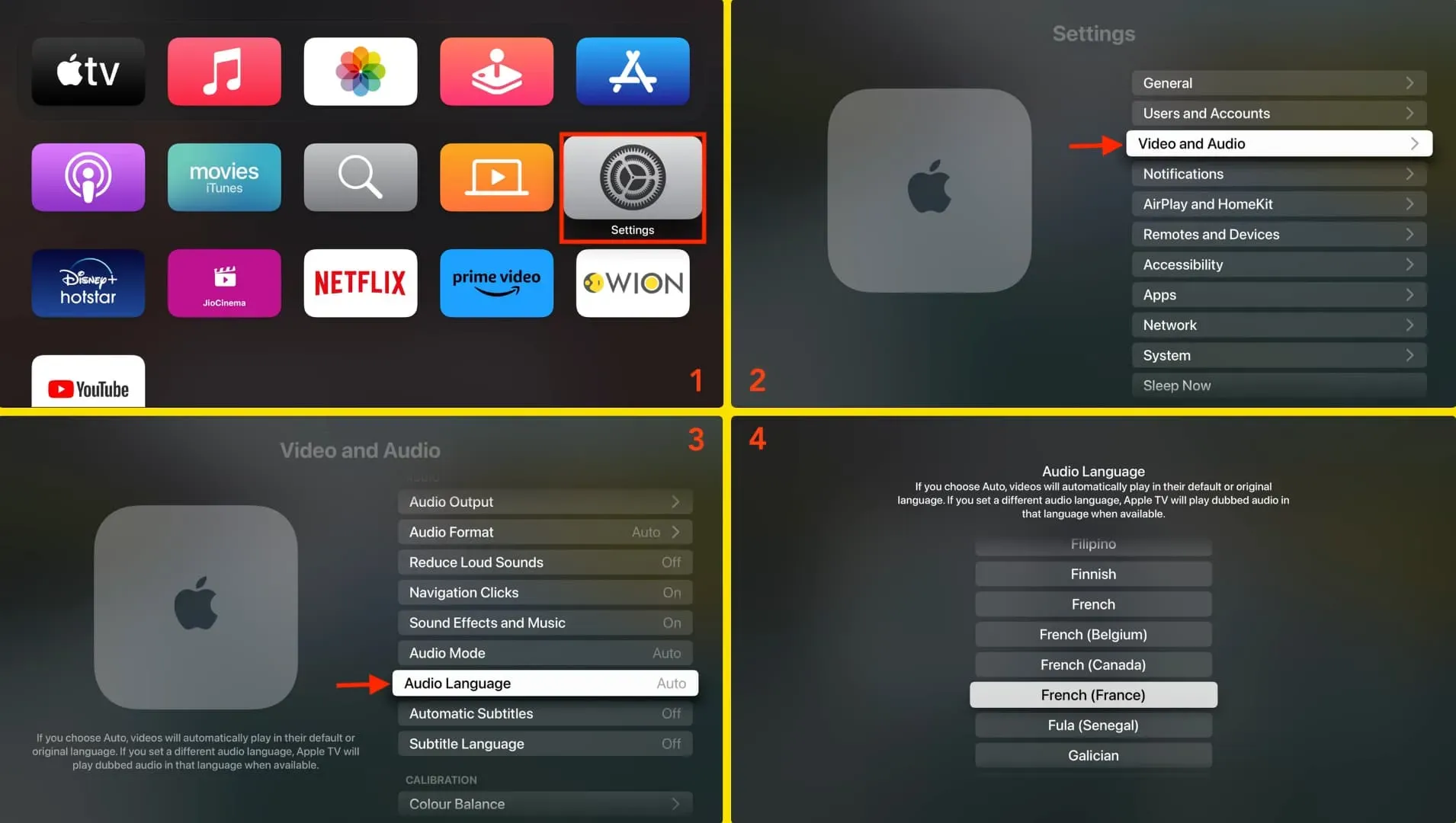
D’ora in poi, Apple TV riprodurrà programmi e film nella lingua dell’audio doppiato selezionata al passaggio 4.
Imposta la lingua dei sottotitoli predefinita su Apple TV
- Vai a Impostazioni TV.
- Seleziona Video e audio.
- Scorri verso il basso fino a Sottotitoli automatici e fai clic una volta per disattivarlo.
- Quindi fare clic su “Lingua dei sottotitoli”.
- Seleziona la lingua in cui vuoi vedere tutti i sottotitoli dei tuoi video.

È importante notare:
1) Sebbene sia possibile impostare le lingue audio e dei sottotitoli predefinite, funzioneranno solo quando saranno disponibili. Ad esempio, supponi di aver impostato la lingua dell’audio e dei sottotitoli in francese, ma il programma TV che stai cercando di guardare non è disponibile con l’audio in francese e non ha i sottotitoli in francese. In questo caso, questo spettacolo verrà riprodotto in lingua originale. Puoi vedere le lingue dell’audio e dei sottotitoli supportate per lo spettacolo o il film nella sezione della descrizione su Apple TV.
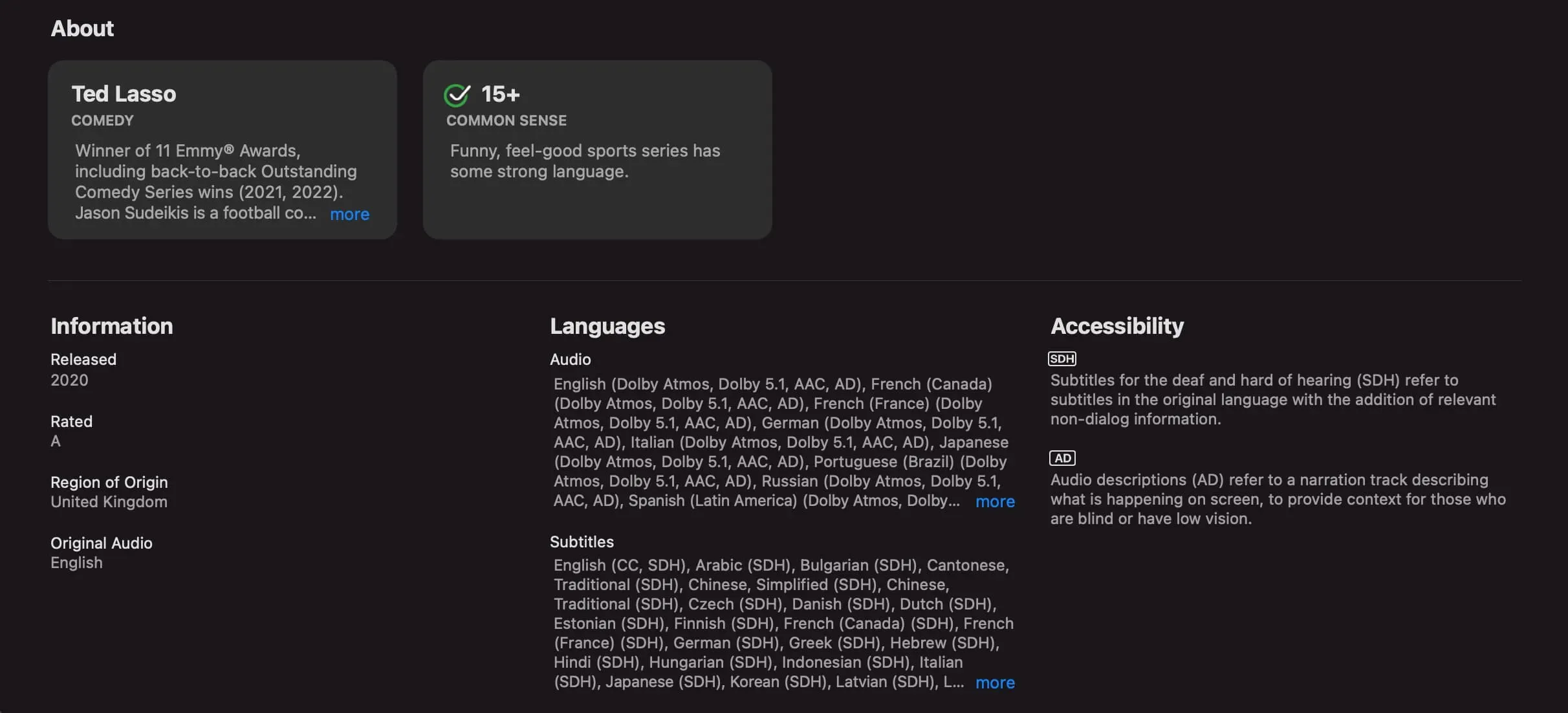
2) Le impostazioni di cui sopra si applicano all’app Apple TV e ad app Apple simili come iTunes/Movie Store. Potrebbero non influire sulle app di terze parti poiché la maggior parte delle app di terze parti ha le proprie impostazioni audio e sottotitoli.
3) La lingua dei sottotitoli che vedi nelle anteprime/trailer può dipendere dal tuo paese/regione e non dalla lingua che hai selezionato sopra.
Suggerimento: non vuoi vedere i sottotitoli su Apple TV? Disabilita i sottotitoli automatici e seleziona “Off” per l’opzione Lingua sottotitoli. Successivamente, i sottotitoli non verranno visualizzati quando inizi a guardare.
Cambia la lingua audio predefinita per l’app Apple TV
Nella sezione precedente, abbiamo parlato della modifica della lingua audio su Apple TV, il piccolo dispositivo di streaming video fisico di Apple. Vedremo ora come modificare la lingua audio predefinita se stai guardando i contenuti nell’app TV su altri dispositivi come Smart TV, iPhone, iPad o computer.
iPhone o iPad
- Apri l’app Impostazioni.
- Scorri verso il basso e tocca TV.
- Fare clic su “Lingua audio” e selezionare la lingua desiderata.
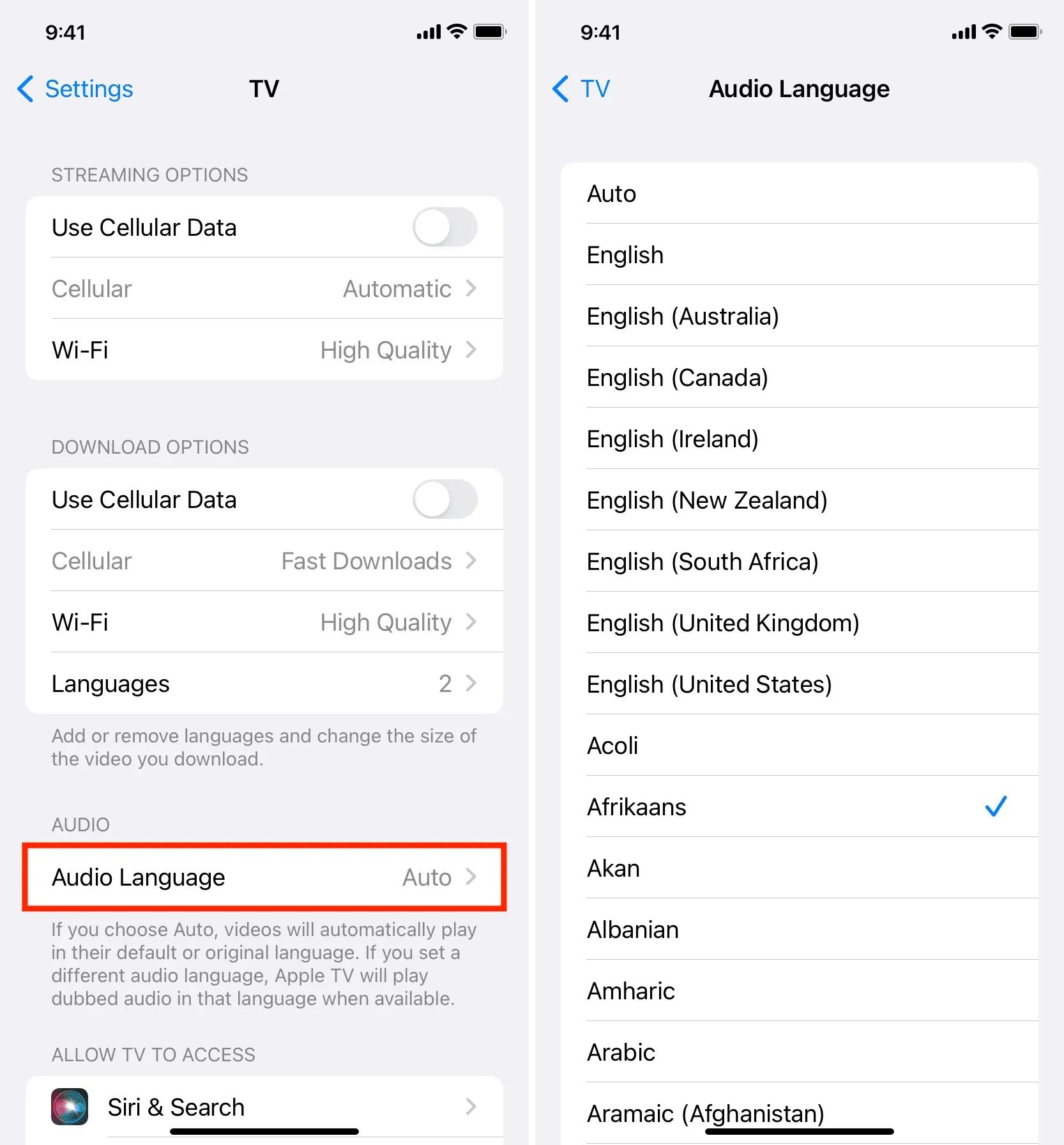
Mac o PC
Puoi selezionare la lingua dell’audio durante la riproduzione di un video nell’app Apple TV sul tuo PC Windows o Mac utilizzando il pulsante audio nell’angolo in basso a destra dello schermo.


Lascia un commento