Come vedere quanti file del sistema di archiviazione di iPhone stanno occupando
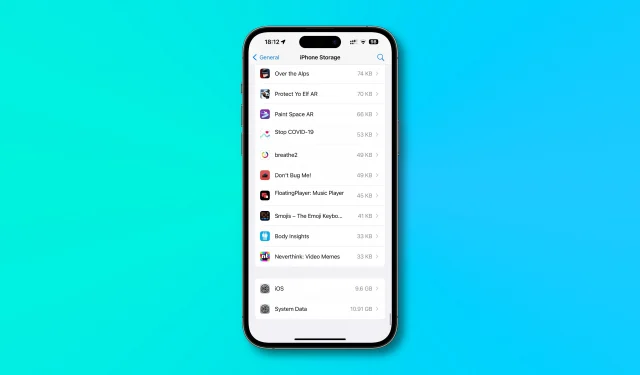
Ti mostreremo come scoprire quanta memoria del tuo iPhone viene persa a causa dei file di sistema e quanta è occupata dal sistema operativo iOS stesso.
I file di sistema e lo stesso iOS utilizzano la memoria del tuo iPhone
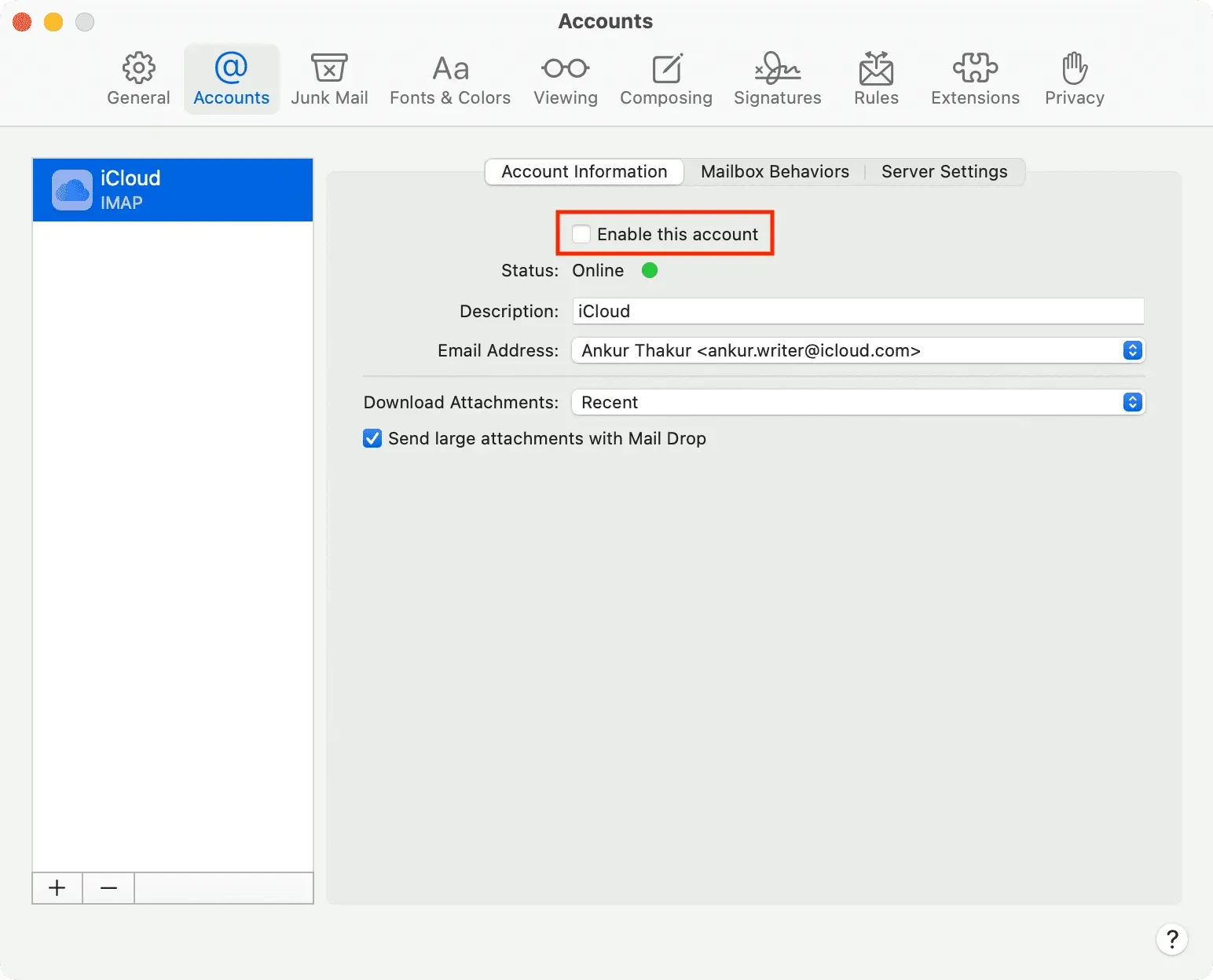
A meno che tu non abbia appena scoperto computer e smartphone, sai bene che non puoi utilizzare tutto lo spazio di archiviazione del tuo iPhone o iPad da solo. Tutte le app che installi, i video che scarichi, la musica e i podcast offline che ascolti e altri contenuti multimediali vengono archiviati sull’unità flash.
Ma sai cosa? Proprio come il sistema operativo iOS stesso. Infatti, la natura stessa del software significa che perderai inevitabilmente una discreta quantità di spazio di archiviazione per file temporanei come varie cache e registri.
In precedenza, appartenevano tutti alla categoria di archiviazione “Altro”. Ma ora sono raggruppati in una categoria di archiviazione denominata “Dati di sistema”. In questa rapida guida ti mostreremo come scoprire quanta memoria del tuo iPhone viene persa a causa dei file di sistema e quanta invece è occupata dal sistema operativo.
Come vedere quanti file sta utilizzando un sistema di archiviazione di iPhone
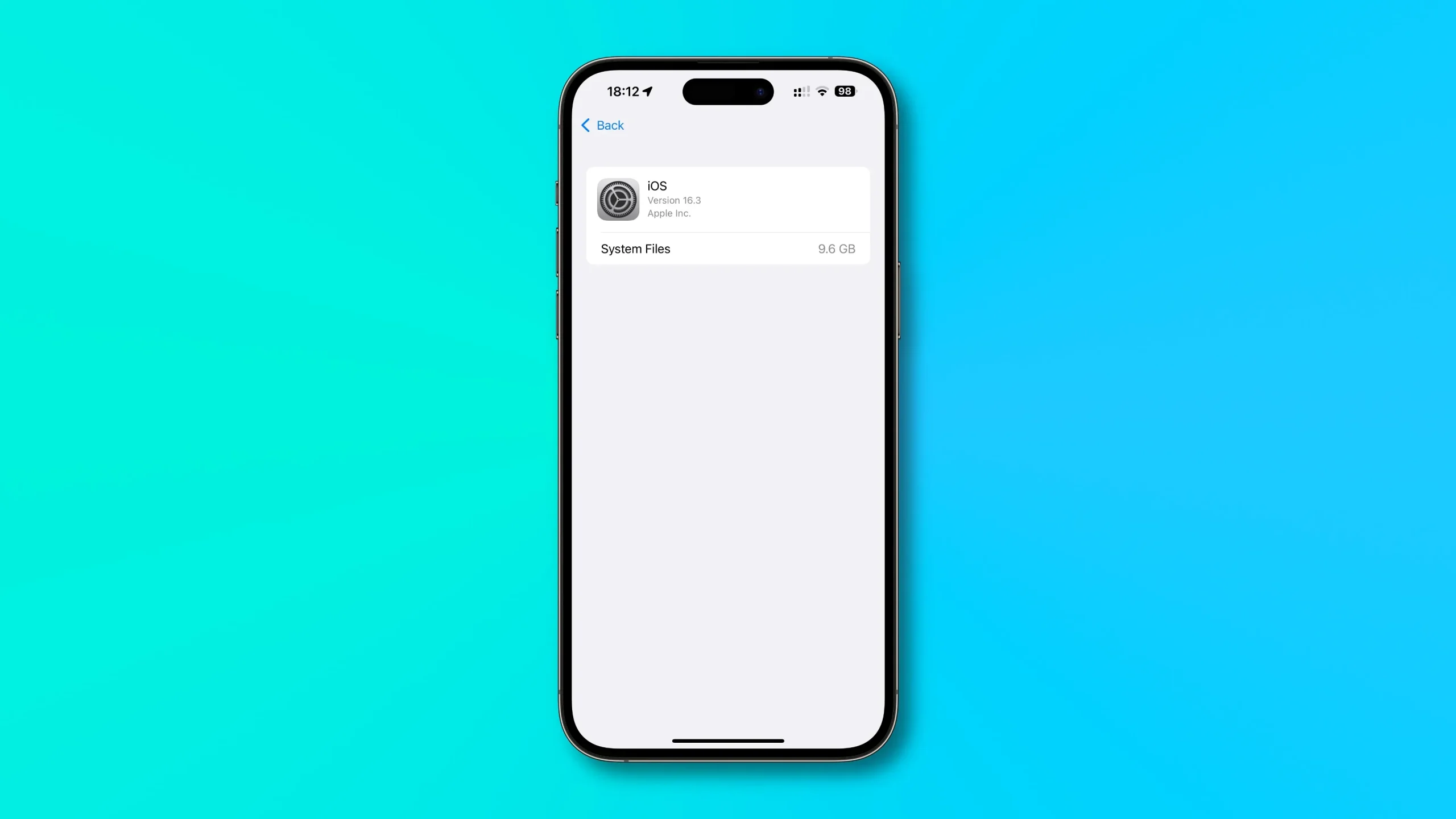
Per vedere quanto spazio occupano i file iOS e di sistema sul tuo dispositivo, scorri verso il basso fino alla sezione Archiviazione iPhone nell’app Impostazioni.
- Apri l’app Impostazioni sul tuo iPhone o iPad.
- Selezionare Generale dall’elenco principale.
- Ora seleziona Archiviazione iPhone o Archiviazione iPad.
- Scorri verso il basso e tocca iOS, iPadOS o Dati di sistema per i dettagli.
La sezione iOS/iPadOS ti mostrerà quanto spazio sul tuo dispositivo viene utilizzato per il sistema operativo iOS/iPadOS stesso. La versione attuale (iOS 16) richiede circa dieci gigabyte di spazio di archiviazione per binari, framework, librerie, eseguibili e altre risorse necessarie per l’avvio e l’utilizzo del sistema operativo.
Perché iOS crea file temporanei?
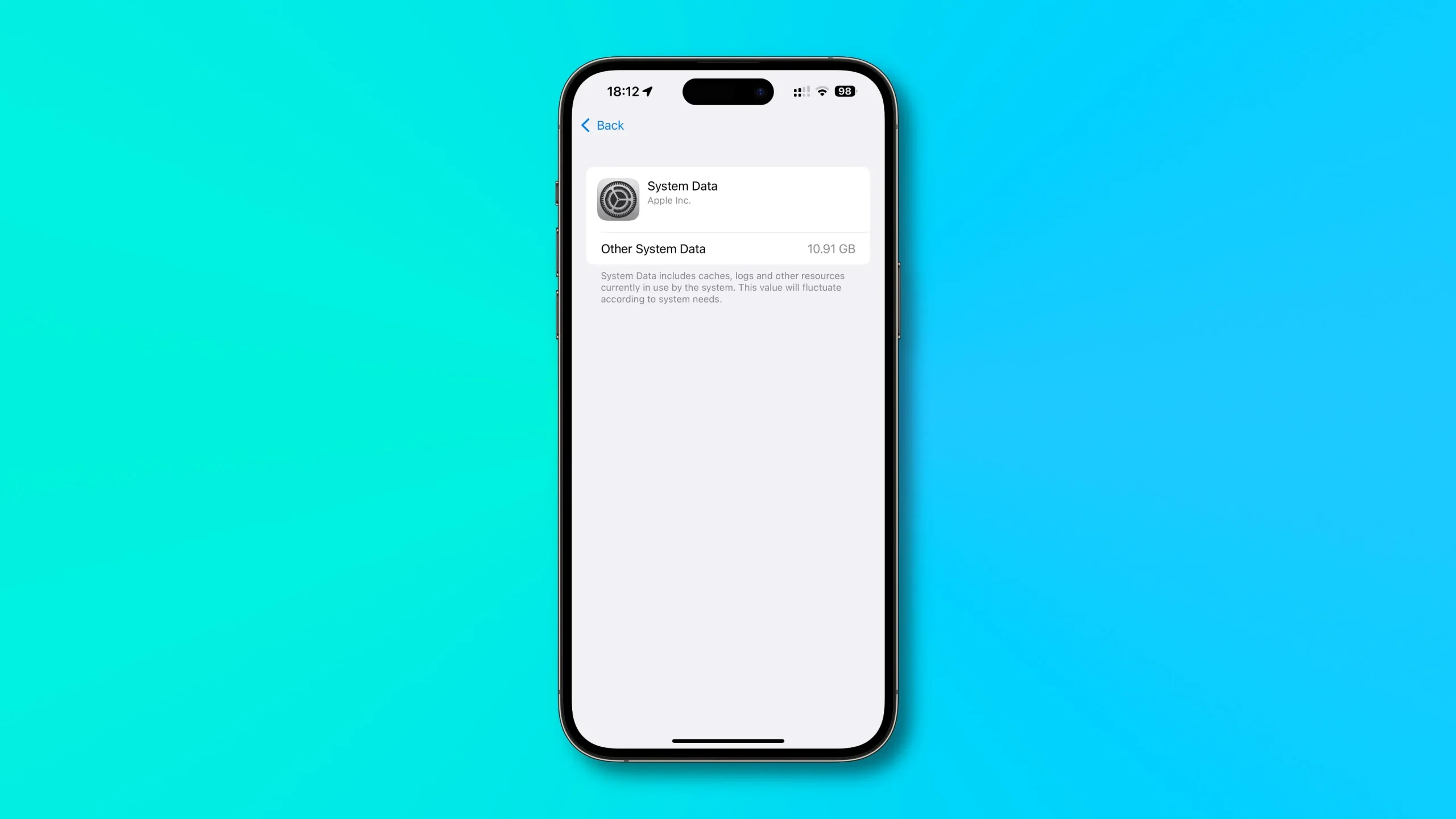
I file temporanei che iOS crea al volo, inclusi eventuali cache e registri, sono raggruppati nella categoria Dati di sistema. “I dati di sistema includono cache, registri e altre risorse attualmente utilizzate dal sistema”, afferma la descrizione. Apple osserva che la dimensione dei dati di sistema “fluttuerà a seconda delle esigenze del sistema”.
Questi file possono occupare da un paio di gigabyte a decine di gigabyte di spazio su disco, a seconda di come utilizzi il tuo dispositivo, quante app hai installato, quali app usi quotidianamente e altri fattori.
Come cancellare la memoria di sistema su iPhone e iPad
Non esiste un interruttore esterno che ti consenta di eliminare i file temporanei come fai su Android. Come osserva Apple, iOS crea ed elimina questi file in base all’utilizzo del dispositivo e alle esigenze del sistema. Tuttavia, puoi forzare iOS a cancellare le cache ed eliminare altri file temporanei forzando il riavvio del tuo iPhone due volte:
Ripristina cache su qualsiasi iPhone con iOS 16:
- Premere e rilasciare rapidamente il pulsante di aumento del volume.
- Premere e rilasciare rapidamente il pulsante di riduzione del volume.
- Tieni premuto il pulsante laterale.
- Quando viene visualizzato il logo Apple, continua a tenere premuto il pulsante laterale.
- Quando il logo Apple appare per la seconda volta consecutiva, rilascia il pulsante.
Ripristina cache su iPhone 7 e iPhone 7 Plus:
- Tieni premuti contemporaneamente i pulsanti di riduzione del volume e sospensione/riattivazione.
- Quando viene visualizzato il logo Apple, continua a tenere premuti entrambi i pulsanti.
- Quando il logo Apple appare per la seconda volta consecutiva, rilascia i pulsanti.
Resetta la cache su iPhone 6s, iPhone 6s Plus e iPhone SE prima generazione:
- Tieni premuti contemporaneamente i pulsanti Standby/Riattiva e Home.
- Quando viene visualizzato il logo Apple, continua a tenere premuti i pulsanti.
- Quando il logo Apple appare per la seconda volta consecutiva, rilascia entrambi i pulsanti.
Questo trucco costringerà iOS a liberare parte dello spazio di archiviazione utilizzato dai file di sistema, ma non tutto. Potresti scoprire che la categoria Dati di sistema sarà presto la stessa. Sfortunatamente, c’è poco o niente che si possa fare al riguardo.
Dal momento in cui il dispositivo viene acceso, iOS inizia a memorizzare nella cache varie risorse e a salvare file temporanei per ottimizzare le prestazioni. Questo è di progettazione, ma significa anche che non puoi domare completamente l’archivio dati di sistema.



Lascia un commento