Come abilitare la lettura del testo sullo schermo nell’Assistente Google
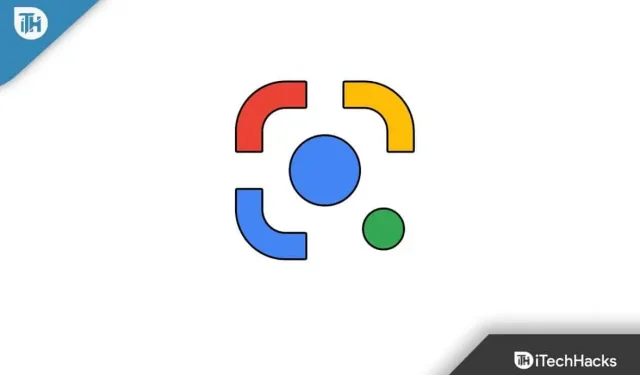
L’Assistente Google include varie funzionalità che lo rendono utile nella vita quotidiana. Ad esempio, puoi chiedere a Google di leggere il testo sullo schermo. Se la lettura del mio schermo è abilitata, l’Assistente Google leggerà il testo sullo schermo quando richiesto. È prezioso; non devi leggere il testo e Google lo farà per te. In questo articolo, discuteremo su come abilitare questa funzione e fare in modo che Google legga il testo sullo schermo.
Contenuto:
- 1 Attiva la lettura del testo sullo schermo nell’Assistente Google
- 2 Impostazioni della schermata di lettura
- 3 parole finali
Abilita la lettura del testo sullo schermo nell’Assistente Google
Questa funzione sarà utile se non vuoi leggere il testo sullo schermo. Tuttavia, affinché questa funzione funzioni, devi prima configurare Google Voice Match sul tuo dispositivo, quindi solo l’Assistente Google sarà in grado di leggere il testo sullo schermo per te.
Divideremo l’intero processo in due parti. La prima parte spiega come impostare la corrispondenza vocale e la seconda parte ti aiuterà ad abilitare la funzione di lettura su schermo. I passaggi per lo stesso sono i seguenti:
Impostazione della corrispondenza vocale
Come abbiamo detto, per prima cosa devi impostare la corrispondenza vocale nell’Assistente Google. Se lo hai già fatto, puoi saltare questo passaggio, ma in caso contrario, segui i passaggi seguenti per farlo:
- Innanzitutto, apri l’ app Google sul tuo dispositivo.
- Ora fai clic sull’icona del profilo nell’angolo in alto a destra e seleziona Impostazioni.
- Qui fai clic su Assistente Google.
- Nella schermata successiva, tocca Hello Google e Voice Match.
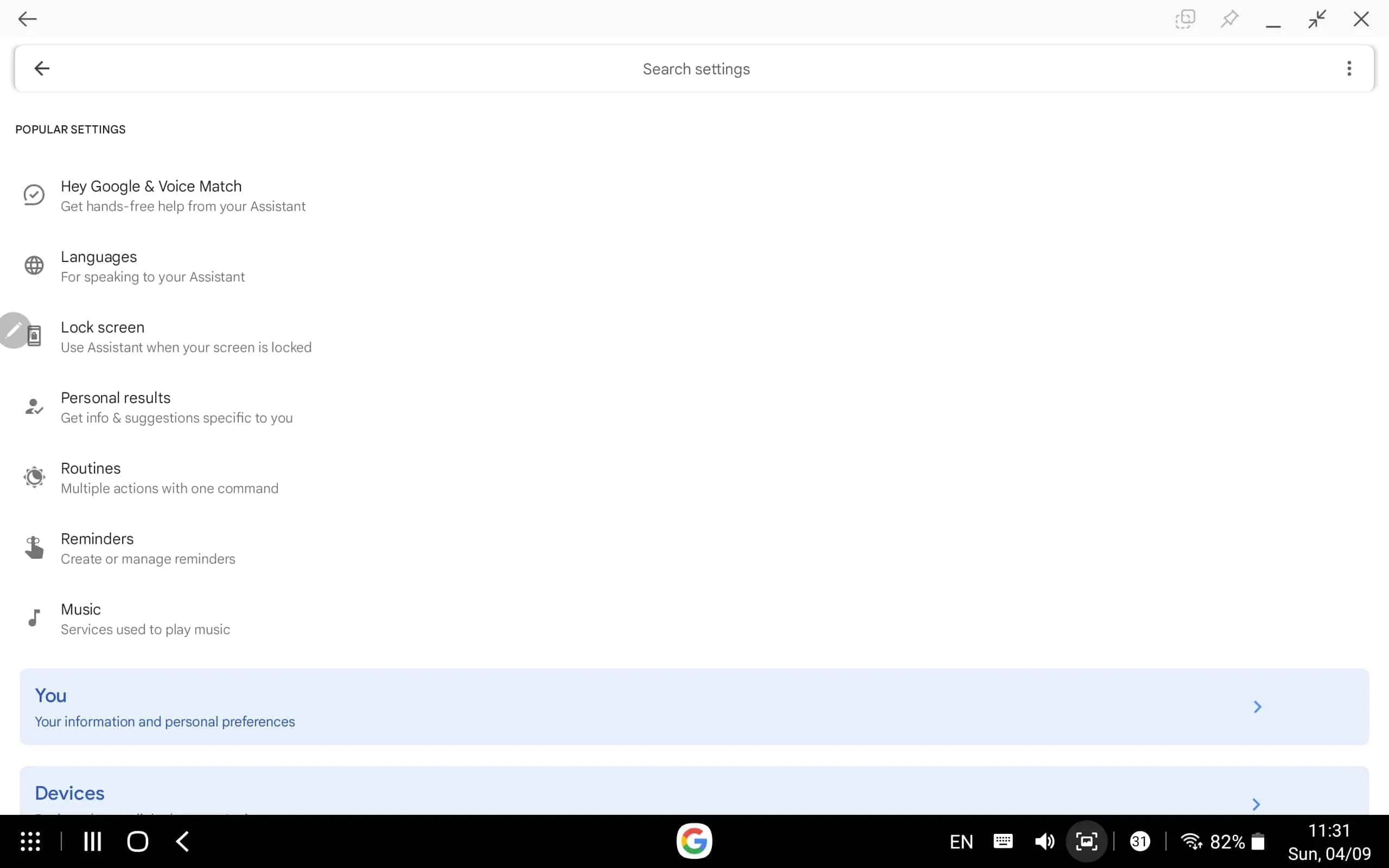
- Ora attiva l’interruttore ” Hey Google “.
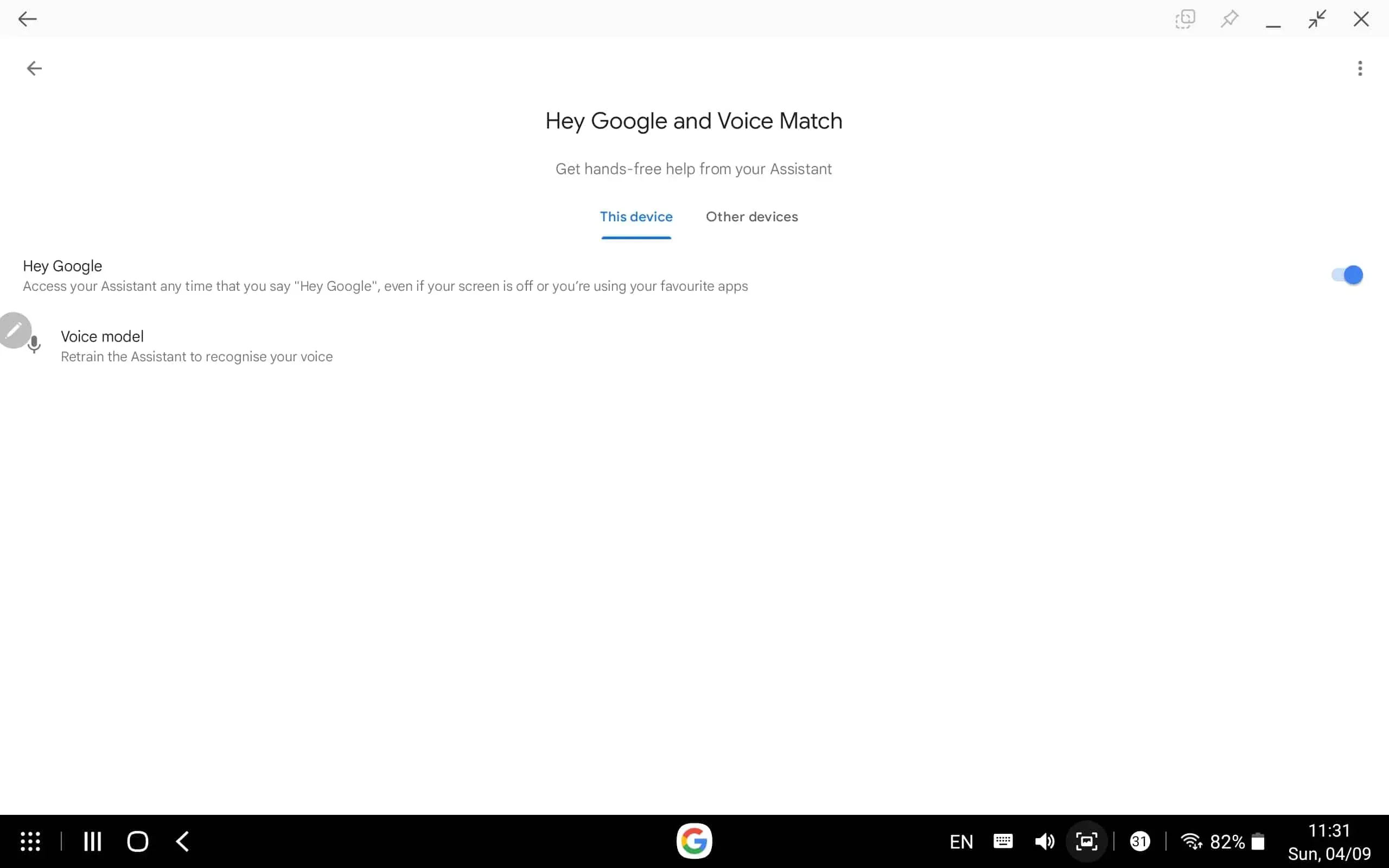
- Fai clic su “Modello vocale” e segui le istruzioni sullo schermo per configurare la corrispondenza vocale.
Abilita la lettura dello schermo
Ora che hai impostato la corrispondenza vocale nell’Assistente Google, devi abilitare il contesto dello schermo. Per fare ciò, seguire i passaggi indicati di seguito:
- Dì ” Ehi Google, apri le impostazioni dell’assistente ” per aprire le impostazioni dell’assistente sul tuo dispositivo.
- Qui, fai clic sull’opzione ” Generale ” e quindi su “Contesto schermo”. Puoi trovare Screen Context nella barra di ricerca e aprirlo.
- Qui, abilita l’interruttore per il contesto dello schermo.
- Ora vai alla schermata che vuoi che Google legga.
- Una volta sullo schermo, dì ” Hey Google, leggilo”.
- Google inizierà ora a leggere il testo sullo schermo.
Impostazioni dello schermo di lettura
Ci sono diverse modifiche che puoi apportare per ottimizzare il lettore per te. Puoi riprodurre su Google o mettere in pausa la lettura del testo e anche modificare la velocità di lettura.
- Pausa/Riproduci: questo pulsante sarà disponibile in basso al centro. Fare clic su questo pulsante per mettere in pausa la lettura o riprodurla di nuovo.
- Cambia velocità: troverai questo pulsante nell’angolo in basso a destra. Fare clic su questo pulsante e quindi trascinare il dispositivo di scorrimento verso sinistra per diminuire la velocità o verso destra per aumentarla. Successivamente, fai clic su Fine per salvare le modifiche.
Parole finali
Ecco come puoi attivare la funzione screen reader e Google ti leggerà il testo sullo schermo. Seguendo i passaggi precedenti, puoi chiedere a Google di leggere il testo sullo schermo. Speriamo che questo articolo ti aiuti con quello che stai cercando e, se ti ha aiutato, faccelo sapere nella sezione dei commenti.
FAQ
Google può leggermi la pagina?
Sì, puoi chiedere a Google di leggere il testo sullo schermo e la pagina per te. Questa funzione è utile se non vuoi leggere ciò che vedi ma vuoi ascoltarlo.
Come faccio a farmi leggere dall’Assistente Google?
Se vuoi che l’Assistente Google ti legga, devi prima abilitare il contesto dello schermo. Abbiamo discusso i passaggi per lo stesso nell’articolo sopra. Puoi seguire i passaggi precedenti per abilitare questa funzione e chiedere all’Assistente Google di leggerti.
Chrome può leggere le pagine web?
Sì, puoi abilitare l’accelerazione del testo in Chrome e leggerà le pagine web che hai visitato.
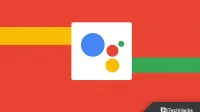


Lascia un commento