Come abilitare Digita su Siri su Mac
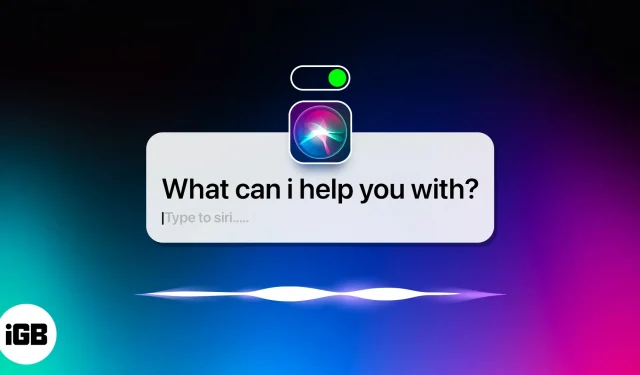
Vuoi rimanere produttivo e organizzato mentre usi il tuo Mac? Bene, ora puoi attivare Digita su Siri e semplificare le tue attività quotidiane. Questa funzione ti consente di accedere in modo rapido ed efficiente a tutte le funzionalità del tuo Mac senza usare la tua voce. In questo blog, discuteremo come abilitare Type to Siri su Mac e i vantaggi di farlo.
Vantaggi dell’utilizzo di Digita su Siri su Mac
- Questa funzione consente agli utenti di digitare le proprie richieste Siri invece di doverle pronunciare ad alta voce. Ciò è particolarmente utile per coloro che lavorano con le persone intorno a loro.
- Digitando Siri, puoi accedere rapidamente alle informazioni, aprire app e completare attività senza parlare.
- Puoi richiamare Digita per Siri con la scorciatoia da tastiera (comando + barra spaziatrice) o facendo clic sull’icona Siri nella barra dei menu.
- Digitare Siri ti aiuterà anche a rimanere organizzato. Ti aiuterà a creare promemoria, impostare eventi del calendario e gestire le tue liste di cose da fare.
- Un altro uso utile di Type to Siri è che può aiutare a risparmiare tempo durante la risoluzione dei problemi. Non è più necessario utilizzare il mouse o la tastiera per accedere alle impostazioni e immettere i comandi.
- L’uso di Digita per Siri può anche essere più preciso rispetto alla dettatura dei comandi Siri. Inserendo i tuoi comandi, ti assicuri che Siri interpreti correttamente le tue esigenze, piuttosto che pronunciare il comando ad alta voce. Questa precisione può essere fondamentale quando si inviano richieste o si impostano promemoria.
Sfortunatamente, questa funzione non è abilitata per impostazione predefinita. Quindi, se vuoi ottenere il massimo da Type to Siri, segui le istruzioni fornite di seguito.
Come abilitare Digita su Siri su macOS
Ora che conosci le funzionalità di Digita su Siri, scopriamo come abilitare questa funzione su Mac in pochi semplici passaggi:
Su macOS Ventura
- Fai clic sul logo Apple () nella barra dei menu → vai a Preferenze di Sistema.
- Tocca Accessibilità → scorri verso il basso e seleziona Siri.
- Attiva Digita per Siri.
- Successivamente, tocca Impostazioni Siri → attiva Chiedi a Siri.
- Seleziona Abilita quando richiesto.
Ora, dal menu a discesa accanto a Scorciatoia da tastiera, seleziona la tua scorciatoia da tastiera preferita.
Nota. Per disabilitare questa funzione, segui i passaggi 1-2 e disattiva Digita su Siri.
Su macOS Monterey o versioni precedenti
- Fai clic sull’icona Apple () nella barra dei menu → apri le Preferenze di Sistema.
- Vai su Accessibilità → seleziona Siri.
- Seleziona la casella accanto a “Abilita digitazione per Siri”.
FAQSe il tuo dispositivo supporta il comando “Hey Siri”, puoi sicuramente usarlo per abilitare Siri. Per verificare se il tuo dispositivo supporta questa funzione, controlla Supporto Apple .
Sì, devi solo accedere a Digita su Siri in qualsiasi modo valido e scrivere il testo esatto, reindirizzandolo all’app appropriata. Puoi anche dettare un messaggio, se vuoi, usando Siri. Inoltre, puoi persino far leggere a Siri i tuoi messaggi, e-mail e testi sul tuo Mac.
Questo è tutto, compagni!
Infine, abilitare Type to Siri su Mac è un ottimo modo per utilizzare questa funzione nel tuo ambiente desktop. È facile da configurare e utilizzare e fornisce un modo più conveniente per interagire con Siri. Fammi sapere nei commenti come sfrutterai al meglio questa funzione.



Lascia un commento