Come accedere a Brightspace Purdue LMS
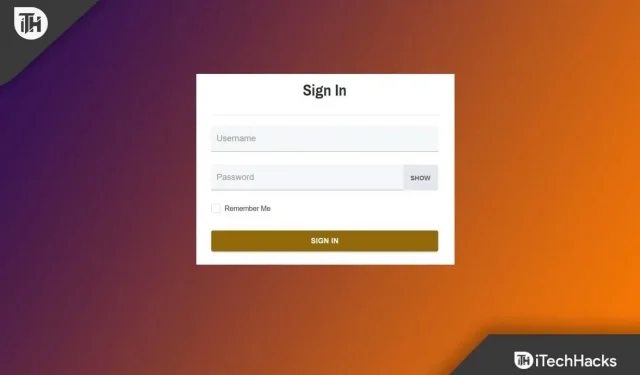
Nell’era di Internet, Brightspace Purdue ha avuto la grande idea di creare un sistema di gestione dell’apprendimento che consenta agli studenti di partecipare a discussioni, lezioni e altro da qualsiasi parte del mondo.
Nella community di Brightspace, gli utenti possono condividere idee e votare su potenziali funzionalità di Brightspace interagendo con altri utenti. Se desideri entrare a far parte della comunità Brightspace, avrai bisogno di un account della comunità Brightspace. Ma non molti utenti hanno familiarità con come accedere a LMS Purdue University utilizzando Brightspace Purdue Login .
Ecco perché abbiamo creato questa guida per aiutarti a iscriverti a Brigthspace Purdue e accedere a Purdue University LMS . Quindi iniziamo con la guida e vediamo come puoi unirti a Brightspace Purdue.
Contenuto:
- 1 Quali sono le caratteristiche di Purdue Brightspace?
- 2 Quali sono i requisiti per accedere a Mypurdue?
- 3 Come si accede al portale di accesso di Brightspace Purdue?
- 4 Come abilito la notifica di Brightspace Purdue?
- 5 Che cos’è Kaltura per i tuoi incarichi video e come lo usi?
- 6 Come si accede alle informazioni dal feedback di Brightspace Purdue?
- 7 Accesso Brightspace Purdue 2022 – Informazioni di contatto
Quali sono le caratteristiche di Purdue Brightspace?
La Purdue University utilizza Purdue Brightspace come sistema di gestione dell’apprendimento. Il sistema LMS D2L, che include materiali di studio e interazione con gli studenti, è supportato dall’ufficio centrale. Tuttavia, ha anche altre caratteristiche principali come:
- Gruppi e discussioni
- Informazioni sul corso
- Grado studentesco
- Grado
Quali sono i requisiti di accesso per Mypurdue?
L’accesso a MyPurdue non è troppo difficile e non ci sono requisiti aggiuntivi per accedere a Purdue Brightside oltre a quelli descritti di seguito. È possibile definire questi requisiti nella sezione delle condizioni.
- Inizia cercando nel sito Web ufficiale di Brightspace Purdue.
- Avrai anche bisogno di uno smartphone, laptop o PC per accedere.
- Avrai quindi bisogno di una connessione Internet per accedere.
- Ultimo ma non meno importante, nome utente e password.
Come si accede al portale di accesso di Brightspace Purdue?
Pertanto, se si desidera accedere a Purdue University LMS utilizzando il login Brightspace Purdue, è necessario seguire i passaggi indicati di seguito. Assicurati che il tuo telefono cellulare, laptop o qualsiasi altro dispositivo che utilizzi abbia una connessione Internet attiva, perché senza Internet non sarai in grado di fare nulla. Quindi, una volta verificato ciò, ecco i passaggi per aiutarti:
- L’ingresso a Purdue Brightspace è disponibile sul sito web di Brightside purdue.
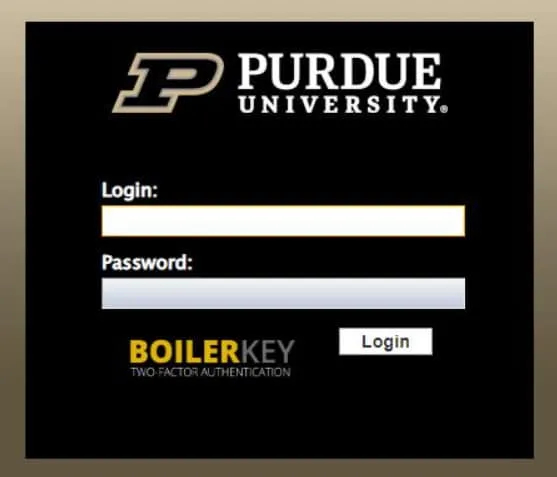
- Ora dovresti essere in grado di accedere direttamente alla pagina di accesso Brightspace della Purdue University.
- Puoi scegliere tra
- Purdue globale
- Purdue West Lafayette
- Purdue Fort Wayne
- Purdue nord-ovest
- Scegli l’opzione più adatta.
- Se sei un attuale studente Purdue, inserisci il tuo nome utente.
- Inserisci la password associata al tuo account.
- Facendo clic sul pulsante Accedi si aprirà Brightspace Purdue LMS o Learning Management System.
Come abilitare la notifica Brightspace Purdue?
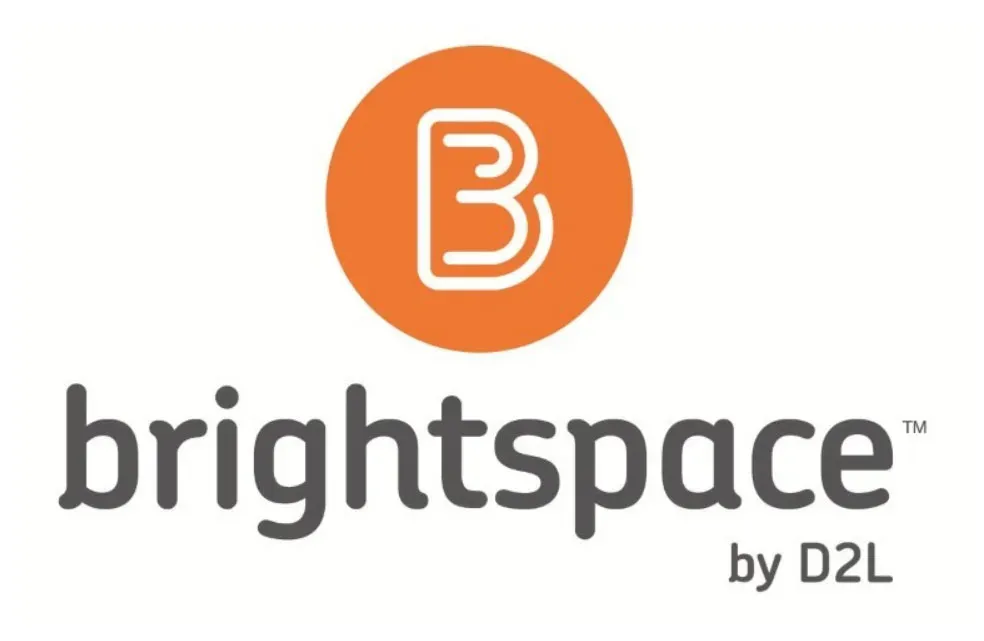
Se hai effettuato correttamente l’accesso a Brigthspace Purdue, accedi all’LMS della Purdue University, puoi essere avvisato regolarmente quando qualcuno avvia una discussione o carica qualcosa. Ma sai che devi abilitare la notifica Brightspace Purdue sul tuo account, perché a parte questo, non riceverai alcuna notifica. Tuttavia, per abilitarlo, i seguenti passaggi ti aiuteranno:
- Selezionare l’opzione del nome dal menu principale nel portale di accesso di Brightspace Purdue e fare clic su Notifiche .
- Per abilitare le notifiche, inserisci il tuo indirizzo email. Nel metodo di contatto, troverai l’indirizzo email qui sotto. Per ottenere i migliori risultati, utilizza il tuo indirizzo e-mail Purdue . Puoi anche aggiornare il tuo indirizzo e-mail nell’opzione Cambia indirizzo e-mail . Sarai in grado di registrarti in modo più efficace fornendo il tuo numero di cellulare.
- Nella sezione Riepilogo , ora puoi selezionare una frequenza. Se selezioni questa frequenza, riceverai una notifica di tutte le attività di Brightspace Purdue.
- Seleziona gli elementi per i quali desideri ricevere le notifiche nell’opzione delle notifiche istantanee. Assicurati di includere la tua scelta nel tuo annuncio.
- Per personalizzare il tuo sito, scorri verso il basso la pagina. Attiva l’ opzione Consenti ai corsi futuri di inviare notifiche . Questo cambierà le tue impostazioni per i corsi futuri.
- Per escludere i corsi, fai clic sulla voce di menu. Se non desideri ricevere notifiche per determinati corsi, puoi rimuoverli.
- Fare clic su Salva per salvare le modifiche.
Cos’è Kaltura per i tuoi video incarichi e come lo usi?
Nelle discussioni e nelle attività, Brightspace Purdue Kaltura può aiutarti a scaricare film. Kaltura non solo garantisce che solo il tuo istruttore e gli studenti possano visualizzare i tuoi video, ma ti aiuta anche a caricarli in modo sicuro.
Puoi visualizzare i video dei compiti dei tuoi istruttori se li carichi utilizzando Kaltura. Gli utenti che hanno accesso al forum di discussione possono visualizzare i video caricati nelle discussioni. Gli istruttori possono anche visualizzare i video caricati nelle discussioni.
- Per inviare il tuo video a un corso Purdue, devi prima accedere al tuo Brightspace Purdue Entry Portal .
- Seleziona il modulo corretto se il tuo compito è un progetto video. Se desideri utilizzare l’ opzione Discussioni , puoi anche fare clic sul menu Strumenti del corso e selezionare Discussioni .
- Supponiamo che tu abbia fatto clic sul pulsante Inserisci materiale . Si trova sul lato destro della pagina.
- Il passo successivo consiste nell’includere gli ambienti culturali.
- Fai clic sull’opzione Caricamento multimediale quando vedi l’ opzione + per (apparirà nel menu a discesa).
- Un file video può essere trascinato dal tuo computer alla finestra online del tuo browser semplicemente facendo clic e trascinando il file video .
- Fai clic su File da caricare sotto il pulsante + dopo aver trovato il pulsante. Successivamente, scorri verso il basso fino a trovare il popup. Vedrai un elenco di opzioni quando fai clic su di esso. Carica il tuo video.
- Il sistema impiegherà alcuni minuti affinché il video venga convertito da Kaltura .
- Se il video non viene visualizzato, fai clic su Aggiorna a destra e seleziona Aggiungi Kaltura MediaScreen .
- Attendi il caricamento del video, quindi seleziona Incorpora quando è pronto. Sarà sul lato destro della tua pagina.
- Inoltre, avrai un modo pratico per guardare i video. Fai clic su ” Aggiungi ” per caricare il filmato nella scheda Discussione .
- Ci sarà un collegamento al video nella finestra di invio. Ora puoi farlo se vuoi aggiungere testo o altre informazioni. Fare clic sul pulsante “Fine” una volta che hai finito tutto.
Come posso accedere alle informazioni da Brightspace Purdue Feedback?
Per ogni compito verranno utilizzati diversi metodi di feedback, come feedback scritto, rubriche o feedback audio. Usare una rubrica è un buon modo per valutare il tuo lavoro. C’è una chiara descrizione di ciò che ci si aspetta da te nell’incarico. Il titolo di un’opera o di un progetto può aiutare a distinguerne le diverse parti. In questo documento troverai una descrizione dettagliata delle caratteristiche principali associate a ciascun membro.
- Innanzitutto, visita il sito Web di accesso di Brightspace Purdue , trova il menu Strumenti del corso e fai clic su di esso. Quindi devi trovare l’attività e fare clic su di essa.
- Ulteriori informazioni su come inviare un compito per un corso qui. Inoltre, riceverai informazioni sui lavori che non sono stati inviati. Le discussioni non sono incluse nell’incarico . Per fare ciò, è necessario continuare a seguire i passaggi.
- Valutazioni, recensioni e materiali possono essere visualizzati sul portale online. Fai clic su Letto o Non letto accanto a Revisione per accedere a tutti i vantaggi.
- Leggi: hai letto i commenti.
- Non letto: non hai ancora letto la recensione.
- Trova i tuoi voti nel corso.
- Ora devi cercare nel corso della discussione. Sulla destra, puoi vedere il feedback che hai fornito .
- Nella sezione Recensioni, puoi visualizzare le valutazioni .
- Seleziona l’opzione per visualizzare le recensioni valutate per trovare la recensione esatta che stai cercando.
Accesso Brightspace Purdue 2022 – Informazioni di contatto
Anche se hai già seguito attentamente i passaggi precedenti, se i problemi persistono, non esitare a contattare il tuo indirizzo e-mail registrato ai recapiti di Bright Space Purdue.
- Il sito web di Brightspace Purdue Global si trova all’indirizzo purdue.brightspace.com..
- Per supporto globale chiama il numero 866-522-7747.
È sicuro entrare a Brightspace Purdue?
Il tuo account Brightspace Purdue è sicuro, quindi non devi preoccuparti di accedere al portale Purdue ufficiale con il tuo account Brightspace Purdue. Se hai problemi ad accedere a Brightspace Login Purdue, puoi chiamare il numero 888-522-747. Quindi sì! Usare Brightspace Purdue è assolutamente sicuro.
Riassumendo | Accedi a Brightspace Purdue
Quindi questo è tutto ciò che abbiamo per te su come accedere all’LMS della Purdue University utilizzando Brightspace Purdue Login . Spero che questa guida ti sia stata utile. Per ulteriori informazioni o aiuto, commenta di seguito e facci sapere.

Lascia un commento