Come riprodurre il rumore bianco in background su iPhone, iPad o Mac (non è richiesta alcuna app)
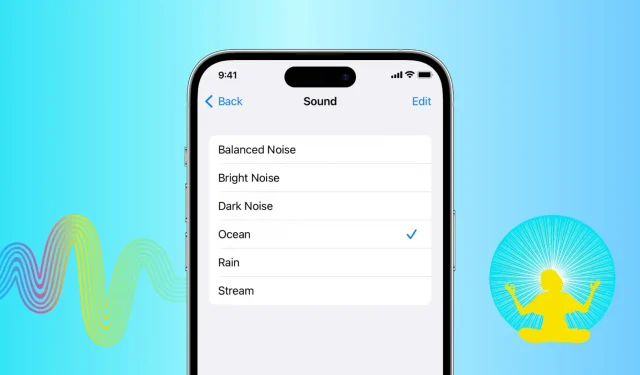
Mentre ad alcune persone piace lavorare e dormire in silenzio, altri preferiscono il rumore bianco in sottofondo. I suoni di sottofondo possono mascherare il rumore ambientale indesiderato, ridurre al minimo le distrazioni, aiutarti a concentrarti su ciò che stai facendo, mantenerti calmo o supportarti mentre ti rilassi.
In passato, dovevi fare affidamento su app di rumore bianco di terze parti dall’App Store o ore di video Zen su YouTube per suoni rilassanti se ne avevi bisogno per aiutarti ad addormentarti o concentrarti su qualcosa. Hanno funzionato benissimo e funzionano ancora.
Ma attualmente, il tuo iPhone, iPad e Mac hanno una funzione integrata per riprodurre suoni di sottofondo rilassanti o rumore bianco. In breve, possono funzionare come un generatore di rumore bianco e in questo tutorial ti mostreremo come usarlo.
Riproduci suoni di sottofondo integrati su iPhone e iPad
- Apri l’app Impostazioni e seleziona Accessibilità.
- Scorri verso il basso e tocca Audio/Video.
- Tocca “Suoni di sottofondo” e attiva l’interruttore nella schermata successiva.
- Ora tocca la cella Suono e seleziona il tono desiderato: Rumore bilanciato, Rumore luminoso, Rumore scuro, Oceano, Pioggia o Flusso.
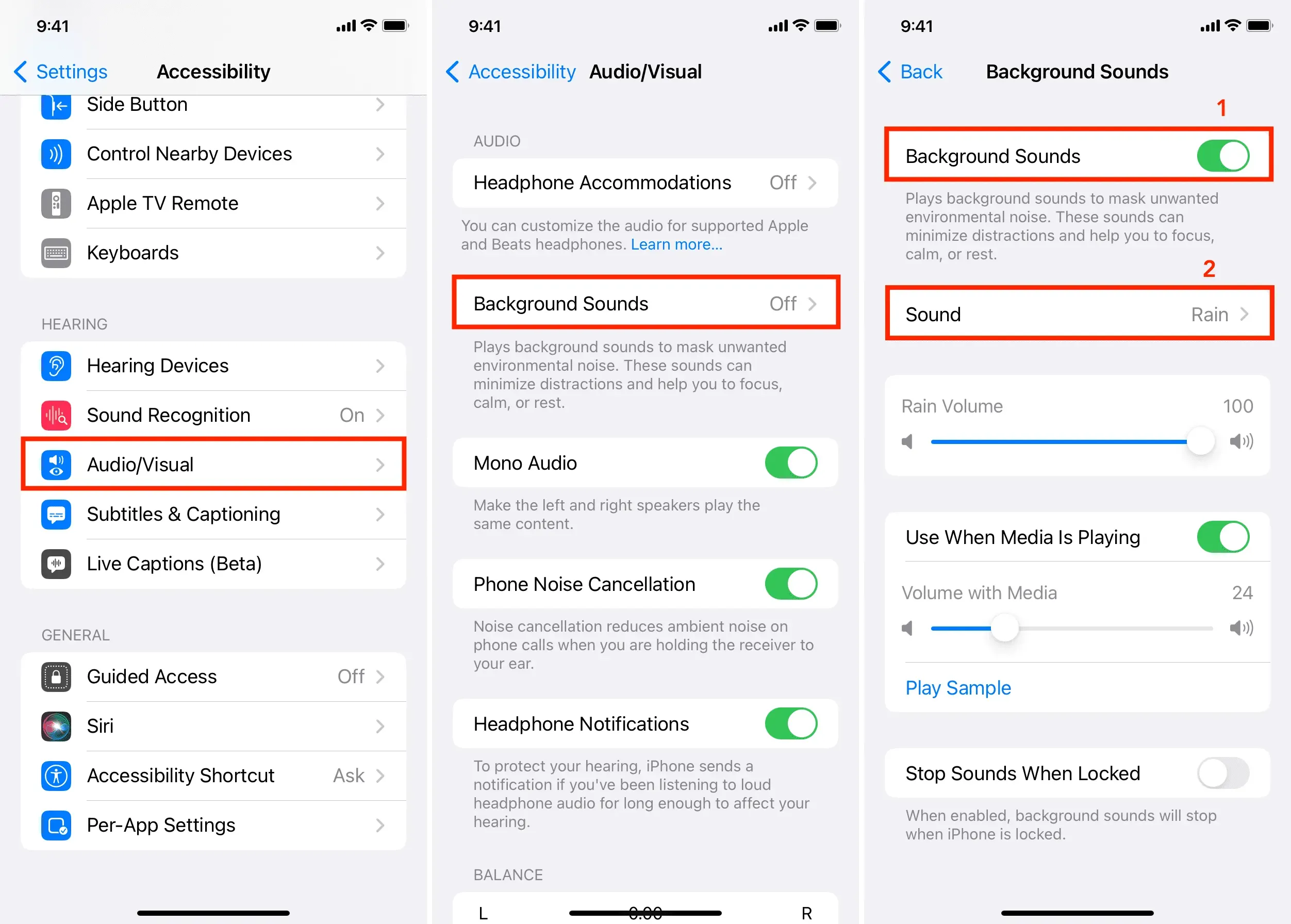
Il tuo iPhone o iPad ora riprodurrà il rumore di sottofondo selezionato. Per trarne il massimo vantaggio, controlla alcune delle relative opzioni di personalizzazione.
Personalizza le impostazioni
Nella schermata delle impostazioni, hai le opzioni per aiutarti a personalizzare ancora di più la tua esperienza di rumore bianco.
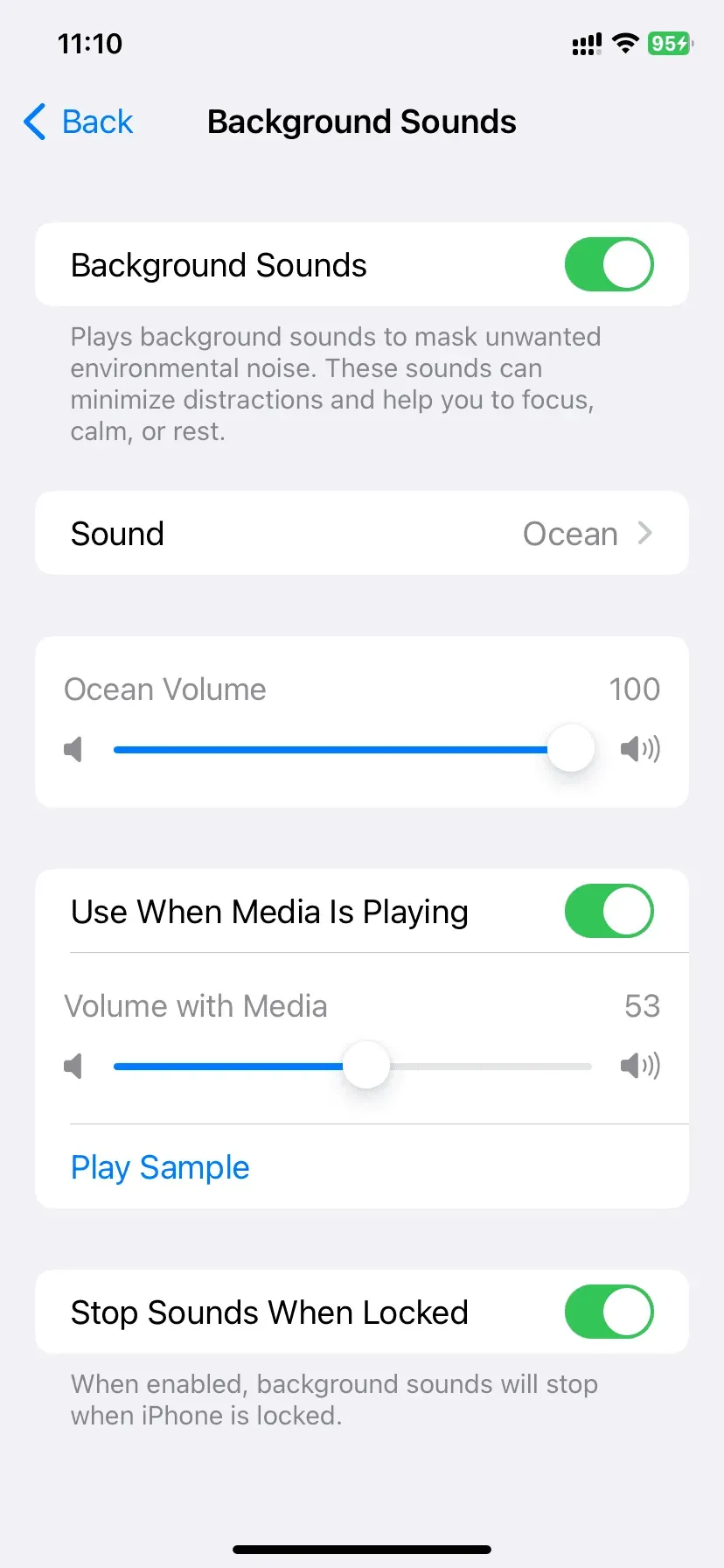
Parlano da soli, ma se hai bisogno di aiuto, ecco di più su di loro:
[Sound Name] Volume: utilizzare questo dispositivo di scorrimento per regolare il livello di uscita del rumore bianco. Puoi anche utilizzare i pulsanti del volume fisico del tuo iPhone o il dispositivo di scorrimento dell’altoparlante nel Centro di controllo per alzare o abbassare il livello dell’audio di sottofondo.
Usa durante la riproduzione di contenuti multimediali: se abiliti questo interruttore, i suoni di sottofondo continueranno a essere riprodotti (debolmente per impostazione predefinita) anche quando ascolti brani o guardi video. Ad esempio, se seleziono “Rain” o “Balanced Noise” come suono di sottofondo e riproduco una canzone, sembra che fuori piova e la musica viene riprodotta dall’altoparlante della finestra. Provalo e vedi se ti piace o no.
Volume con media: per impostazione predefinita, il rumore bianco è impostato per essere riprodotto a bassa voce durante la riproduzione di contenuti multimediali. Ma puoi usare questo cursore per cambiarlo. Ad esempio, se lo imposti su 100, l’uscita multimediale e l’audio di sottofondo saranno allo stesso livello. Di conseguenza, non sarai in grado di goderti appieno la musica.
Riproduci campione: consente di visualizzare in anteprima l’audio di output complessivo quando vengono riprodotti sia i suoni multimediali che quelli di sottofondo. Puoi fare clic su Riproduci campione e quindi utilizzare il dispositivo di scorrimento Volume multimediale per regolarlo su un livello adatto a te.
Interrompi suoni quando bloccato: dopo aver abilitato questo interruttore, il tuo iPhone riprodurrà solo rumore bianco fino a quando il dispositivo non sarà sbloccato. Nel momento in cui premi il pulsante di blocco laterale o il tuo iPhone si blocca automaticamente, i suoni di sottofondo si interromperanno automaticamente. Se desideri continuare ad ascoltare per periodi di tempo più lunghi, lascia questo interruttore disabilitato o impedisci allo schermo del tuo iPhone di spegnersi automaticamente (il che consumerà molta batteria quando lo schermo è attivo).
Ferma i suoni di sottofondo
Nei miei ripetuti test, ho scoperto che quando riproduci rumore bianco sul tuo iPhone o iPad, non vengono visualizzati nel riquadro di controllo multimediale in Control Center o nella schermata di blocco. Quindi, per fermarli, devi andare all’app Impostazioni > Accessibilità > Audio/Video > Suoni di sottofondo e disattivare l’interruttore Suoni di sottofondo.
Riproduci o interrompi rapidamente il rumore bianco
- Apri l’app Impostazioni iPhone o iPad e tocca Accessibilità.
- Scorri verso il basso e seleziona Collegamento accessibilità.
- Tocca Suoni di sottofondo per verificarlo.
- Ora torna alla prima schermata dell’app Impostazioni e seleziona Centro di controllo.
- Fare clic sul pulsante più verde per le scorciatoie di accessibilità.
- Ora apri il Centro di controllo scorrendo verso il basso dall’angolo in alto a destra o scorrendo verso l’alto dalla parte inferiore dello schermo su un iPhone con un pulsante Home. Qui vedrai un pulsante di scelta rapida. Toccalo e seleziona “Suoni di sottofondo” per riprodurlo o fermarlo.
- Puoi anche fare triplo clic sul pulsante laterale o sul pulsante Home per attivare o disattivare rapidamente i suoni di sottofondo nel menu Scorciatoie di accessibilità.
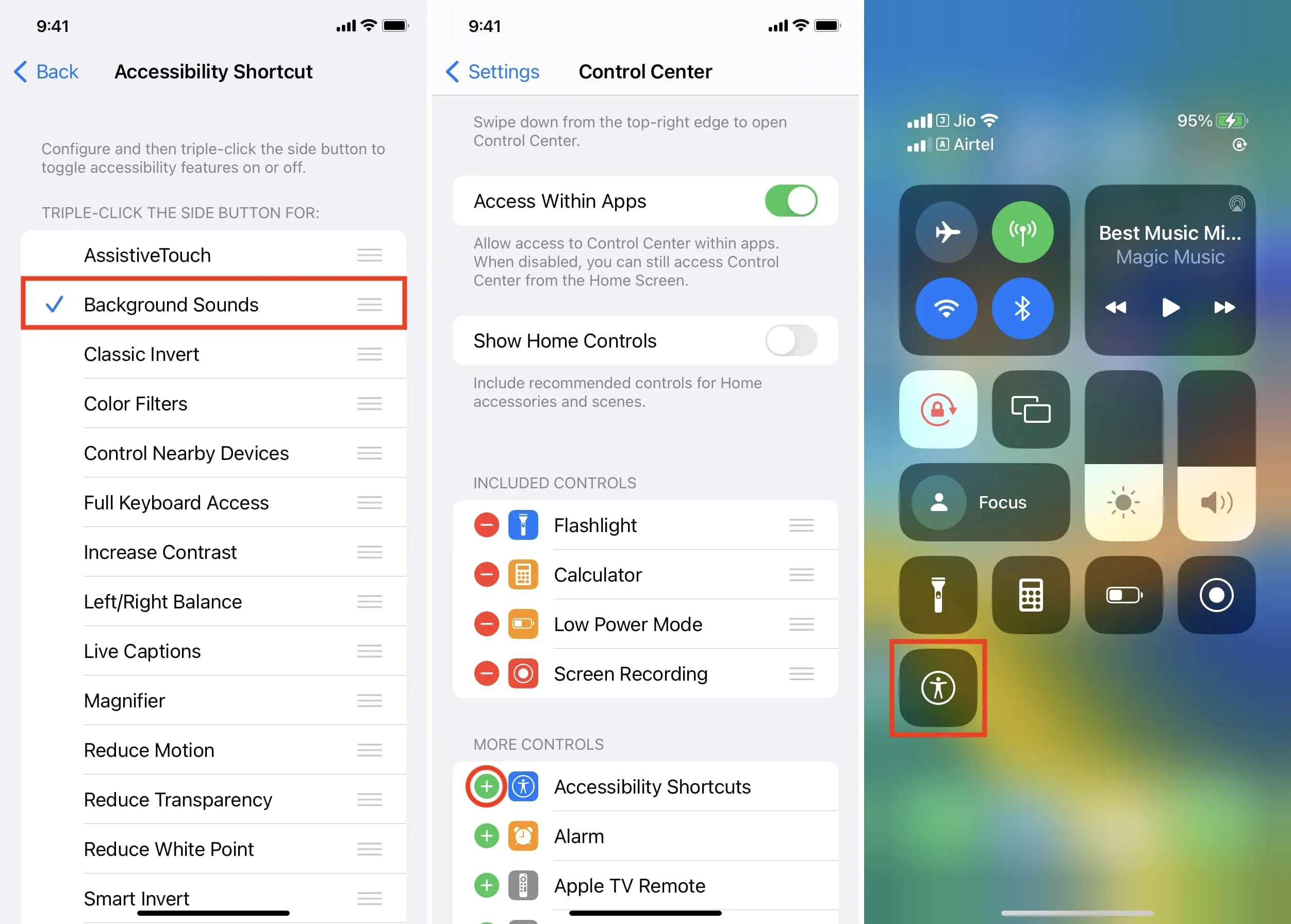
Rimuovi i suoni di sottofondo
Insieme, i sei file audio occupano circa 204 MB di memoria locale. Naturalmente, ci sono altri modi per liberare spazio sul tuo iPhone, ma se vuoi andare agli estremi o non usarli, puoi disinstallare la versione completa per liberare spazio di archiviazione. Ecco come:
- Vai su Impostazioni > Accessibilità > Audio/Video > Suoni di sottofondo.
- Tocca Suono.
- Fare clic su Modifica. Ora vedrai quanto spazio occupa ogni suono. Per eliminarlo, premi il pulsante meno rosso e scegli Elimina > Elimina.
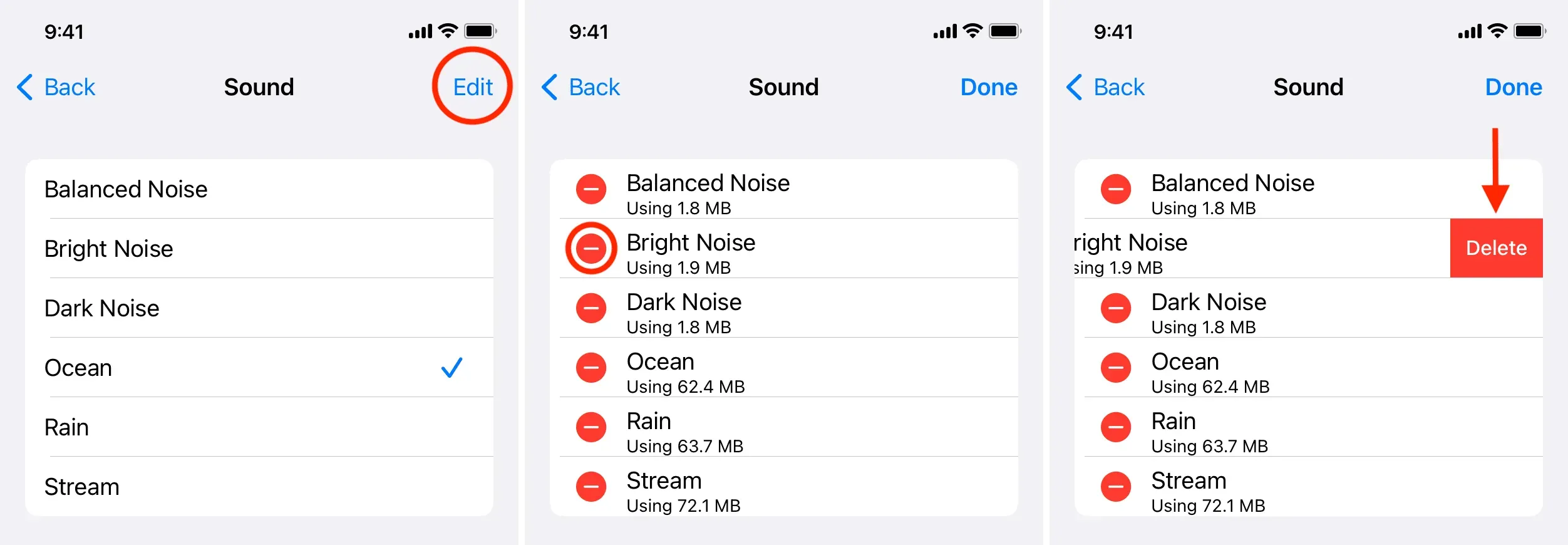
Attiva il rilassante rumore bianco integrato sul Mac
Le basi dell’utilizzo del tuo Mac per creare suoni di sottofondo sono le stesse di iOS.
Ecco una rapida panoramica del tuo Mac con macOS Ventura o versioni successive:
- Fai clic sull’icona Apple () nell’angolo in alto a sinistra e seleziona Preferenze di Sistema.
- Seleziona Accessibilità dalla barra laterale di sinistra.
- Fai clic su “Audio” sotto l’intestazione “Udito”.
- Attiva l’interruttore per i suoni di sottofondo.
- Fai clic su “Seleziona” accanto a “Suono di sottofondo” e scegli un tono: Rumore bilanciato, Rumore luminoso, Rumore scuro, Oceano, Pioggia o Flusso.

Se vedi un pulsante freccia accanto a una suoneria, significa che non è stato ancora caricato in alta qualità. Fare clic sul pulsante freccia per scaricare questo suono di alta qualità per l’utilizzo offline. Inoltre, fai clic sull’icona del cestino per eliminare il tono e liberare spazio sul tuo Mac.
Proprio come sui dispositivi iOS, l’attivazione dell’opzione “Disattiva suoni di sottofondo quando il Mac non è in uso” interromperà automaticamente la riproduzione del rumore bianco se il Mac va in stop o si avvia il salvaschermo.
Per interrompere la riproduzione del rumore bianco sul tuo Mac, vai su Preferenze di Sistema> Accessibilità> Audio e disattiva l’interruttore Suoni di sottofondo.
Posso riprodurre suoni di sottofondo tramite AirPods o HomePod?
Puoi riprodurre l’audio di sottofondo tramite AirPods o altre cuffie collegate al tuo iPhone, iPad o Mac. Puoi anche riprodurli tramite AirPlay dal tuo Mac su HomePod o altoparlanti Bluetooth.
Tuttavia, nei miei ripetuti test, non sono riuscito a riprodurre suoni di sottofondo dal mio iPhone a HomePod. Continuerebbero a suonare attraverso l’altoparlante del dispositivo o gli AirPod collegati.
Auto dedicata
Oltre a utilizzare i dispositivi Apple come generatore di rumore bianco, puoi anche acquistare una macchina speciale che lo farà per te, producendo suoni di onde dell’oceano, tuoni, pioggia battente e altri suoni di vario tipo e frequenza.



Lascia un commento