Come recuperare le password salvate su Android
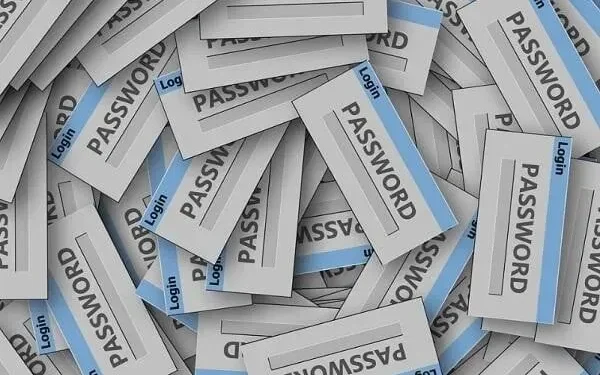
Quindi, hai salvato la password sul tuo dispositivo Android. Ma ora, quando devi metterlo su un altro dispositivo, non te ne ricorderai. Forse stai cercando di cambiarlo e non ricordi. E anche il completamento automatico non funziona o è attivo.
Queste sono tutte situazioni che ti metteranno in una posizione difficile. Indipendentemente da ciò, è sempre una buona idea imparare a vedere la tua password. Ci sono modi diversi.
Perché ci sono diverse app, ID e altro. Quindi, esaminiamo tutto e ti aiutiamo a recuperare quelle password:
Puoi recuperare le password cancellate sul tuo telefono Android?
Non c’è modo al mondo di recuperare le password cancellate. Una volta che li elimini, anche per errore, non sarai in grado di ottenerli tramite Android.
Ma possono essere utilizzati anche altri metodi. Simile all’opzione “Password dimenticata” sulla maggior parte dei siti web. Ti invieranno un link per reimpostare la password o un’e-mail con la tua password.
Puoi utilizzare questi metodi se non ricordi e hai eliminato la password salvata da Android. A parte questo, non c’è modo.
Una volta rimossa la password dalle app Google, Chrome o Android, rimarrà rimossa.
Detto questo, iniziamo con le istruzioni per cui sei qui:
Come recuperare le password salvate su Android?
- Trovandoli sul tuo telefono
- Utilizzo dello strumento per la password integrato (Samsung Pass)
- Utilizzo di un account Google
- Utilizzo dell’app Google Chrome
- Utilizzando qualsiasi altro browser
- Cerca password Wi-Fi
- Esporta password
1. Cercali sul tuo telefono
Cominciamo cercandoli sul tuo smartphone. Questo è il punto. Ora pensa a questa come una guida per restringere la tua ricerca.
- Prima di tutto, decidi dove vuoi cercare. Esistono varie applicazioni come account Google, Google Chrome , gestore di password integrato, ecc.
- È necessario determinare dove potrebbe trovarsi la password. Successivamente, segui le istruzioni che corrispondono ad esso.
- Ora potresti avere un telefono Samsung o uno smartphone di un’altra azienda. Non importa.
- Il sistema operativo Android è spesso lo stesso. Pertanto, puoi utilizzare questi passaggi per continuare.
- Per prima cosa vai alle impostazioni del tuo dispositivo. Per fare ciò, dovrai scorrere verso il basso o verso l’alto per aprire la barra delle applicazioni. Questo è quello che ha opzioni Android.
- Quindi trova l’opzione “Impostazioni”. Di solito questa è una variante dell’ingranaggio.
- Se hai l’ultima versione di Android, avrai la possibilità di cercare nelle impostazioni. È la lente d’ingrandimento nell’angolo in alto a destra.
- Fare clic su di esso e trovare la password. Ti mostrerà la sezione “Password e riempimento automatico”. Cliccaci sopra per accedervi.
- Se non hai l’opzione “Cerca”, “Password e Compilazione Automatica” sarà in “Gestione Generale”. Vai a Impostazioni di gestione generale e cerca questa opzione.
- Dopo aver fatto clic su di esso, ti mostrerà tutte le app che memorizzano le password. Di solito avrà un account Google e un account Samsung se utilizzi un telefono Samsung.
- A volte aveva anche un altro strumento di sicurezza, come Samsung Pass.
- In ogni caso, puoi andare avanti e fare clic su una qualsiasi delle opzioni dell’account.
- Una volta fatto ciò, ti mostrerà tutte le password salvate. Vai avanti e seleziona il sito Web o l’app per cui desideri la password.
Questa è un’opzione di corsa generale. Se vuoi qualcosa di più specifico, continua ad andare avanti.
2. Utilizzo dello strumento per la password integrato (Samsung Pass)
Molti smartphone sono inoltre dotati di funzionalità di sicurezza integrate. Samsung Pass è uno degli strumenti facilmente accessibili. Hai la qualità e l’affidabilità di Samsung.
Puoi anche ottenere altri organizzatori o risparmiatori di password, come un pass. Memorizzano la tua password e altre informazioni personali come banca, carte di credito, ecc.
- Puoi accedere a Samsung Pass (o qualsiasi altra app) allo stesso modo di cui sopra.
- Molto probabilmente le password e il riempimento automatico includeranno questa app nell’elenco. In caso contrario, dovrai aprire l’app.
- Cerca di non utilizzare applicazioni non autentiche e non sicure. Resta con le opzioni premium come Samsung Pass.
- Una volta in “Impostazioni password e compilazione automatica”, vedrai Samsung Pass elencato sotto Google.
- Vai avanti e fai clic sull’icona a forma di ingranaggio. Anche queste sono impostazioni.
- Samsung Pass ti chiederà di inserire le tue credenziali. Potrebbe trattarsi di una scansione biometrica o della fornitura di una password. Vai e fallo.
- Dopo averlo fatto, avrai accesso a tutte le informazioni in Samsung Pass.
3. Utilizzando un account Google
Come sai dal primo passaggio, puoi accedere alle password salvate del tuo account Google in Impostazioni. Dopo aver premuto l’opzione Google, ti verrà chiesto di selezionare un account.
Come Samsung Pass, potrebbe chiederti di inserire la tua password e altre credenziali. Dopodiché sarai loggato. Puoi farlo anche dalla tua app Google:
- Innanzitutto, trova e avvia l’app Google sul tuo telefono.
- Nell’angolo in alto a destra, fai clic sull’icona del tuo account. Questa sarà la tua immagine del profilo (a seconda di ciò che hai scelto).
- Fai clic su Gestisci account Google.
- Ci saranno diverse schede sotto il tuo ID e-mail e il nome del tuo account. Ad esempio, Home – Informazioni personali – Dati e privacy.
- Fare clic su Sicurezza. Quindi scorri verso il basso fino a trovare “Gestione password” in “Accedi ad altri siti”.
- Lì troverai un elenco di password salvate sul tuo ID. Puoi andare avanti e rivederli.
4. Utilizzando l’app Google Chrome
L’utilizzo dell’app Google Chrome è uno dei modi più semplici. Ti mostrerà la password salvata nel tuo browser e l’ID del tuo browser. L’ID del browser è solitamente l’account Google a cui lo hai collegato. Quindi puoi anche usare l’opzione sopra.
Inoltre, ricorda che le password e i dati di Google Chrome sono crittografati. Puoi accedere solo a ciò che è nel tuo browser e ID. Se li elimini, i dati andranno perduti per sempre.
- Avvia il browser Google Chrome sul tuo telefono.
- Fare clic sui tre punti nell’angolo in alto a destra. Quindi fare clic su “Impostazioni”.
- Vedrai l’opzione “Password” nell’elenco delle opzioni disponibili.
- Dopo aver fatto clic su di esso, vedrai un elenco di tutti i siti Web per i quali ha salvato le password.
- Quindi vai avanti e trova chi stai cercando.
5. Utilizzando qualsiasi altro browser
Supponiamo che tu non utilizzi nessuna delle risorse sopra elencate. Stai utilizzando il browser integrato del tuo smartphone. Questo sarà noto come “Applicazione Internet”. Anche loro hanno la possibilità di salvare le password per visualizzarle in seguito.
COSÌ:
- Innanzitutto, trova questo browser Internet e avvialo.
- Successivamente, fai clic sul pulsante Menu o sulle impostazioni del browser. Può essere costituito da tre punti, tre linee o un’icona a forma di ingranaggio.
- Le tue password dovrebbero trovarsi nella sezione “Dati di navigazione personali”. A meno che non ci sia un custode della password separato.
- Lì troverai login e password.
6. Ricerca password Wi-Fi
Il recupero della password WiFi è completamente diverso dalla ricerca delle password salvate. La password WiFi può essere memorizzata nell’app Blocco note o in opzioni di archiviazione simili.
- Per la password del tuo router, dovrai controllare i controlli di amministrazione.
- Innanzitutto, visita l’indirizzo IP predefinito del tuo router. Nella maggior parte dei casi, si tratta di http://192.168.0.1/ o http://192.168.1.1/.
- Avrai bisogno dei dati di accesso dell’amministratore. È memorizzato sul retro del router. Se non lo trovi lì, cerca su Google gli accessi dell’amministratore del router della tua azienda e lo troverai.
- Lì troverai la password nelle impostazioni del profilo o in sicurezza. Può anche essere chiamato “Chiave di accesso” o qualcosa di simile.
- Comunque, andiamo avanti. Puoi utilizzare lo scanner QR integrato nel tuo telefono per condividere la tua password Wi-Fi con qualcun altro.
- Tutto quello che devi fare è andare alle impostazioni Wi-Fi sul tuo telefono e vedere se c’è un’opzione per il codice QR. Se c’è, allora puoi condividere.
E se usi Hotspot e vuoi condividere la tua password?
Bene, la password dell’hotspot sarà nelle impostazioni dell’hotspot del tuo telefono. Puoi condividerlo con.
Password Wi-Fi per impostazione predefinita, può essere generata automaticamente. Quindi prenditene cura.
7. Esporta password
Esporta password scaricherà l’elenco delle password sul tuo dispositivo. Questa funzione è disponibile principalmente per le password di Google Chrome. Quindi, puoi scaricare quelli supportati in Chrome. Tieni presente che sarà come salvare un file degli appunti e non è del tutto sicuro.
Se utilizzi i browser web Firefox o Safari, anche loro hanno queste funzionalità. Ma è possibile accedere al loro elenco di password in diversi modi.
- Innanzitutto, apri Chrome sul tuo dispositivo, quindi vai al menu Chrome.
- Seleziona “Password” dall’elenco e vedi se riesci a trovare tutte le password.
- Nella scheda delle password, vedrai tre punti nell’angolo in alto a destra. Fare clic su di essi.
- Dovrebbe mostrarti l’opzione di esportazione. Se non è presente, puoi selezionare ciascuna password singolarmente e vedere se hanno un’opzione di esportazione.
- In questo caso, puoi scaricare l’intero elenco.
Questo metodo funzionerà su qualsiasi telefono, incluso Samsung Galaxy. Possono venire con un diverso insieme di preferenze. Ma puoi facilmente utilizzare l’app delle impostazioni del dispositivo, Google, per trovare tutto ciò di cui hai bisogno.
Conclusione
Ricorda che devi cliccare su questa icona a forma di occhio per visualizzare la password. A volte i gestori di password salvano gli accessi separatamente. Potrebbe trovarsi in una cartella, ma non è necessario accedere alla cartella.
Allo stesso modo, non è consigliabile salvare le password negli appunti. Ma gli utenti del browser web di Google hanno la possibilità di esportare le password.
Come accennato, queste soluzioni sono per gli utenti Android. Questo non è per gli utenti di iPhone o PC. Puoi usarlo anche per tablet. Se utilizzi l’icona del cestino, rimuoverai le password.



Lascia un commento