Come recuperare le foto cancellate dalla Galleria Android senza Google Foto
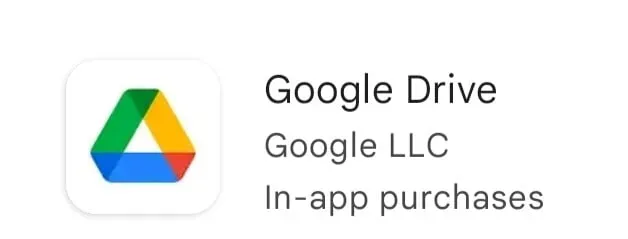
I telefoni Android sono buoni per catturare immagini. Salva migliaia di foto come immagini della fotocamera, immagini di whatsapp, schermate, ecc. Tuttavia, in fretta, le persone possono eliminare alcuni momenti importanti della loro vita o immagini relative al lavoro.
Ciò comporta la perdita di foto dall’app mobile della galleria. Ma non preoccuparti, sei nel posto giusto in quanto abbiamo fornito oltre 10 soluzioni per recuperare le foto cancellate dalla Galleria Android senza l’aiuto di Google Foto. In questo articolo, abbiamo menzionato soluzioni sia con che senza software.
Motivi per eliminare le foto dalla galleria Android
1. Acceleratore di archiviazione
Alcuni dispositivi Android hanno una funzione chiamata Storage Booster che elimina automaticamente i dati non necessari, come più foto da un dispositivo. Per evitare ciò, devi disabilitare questa opzione in modo che le tue foto siano nella cartella corretta.
2. Problema del dispositivo
Se le immagini scompaiono senza essere eliminate manualmente, ciò indica un problema con il software o il dispositivo. Il problema potrebbe essere che la tua galleria non funziona su un telefono Android, infezione da malware, errori di aggiornamento, bug di software di terze parti, ecc.
3. Attenzione insufficiente
Quando le persone hanno fretta, potrebbero rimuovere accidentalmente immagini più utili. Un’attenzione insufficiente può portare alla perdita di foto sul tuo dispositivo Android.
Passaggi per recuperare le foto cancellate dalla Galleria Android senza Google Foto
1. Recupero con Google Drive
Dal 2019, le foto archiviate su Google Drive non verranno visualizzate automaticamente in Google Foto. C’è un altro modo per ripristinarli dalla Galleria Android.
Tieni presente, tuttavia, che la funzione di backup automatico caricherà le foto su Google Foto sia che tu la attivi da Google Foto o Google Drive. Segui le istruzioni di seguito per recuperare le foto da Google Drive.
- Apri l’app Google Drive sul tuo cellulare.
- Seleziona le foto che vuoi recuperare.
- Fai clic sui tre punti e tocca l’opzione Download.
2. Ripristina con Dropbox
Gli utenti che utilizzano Dropbox hanno abilitato il backup automatico delle foto prima di perdere o eliminare accidentalmente le proprie foto. Possono ripristinarli facilmente senza l’aiuto di un computer sul telefono seguendo semplici passaggi.
Segui le istruzioni di seguito per recuperare le foto perse da Dropbox.
- Apri l’app Dropbox sul tuo cellulare.
- Passare alla cartella di download della fotocamera. Se lo hai spostato in una cartella diversa, vai invece a quella cartella.
- Seleziona le foto che vuoi recuperare.
- Fai clic sui tre punti e seleziona l’opzione per salvare sul tuo dispositivo.
3. Ripristina con Microsoft OneDrive
OneDrive è il cloud storage di Microsoft. Ha la funzione di backup automatico e cancellazione delle foto. Aiuta a liberare spazio di archiviazione interno caricando le foto sul cloud ed eliminandole dal telefono.
Le immagini caricate su OneDrive possono essere ripristinate da qualsiasi dispositivo. Questo include il dispositivo che è stato utilizzato per prenderlo. Segui le istruzioni seguenti per recuperare le foto da OneDrive.
- Apri l’app OneDrive sul tuo cellulare.
- Seleziona le foto dal menu in basso.
- Seleziona le foto che vuoi recuperare.
- Fare clic sui tre punti e selezionare l’opzione di salvataggio.
4. Ripristina utilizzando la scheda SD Android
Gli utenti che utilizzano le schede SD come memoria aggiuntiva saranno in grado di archiviare più foto rispetto alla sola memoria interna. Ma a volte può causare la perdita di migliaia di immagini contemporaneamente. Ecco perché è necessario dare un’occhiata da vicino al recupero delle foto dalla scheda SD all’interno del telefono Android.
Puoi ripristinarlo con il software di recupero della scheda SD. Gli utenti devono installare un’applicazione software di recupero foto comoda e potente chiamata Disk Drill. Li aiuta a recuperare le foto senza backup di terze parti o piattaforma cloud.
Segui i passaggi seguenti per recuperare le foto dalla scheda SD.
- Scarica e installa Disk Drill sul tuo sistema.
- Quindi collega la scheda SD al tuo sistema. Fare clic sull’opzione di ricerca per eseguire la scansione della scheda per le foto recuperabili.
- Puoi utilizzare le opzioni di anteprima e filtro per trovare le foto che desideri recuperare.
- Fare clic sul pulsante di ripristino e selezionare la destinazione in cui si desidera ripristinare.
5. Ripristina con Samsung Cloud
Gli utenti Samsung possono eseguire il backup dei loro dati importanti sul cloud Samsung. La loro piattaforma cloud offre 5 GB di spazio di archiviazione cloud gratuito per tutti i nuovi utenti. Quando abiliti la loro opzione cloud, tutte le tue foto nella galleria verranno automaticamente trasferite ai loro server.
Con l’aiuto di questi server, possono ripristinarli facilmente anche se il telefono su cui erano originariamente memorizzati viene perso o succede qualcos’altro. Segui i passaggi seguenti per ripristinare le foto utilizzando il cloud Samsung.
- Apri l’app Impostazioni sul telefono. Vai alla sezione account e backup.
- Fare clic sul cloud Samsung e selezionare l’opzione “Backup e ripristino”.
- Fare clic su Recupera dati.
- Scegli una galleria
- Fare clic sull’opzione di sincronizzazione.
Se perdi ancora delle foto importanti dopo aver provato questo metodo, potresti averle cancellate accidentalmente senza pensare in fretta. Ma gli utenti Samsung sono fortunati, poiché il cloud Samsung ha la sua cartella cestino.
- Apri l’app Impostazioni sul tuo cellulare.
- Vai alla sezione account e backup.
- Fare clic sul cloud Samsung. Seleziona “Galleria” e fai clic su “Cestino”.
- Seleziona le foto che desideri ripristinare e fai clic su “Recupera”.
Consiglio. Le foto eliminate rimarranno nella cartella cestino nel cloud solo per 15 giorni.
6. Recupero eliminando i file. nomedia
Hai creato un file denominato . nomedia per nascondere le tue foto e poi dimenticare questo file? Quindi le tue foto non vengono visualizzate nella tua galleria a causa di questo file. Questo file impedirà al tuo dispositivo di caricare foto nell’app della galleria. Inoltre, il contenuto della cartella verrà nascosto.
Se non vedi l’immagine nella galleria, vai alla sezione ES File Explorer ed elimina il file. nomedia. Quindi le tue foto saranno visibili nell’app della galleria. Segui le istruzioni per rimuovere il file. nomedia sul cellulare.
- Apri il menu Esplora file ES. Apri le impostazioni e fai clic su Impostazioni di visualizzazione.
- Attiva l’opzione “Mostra file nascosti”.
- Tutti i files. nomedia sarà visibile.
- Puoi eliminare i file che non ti servono.
7. Ripristina con Android Cloud Backup
Gli utenti possono anche utilizzare altre app di archiviazione cloud come Dropbox o OneDrive. Se hai abilitato la partizione di backup su cloud Android in uno di questi servizi cloud, puoi recuperare le foto cancellate da essi.
Il vantaggio di utilizzare il backup su cloud è che puoi ripristinare le foto da qualsiasi dispositivo semplicemente accedendo al tuo account. Alcuni produttori di Android come Xiaomi, Samsung e Huawei hanno il proprio servizio di backup su cloud nei loro nuovi modelli.
Puoi recuperare le foto cancellate dal tuo telefono Android controllando questa funzione nell’app delle impostazioni.
8. Ripristina dalla memoria interna di Android
La maggior parte delle foto Android sono archiviate nella memoria interna. Quindi puoi ripristinarli con qualsiasi programma di recupero. Ma ricorda che il dispositivo Android deve essere rootato e il debug USB deve essere abilitato.
I telefoni Android possono essere rootati utilizzando il software di rooting. Ma il rooting è un metodo difficile. Evita di eseguire il root da solo a meno che tu non sia un professionista della tecnologia.
Suggerimento: quando esegui il root del tuo telefono Android, la sua garanzia non è più valida.
- Segui i passaggi seguenti per recuperare le foto cancellate dalla memoria interna di Android.
- Devi scaricare qualsiasi software di ripristino sul tuo sistema Windows o computer Mac.
- Quindi collega il tuo telefono rooted al tuo PC o Mac.
- Al termine dell’installazione, avviare il software, selezionare il dispositivo Android da scansionare e seguire le istruzioni fornite nel software.
9. Ripristina con i servizi di backup Android integrati
Al giorno d’oggi, la maggior parte dei produttori di telefoni Android fornisce i propri servizi di backup Android integrati. È possibile eseguire il backup dei dati dell’app del telefono nel backup locale, nel backup di Google, nel backup nel cloud o nella memoria esterna.
Queste opzioni dipendono dal marchio che stai utilizzando. Ad esempio, i telefoni cellulari come Huawei hanno un’app di backup integrata. Segui i passaggi seguenti per ripristinare le foto con i servizi di backup Android integrati.
Per gli utenti Redmi
Apri l’app Impostazioni sul tuo cellulare. Fai clic su “Impostazioni avanzate” e fai clic su “Backup e ripristino”.
Per gli utenti Samsung
Apri l’app Impostazioni sul tuo cellulare. Fare clic sulla sezione “Cloud e account”. Quindi fare clic sull’opzione % Ripristino backup.
Per telefoni LG Android
Apri l’app Impostazioni sul tuo cellulare. Fare clic sulla sezione “Backup e ripristino” e selezionare l’opzione LG Backup Service.
10. Recupera le foto cancellate con il software EaseUS Recovery
Con EaseUS Recovery Software, puoi recuperare oltre 1000 tipi di file. È veloce, sicuro e facile da usare. Hanno sia versioni gratuite che pro. Ma la versione gratuita può recuperare solo fino a 2 GB di dati.
Nella maggior parte dei casi, questo è più che sufficiente. Segui le istruzioni di seguito per recuperare le foto con il software EaseUS Recovery.
- Vai al sito ufficiale del programma EaseUS Recovery .
- Dopo aver scaricato il software, seleziona il disco rigido che desideri scansionare. Dopo aver selezionato l’hardware, selezionare la posizione da cui si desidera eseguire la scansione dei dati e fare clic sul pulsante “Scansione” nell’angolo in basso a destra.
- Questo avvierà il processo di scansione. Dopo la scansione, presenterà un elenco di file eliminati accidentalmente. Questo processo esegue la scansione dell’intero dispositivo di archiviazione invece di eseguire la scansione di una directory di file.
- Se non sei sicuro di quali file desideri ripristinare, puoi visualizzare l’anteprima dei file prima di ripristinarli. Puoi anche filtrare i file in base all’ora e alla posizione.
- Dopo aver selezionato i file che desideri recuperare, fai clic sul pulsante “Recupera” in basso.
11. Porta il tuo cellulare da uno specialista del recupero dati
Se nessuna delle soluzioni di cui sopra funziona, porta il tuo cellulare in un centro di riparazione del telefono. Uno specialista del recupero dati è una persona che ha accesso a strumenti e tecniche di recupero dati. Questi metodi e strumenti sono molto utili. Ma ricorda, non c’è garanzia, nemmeno con un esperto.
Suggerimenti rapidi per proteggere le foto su smartphone Android
1. Eseguire sempre il backup delle foto della galleria Android nel cloud.
2. Assicurati di avere spazio libero nell’app della galleria del tuo cellulare. Puliscili regolarmente con detergenti sicuri come CCleaner Utility.
3. Elimina regolarmente i file della cache delle immagini sul dispositivo Android se sono visibili solo le miniature.
Conclusione
Spero che questo articolo ti aiuti a recuperare le tue foto perse. Prova tutte le soluzioni consigliate e trova quella più adatta a te. Le persone che hanno eseguito il backup delle proprie foto possono ripristinarle da Dropbox, Google Drive e Microsoft OneDrive.
Se non hai eseguito il backup in nessuna delle applicazioni sopra menzionate, l’unica via d’uscita è il software di recupero dati.



Lascia un commento