Come posso vedere tutti i dispositivi connessi al mio WiFi
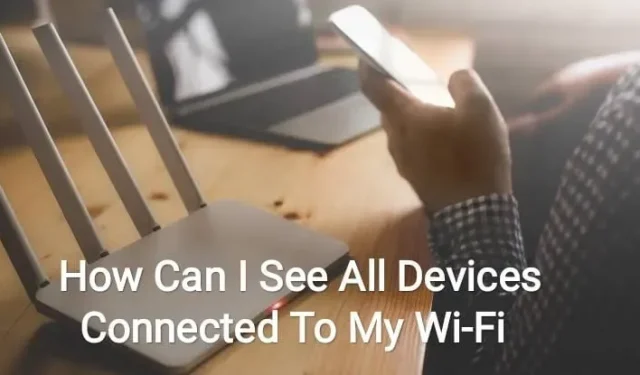
Il Wi-Fi è attualmente la migliore fonte di connettività Internet, insieme ai dati cellulari. Non solo il Wi-Fi è stabile, ma può essere utilizzato su più dispositivi contemporaneamente.
In una situazione simile, ti starai chiedendo, ad esempio, come posso vedere tutti i dispositivi connessi al mio Wi-Fi?
E nel mondo moderno, comprendiamo che la connessione Wi-Fi è in ogni seconda casa, se non in ogni casa.
Sebbene la configurazione di una connessione Wi-Fi non sia molto difficile per te, è difficile per gli intrusi accedervi.
Poiché stai condividendo file e dati importanti tramite una connessione Wi-Fi, il dispositivo connesso potrebbe avere accesso ad alcune delle tue informazioni importanti e personali.
Quindi, per rispondere a questa domanda, abbiamo preparato questo materiale. Continua a leggere per trovare la risposta.
Come posso vedere tutti i dispositivi connessi al mio Wi-Fi?
Come accennato in precedenza, è molto importante tenere d’occhio i dispositivi connessi al Wi-Fi. Pertanto, puoi essere certo che nessuna persona non autorizzata avrà accesso alla tua connessione Internet.
Di seguito sono riportati alcuni dei modi in cui è possibile verificarlo.
1. Usa GlassWire Pro per vedere chi è connesso
Consigliamo sempre GlassWire agli utenti. Il motivo principale di ciò è una navigazione in rete facile e veloce, con la quale puoi controllare quali dispositivi o chi è connesso alla tua connessione Wi-Fi.
Questo è disponibile nella versione Pro di GlassWire.
Oltre ad essere un firewall, GlassWire mostra anche grafici sull’utilizzo della larghezza di banda. Con questo, puoi controllare quanta larghezza di banda utilizza un’app e quante app sono connesse alla connessione Internet.
Se un’applicazione apporta modifiche o qualcuno installa un nuovo driver di sistema, verrai avvisato. Queste non sono tutte le caratteristiche che offre, ma uniche e le migliori.
Ma la migliore caratteristica tra loro, e il motivo principale per cui è menzionata qui, è che puoi ricevere avvisi ogni volta che un nuovo dispositivo si connette o tenta di connettersi alla tua connessione Wi-Fi.
Questo può essere fatto andando al pannello delle impostazioni. Tuttavia, è gratuito per l’uso richiesto; se desideri utilizzare la funzionalità sopra menzionata e altro, devi ottenere la versione a pagamento. E ti costerà circa $ 39 per un PC.
2. Usa l’interfaccia web del tuo router
Questo è un altro modo per vedere tutti i dispositivi connessi al tuo Wi-Fi. L’accesso all’interfaccia web del router è il modo migliore per trovare le informazioni necessarie.
Il router mantiene i dati più accurati sui dispositivi ad esso collegati perché è l’host della tua connessione Wi-Fi. Alcuni router non offrono alcun modo per visualizzare un elenco di dispositivi connessi, ma alcuni lo fanno.
- Accesso all’interfaccia web del tuo router
Per accedere all’interfaccia web del router e visualizzare tutti i dispositivi connessi alla rete Wi-Fi, procedi nel seguente modo:
- Utilizzare l’indirizzo IP del gateway del computer utilizzando il pannello di controllo se non si conosce l’indirizzo IP.
- In alternativa, utilizzare una finestra del prompt dei comandi per eseguire il comando ipconfig /all.
- Utilizzare l’indirizzo IP nella barra degli indirizzi del browser Web, quindi premere il tasto Invio.
- Successivamente, puoi vedere l’interfaccia del router.
- Se non succede nulla, devi controllare la documentazione del tuo router. Oppure puoi cercare sul web per controllare l’interfaccia web e il numero del modello per conoscere il problema e il processo per accedervi.
- L’esecuzione di ricerche o il controllo dei documenti diventa necessario se non hai impostato la tua password o passphrase. Questo è importante per conoscere i valori predefiniti per il modello di router.
- Cerca un elenco di dispositivi connessi
Dovresti trovare le opzioni nell’interfaccia web del tuo router. Dovresti cercare dispositivi connessi, dispositivi connessi o collegamenti con nome o pulsanti client DHCP.
Saranno da qualche parte nella pagina di configurazione Wi-Fi o nella pagina di stato. Puoi risparmiare tempo poiché la maggior parte dei router stampa un elenco di tutti i dispositivi collegati sulla loro pagina di stato principale.
Mentre su alcuni router D-Link questo elenco è disponibile nella sezione Stato della rete wireless. Sui router Netgear , questo elenco si trova nella sezione Dispositivi connessi della barra laterale.
Sui router Linksys , questo elenco è disponibile nelle tabelle Stato, LAN e Client DHCP. Sui router Comcast Xfinity , questo elenco è disponibile nella sezione del dispositivo appropriata nella barra laterale.
- Comprensione dell’elenco
A volte i router forniscono solo un elenco di dispositivi connessi tramite DHCP e non includono dispositivi configurati con una configurazione IP statica. E questa è una cosa importante che dovresti tenere a mente.
Informazioni simili vengono visualizzate su ciascun router. C’è una tabella che elenca tutti i dispositivi collegati insieme al loro nome host e indirizzo MAC.
Ma se non sei soddisfatto di questo, puoi cambiare i nomi host nei sistemi operativi del dispositivo. Quindi il nome host sarà visibile qui.
Ma c’è un piccolo inconveniente che non puoi cambiare i nomi host di alcuni dispositivi specifici. Ad esempio, nel caso del nome Android, è necessario eseguire il root del dispositivo per modificare il nome host in qualcosa di più significativo.
- Questo elenco non è affidabile
Non c’è dubbio che questo elenco sia incompleto. La modifica di nomi host e indirizzi MAC per falsificare altri dispositivi è una pratica standard per alcune persone.
E poi significherà che non puoi connetterti alla rete, perché due dispositivi qualsiasi con lo stesso indirizzo MAC non possono connettersi alla connessione contemporaneamente. Questo perché il router sta bloccando due dispositivi con lo stesso indirizzo.
E c’è un’altra possibilità di essere invisibili; chiunque può impostare una configurazione IP statica dopo aver ottenuto l’accesso al router. Quindi, non è il modo più affidabile e affidabile per vedere tutti i dispositivi connessi al tuo Wi-Fi.
E nel caso in cui ci sia un dispositivo che non riconosci, cambia la tua passphrase Wi-Fi e tutti i dispositivi connessi verranno eliminati. E per connettersi di nuovo, devono inserire una nuova passphrase.
Diamo un’occhiata al seguente metodo per vedere tutti i dispositivi connessi al tuo Wi-Fi.
3. Scansiona la tua rete Wi-Fi con il software sul tuo computer
Il modo ideale è utilizzare l’interfaccia web del router per controllare i dispositivi collegati. Ma non tutti i router hanno questa funzione. Quindi lo strumento di scansione è un altro modo per vedere tutti i dispositivi connessi al tuo Wi-Fi.
Tale strumento di scansione scansionerà la tua rete Wi-Fi e fornirà un elenco di tutti i dispositivi connessi, se presenti. Con questo metodo, puoi vedere solo i dispositivi elencati che sono attualmente online. Ma non puoi vedere i nomi o i dispositivi connessi che sono attualmente offline.
Sono disponibili diversi strumenti per questo scopo, ma consigliamo sempre NirSoft Wireless Network Watcher . Questo strumento è utile e viene fornito senza schermate fastidiose. Non è necessario installarlo sul tuo dispositivo.
Per visualizzare i dispositivi attivi sulla tua rete Wi-Fi, devi scaricare ed eseguire lo strumento.
Visualizzerà il nome del dispositivo, gli indirizzi MAC, l’apparecchiatura di rete e il produttore.
Per un dispositivo Android in particolare, è utile conoscere il produttore del dispositivo, poiché puoi riconoscere un dispositivo specifico anche senza il suo nome.
Specificare una scheda di rete Wi-Fi affinché questo strumento funzioni perfettamente. Prima di eseguire una scansione, è necessario completare i seguenti passaggi.
- Fare clic su Opzioni.
- In Wireless Watcher, fare clic su Opzioni avanzate.
- Selezionare la casella di controllo Usa la seguente scheda di rete.
- Seleziona il nostro adattatore Wi-Fi fisico prima di iniziare la scansione.
Quindi, questi erano i vari modi per vedere tutti i dispositivi connessi al tuo Wi-Fi. Parliamo ora di come proteggere la tua rete Wi-Fi e impedire a estranei di accedervi.
Come proteggere la tua rete Wi-Fi?
Sopra, abbiamo discusso di come puoi vedere tutti i dispositivi connessi al tuo Wi-Fi. Ma ora devi capire come proteggere la tua rete Wi-Fi. Pertanto, abbiamo selezionato i modi migliori per proteggere la tua rete Wi-Fi. Questo:
1. Modificare il nome di rete e la password predefiniti.
Questo è il modo più semplice per proteggere la tua rete. Devi cambiare il suo nome predefinito. È noto anche come Service Set Identifier (SSID) e può essere modificato seguendo questi passaggi.
- Apri un prompt dei comandi di Windows.
- Inserisci ipconfig.
- Accedi al tuo indirizzo IP.
- Inserisci questo indirizzo IP nella barra degli indirizzi del tuo browser.
- Inserisci le credenziali di accesso del tuo router.
- Vai alle impostazioni Wi-Fi.
- Cambia SSID e password.
Assicurati di cambiare l’SSID e la password in qualcosa di unico e non molto ovvio.
2. Limita l’accesso alla tua rete
È abbastanza ovvio. Concedere l’accesso a qualcuno che non conosci molto bene non è mai una buona idea.
C’è una maggiore possibilità che i tuoi dati cadano nelle mani sbagliate se continui a condividere la rete con qualcuno.
Ad esempio, se hai un elettricista per qualche lavoro, non è necessario condividere con lui i dettagli della tua rete.
Anche qui potrebbero esserci delle eccezioni. Ma cerca di limitare la condivisione di importanti informazioni di rete con persone che non conosci personalmente.
3. Crea una rete ospite domestica
Il Wi-Fi ospite è una buona opzione se hai ospiti abituali. Puoi sempre creare una rete ospite domestica se desideri fornire al tuo ospite una connessione Internet.
Ciò consentirà ai tuoi ospiti di accedere a Internet, ma non saranno in grado di accedere a cartelle condivise, dispositivi di archiviazione, stampanti o dispositivi di rete collegati alla tua rete principale.
4. Attiva la crittografia
La maggior parte dei router WPA2 e WPA3 dispone di un’opzione di crittografia. Con l’indirizzo IP e le credenziali di accesso del router, puoi attivare la crittografia accedendo alle impostazioni Wi-Fi.
Successivamente, tutti i dati trasmessi tra il dispositivo e il canale wireless vengono crittografati.
E quindi, per accedere a queste informazioni vitali, l’utente deve prima accedere alle proprie credenziali Wi-Fi.
Dopo aver abilitato questa funzione, devi connettere manualmente tutti i dispositivi alla tua rete Wi-Fi.
5. Attiva il firewall del router
Un firewall è utile perché può impedire a persone sconosciute di utilizzare la tua connessione Wi-Fi o addirittura di abbandonarla. Ti avviserà ogni volta che succede qualcosa del genere.
È necessario attivare manualmente il firewall del router poiché nella maggior parte dei casi non è abilitato per impostazione predefinita. Per questo è,
- Usa il tuo indirizzo IP per accedere alle impostazioni del router.
- Vai alle impostazioni avanzate.
- Abilita l’opzione Firewall.
Questa funzione rallenta la velocità di Internet. Pertanto, se stai utilizzando qualcosa che richiede alta velocità, puoi disabilitare questa funzione. E poi riaccendilo.
6. Disattivare la rete Wi-Fi quando nessuno la utilizza.
Può sembrare semplice o semplice, ma è un modo efficace per proteggere la tua connessione Wi-Fi. Pertanto, se si esce di casa per un periodo più lungo, è necessario disattivare l’alimentazione.
7. Aggiorna il firmware del tuo router
Il firmware del tuo router è fondamentale per la sicurezza della tua rete Wi-Fi. La maggior parte del firmware del router non lo fa automaticamente; pertanto, è necessario eseguire manualmente il processo di aggiornamento. Fallo:
- Vai al sito Web del produttore.
- Scarica il file di aggiornamento del firmware.
- Installalo sul tuo router wireless.
- È necessario controllare il sito Web per conoscere il processo esatto perché diversi produttori hanno passaggi diversi.
8. Passa a un router WPA3
Se disponi di un router ISP, è probabile che possa trattarsi di un dispositivo WPA2. Pertanto, sarebbe meglio acquistare separatamente un router WPA3.
Potrebbe non essere nella tua lista, ma vale ogni centesimo in quanto questo acquisto aumenterà la sicurezza della tua rete wireless. E aumenta anche la potenza del segnale Wi-Fi.
9. Disabilitare l’accesso remoto
L’accesso remoto è uno dei vantaggi di un router, ma può anche trasformarsi in uno svantaggio. Questo può portare a diversi problemi di sicurezza della rete.
Gli hacker possono accedere facilmente alla tua password wireless e alle credenziali richieste se non sono cambiate da molto tempo. Pertanto, dovresti disabilitare la funzione di accesso remoto se non la usi regolarmente.
Questo può essere fatto tramite l’interfaccia del router andando alle impostazioni di accesso remoto.
10. Posiziona il router al centro della casa.
Molte persone fuori casa possono vedere la tua connessione Wi-Fi poiché molti segnali Wi-Fi sono forti.
Questo può essere evitato posizionando il router al centro della casa. Questo è il modo più semplice e non tecnico per proteggere la tua connessione. E puoi anche avere una migliore connessione a Internet.
Conclusione
Quindi, ora puoi tenere d’occhio tutti i dispositivi connessi e proteggere la tua connessione Wi-Fi. E se sei un utente della crittografia WPA3-PWe o WPA3, probabilmente non hai nulla di cui preoccuparti.
In questo caso, la probabilità che qualcuno si connetta al tuo Wi-Fi senza la tua autorizzazione è quasi nulla.
E se sei sicuro al 100% che qualcuno stia tentando di connettersi al tuo Wi-Fi senza la tua autorizzazione, cambia la password.
Ci sono alcune cose a cui devi prestare particolare attenzione quando lo fai. Altrimenti, tutto ciò di cui hai bisogno è indicato nelle sezioni precedenti.



Lascia un commento