Come bloccare le schede in Safari su iPhone, iPad e Mac
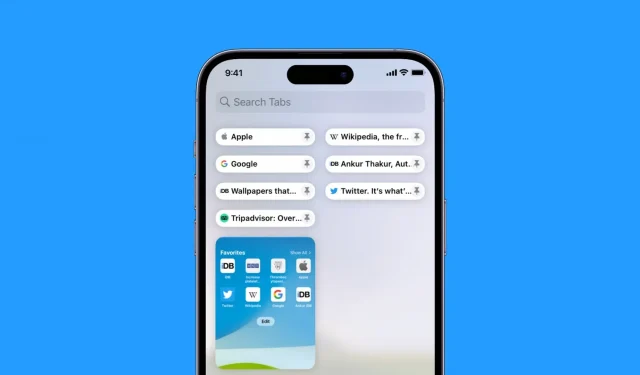
Safari ha una funzione di blocco delle schede che ti consente di “bloccare” i siti Web visitati di frequente che rimangono sempre al loro posto, consentendoti di accedervi rapidamente. Queste schede rimarranno bloccate anche se apri una nuova finestra di Safari o chiudi e riavvii Safari.
In questa guida, ti mostreremo come bloccare e sbloccare le schede di Safari su iPhone, iPad e Mac.
Appunta le schede in Safari su iPhone o iPad
Hai due modi per bloccare le schede in Safari con iOS 16 o versioni successive.
- Apri Safari e visita il sito Web che desideri bloccare.
- Tieni premuta la barra degli indirizzi e seleziona la scheda Pin.
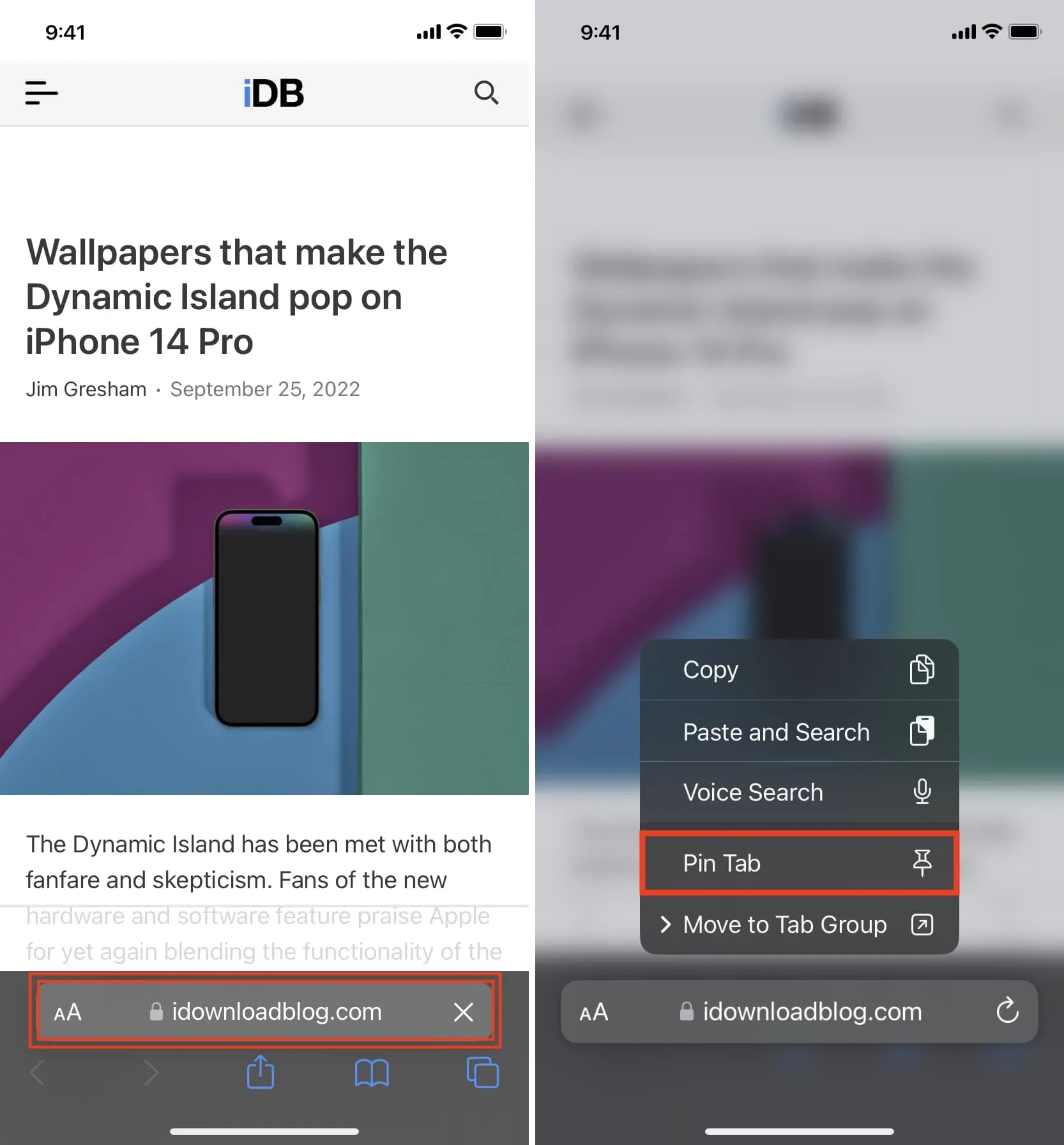
L’altro metodo è altrettanto semplice e richiede solo pochi tocchi.
- Vai su Safari e fai clic sul pulsante delle schede per vedere tutte le schede aperte.
- Tieni premuta una scheda e seleziona Blocca scheda.
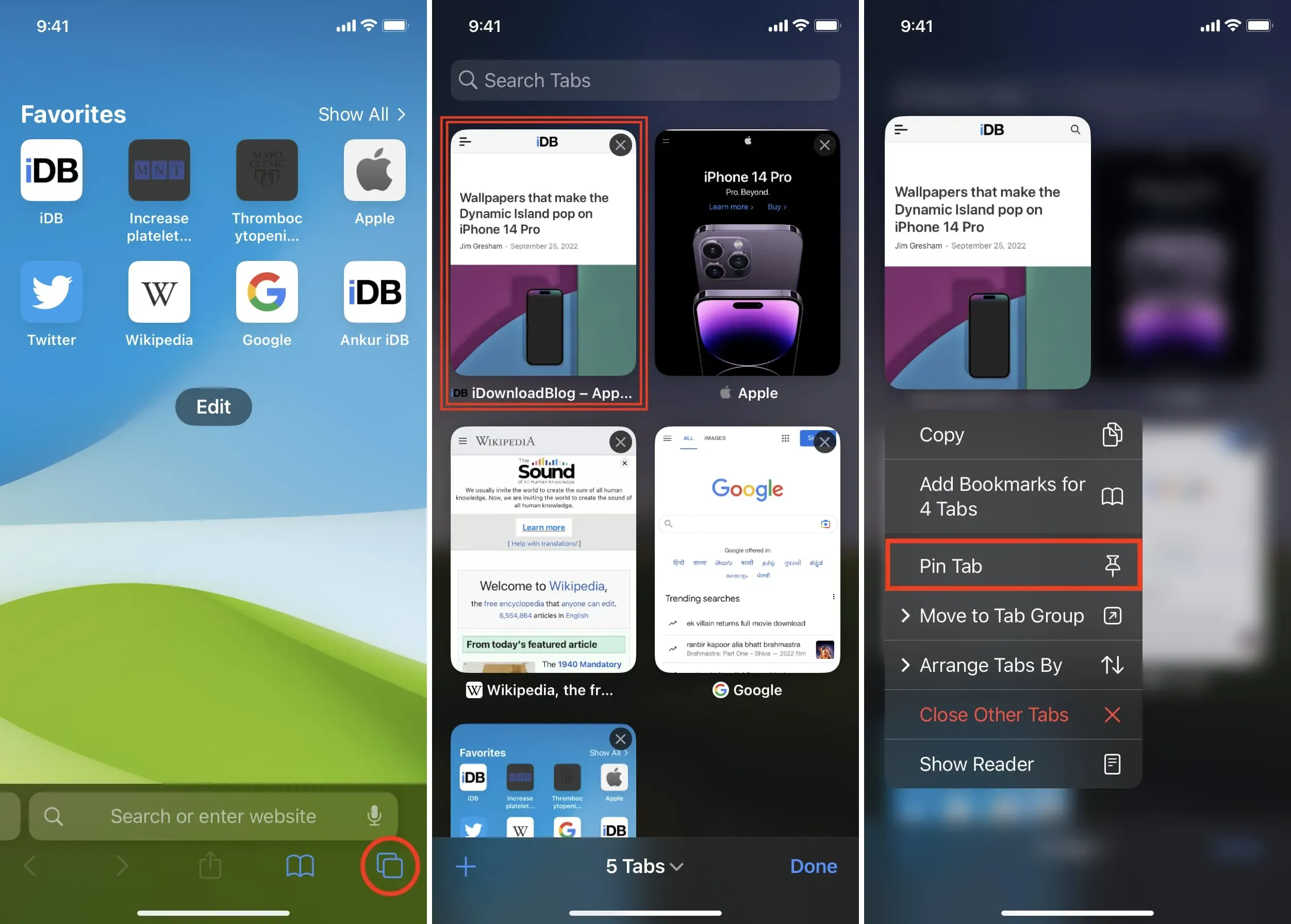
Accesso alle schede bloccate
Fai clic sul pulsante delle schede e vedrai le schede appuntate in alto.
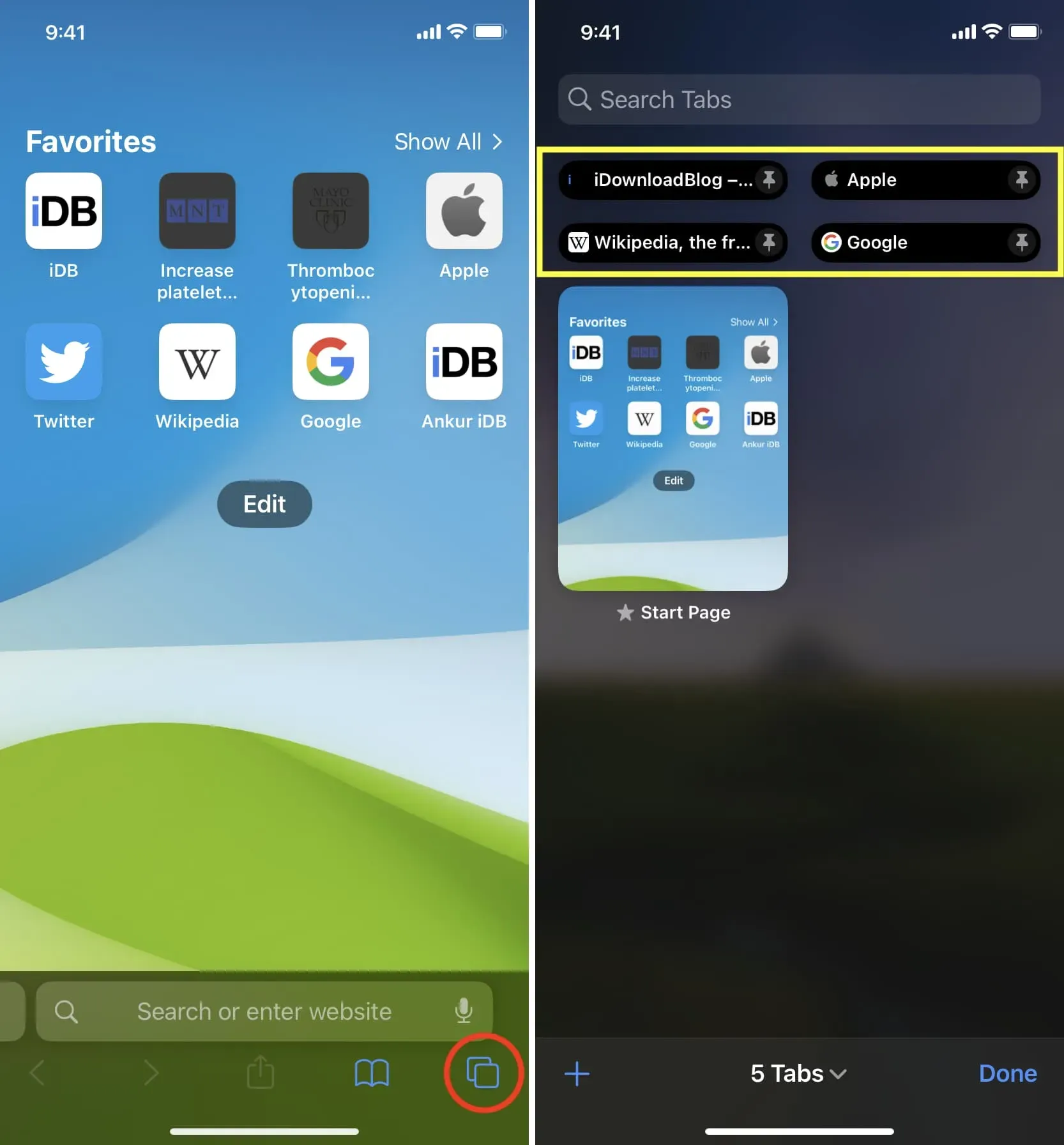
Sblocca le schede appuntate
Se non hai più bisogno di bloccare una scheda, vai su quella scheda, quindi tieni premuta la barra degli indirizzi e seleziona Sblocca scheda.
In alternativa, puoi toccare il pulsante delle schede, tenere premuto sulla barra delle schede bloccate e selezionare “Sblocca scheda” dal menu a comparsa.
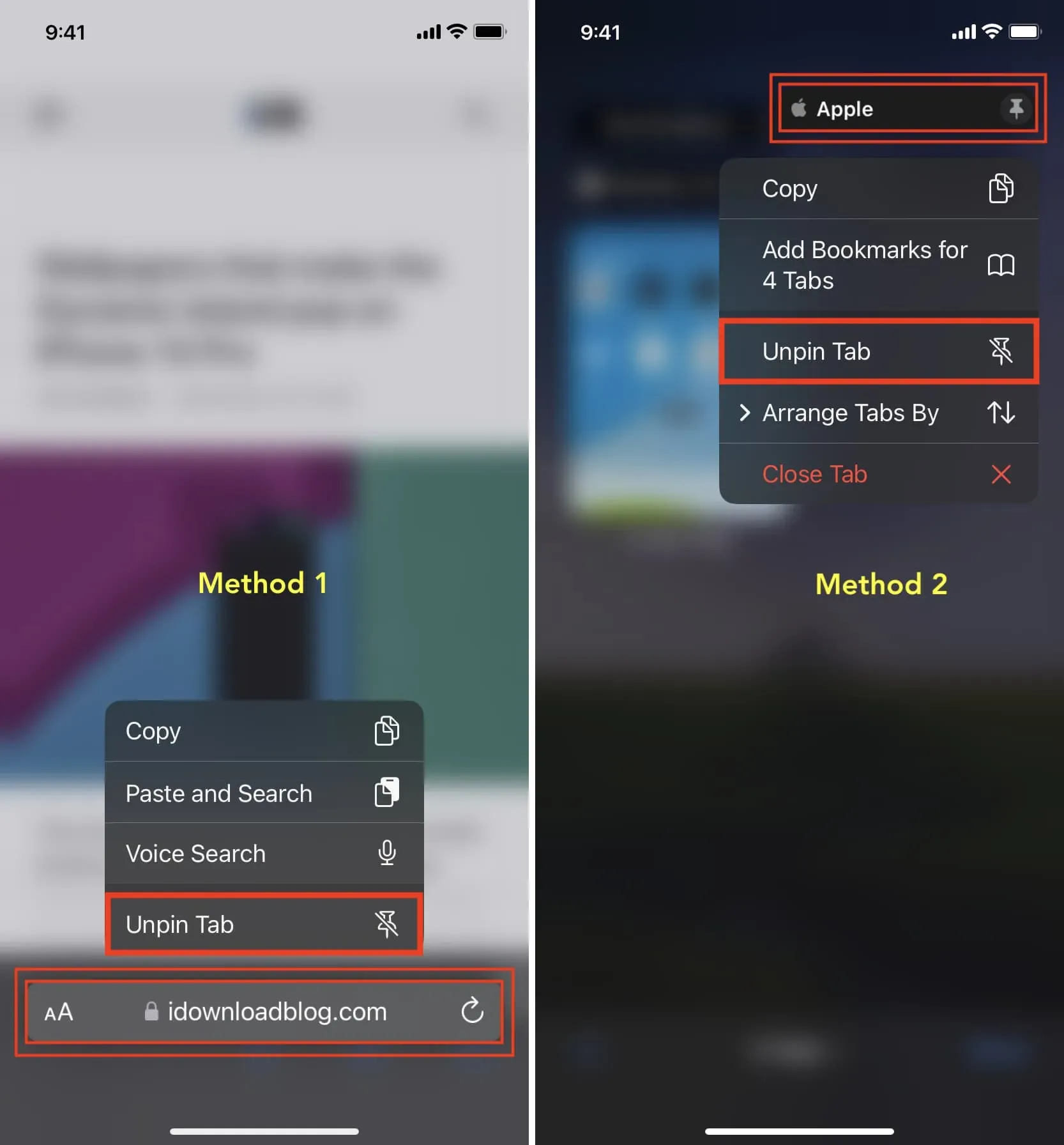
Bloccare le schede Safari su Mac
Metodo 1
- Apri Safari e visita il sito Web che desideri bloccare.
- Fai clic su “Finestra” nella barra dei menu in alto e seleziona “Aggiungi scheda”.
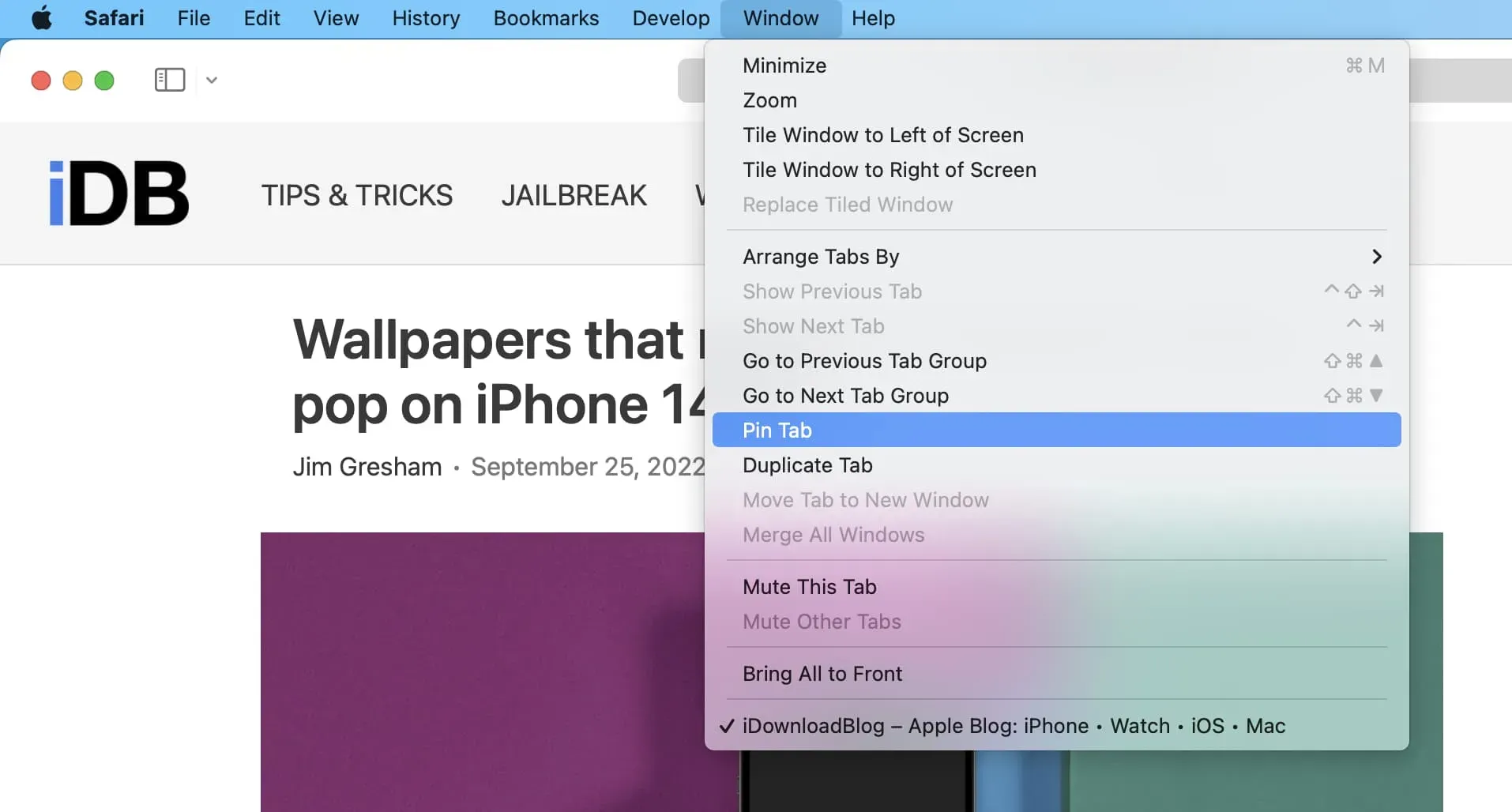
Metodo 2
- Assicurati che il sito che desideri bloccare sia aperto in Safari.
- Fai clic con il pulsante destro del mouse o tieni premuto il pulsante di controllo e fai clic una volta sopra la barra degli indirizzi. Seleziona “Pin Tab” dal menu che appare.
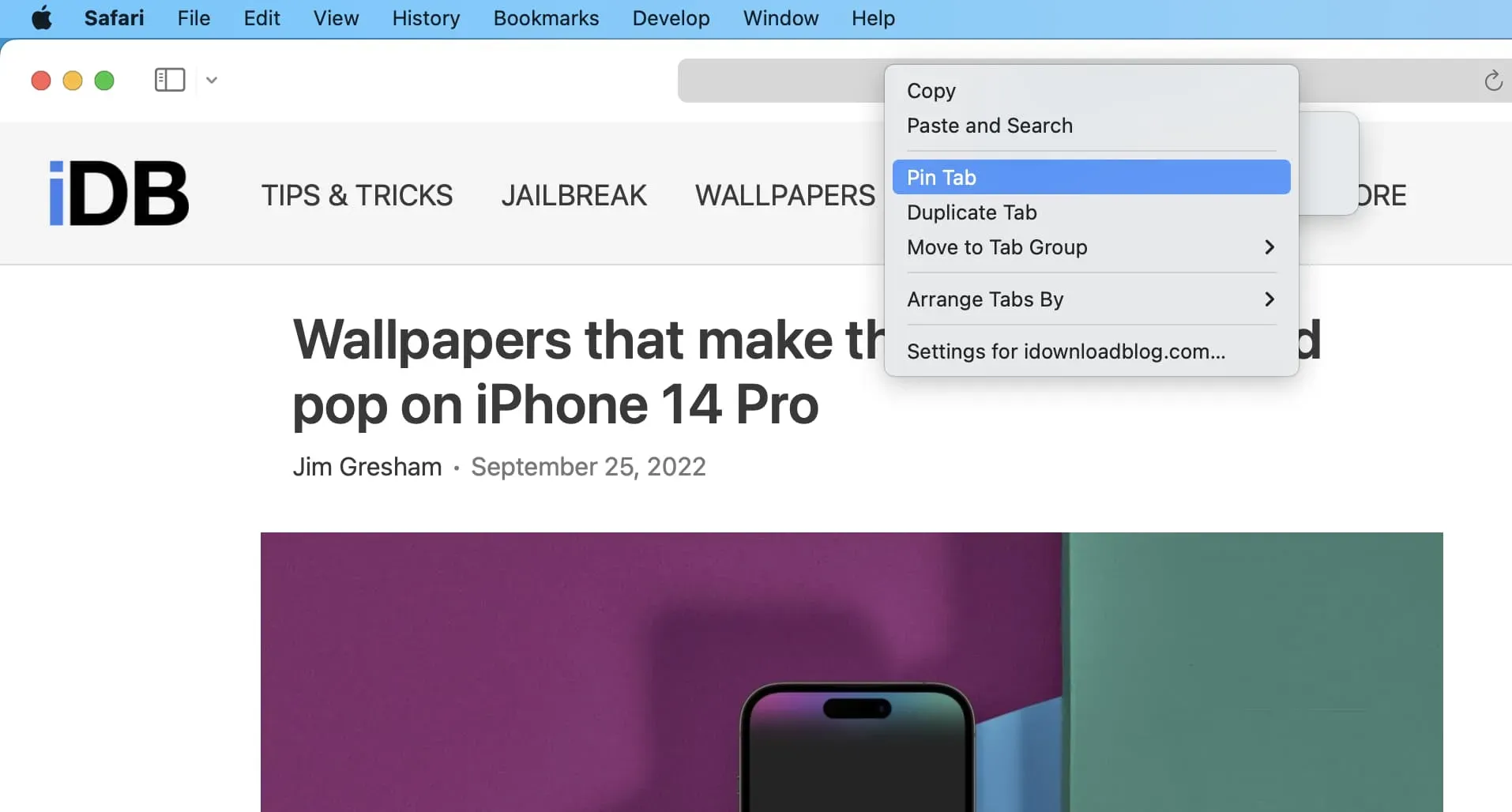
Nota. Questo potrebbe non funzionare se hai selezionato “Layout scheda separata” nelle preferenze di Safari e hai solo una scheda aperta.
Indipendentemente dal layout delle schede come “Individuale” o “Compatto”, puoi fare clic con il pulsante destro del mouse e scegliere di bloccare una scheda se hai almeno due schede aperte.

Metodo 3
- Assicurati di avere due schede Safari aperte se utilizzi il layout a scheda singola. Se utilizzi un layout a schede compatto, è sufficiente una scheda aperta.
- Passa il mouse su una delle linguette e trascinala verso sinistra fino a quando la linguetta non si restringe in un quadratino.
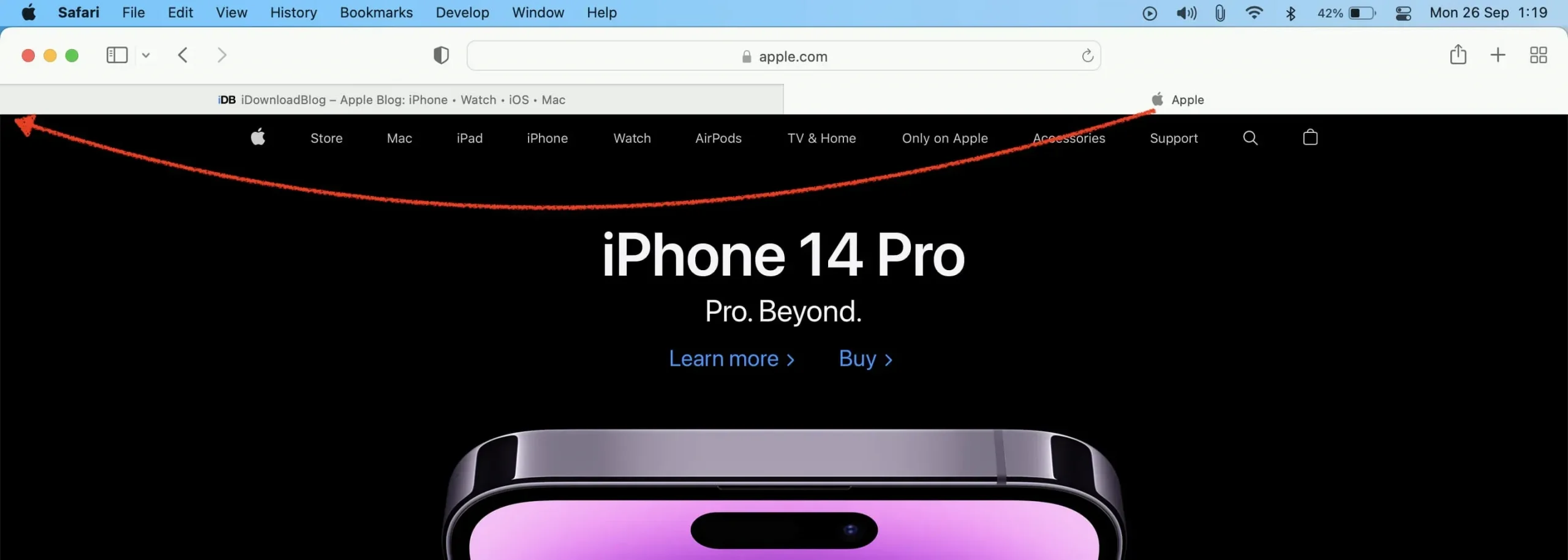
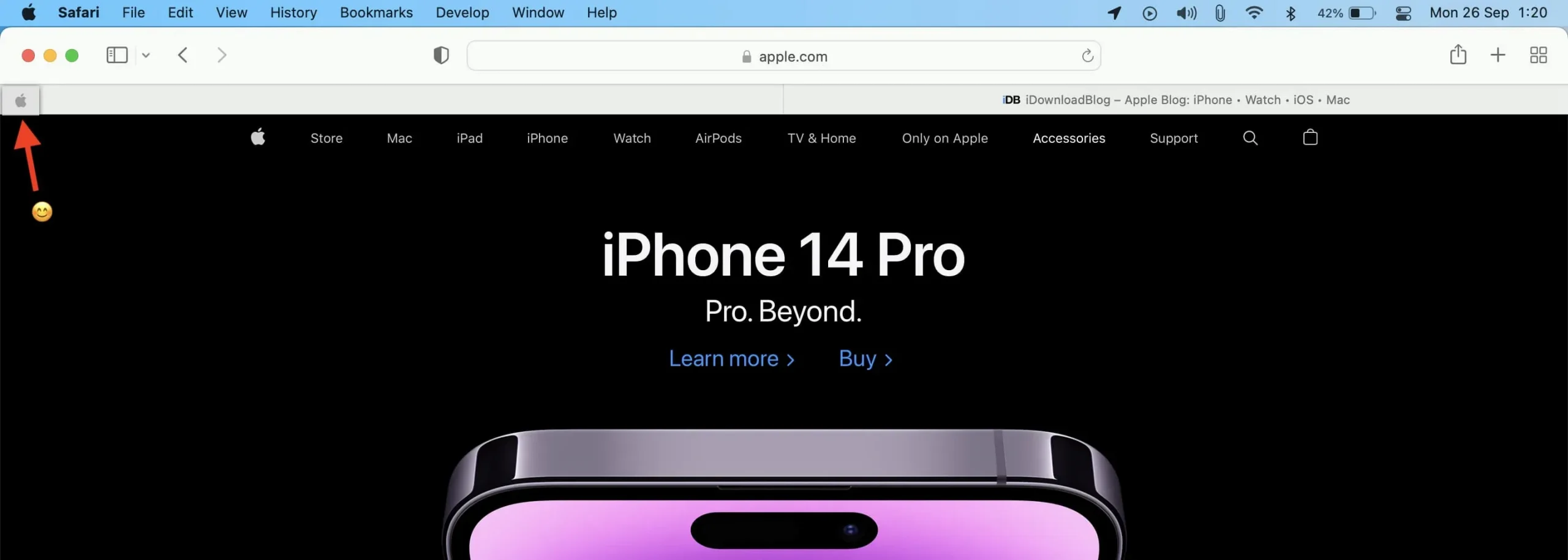
Scheda bloccata duplicata
Dopo aver bloccato una scheda in Safari su Mac, fai clic con il pulsante destro del mouse sull’icona della scheda bloccata e seleziona Duplica scheda.
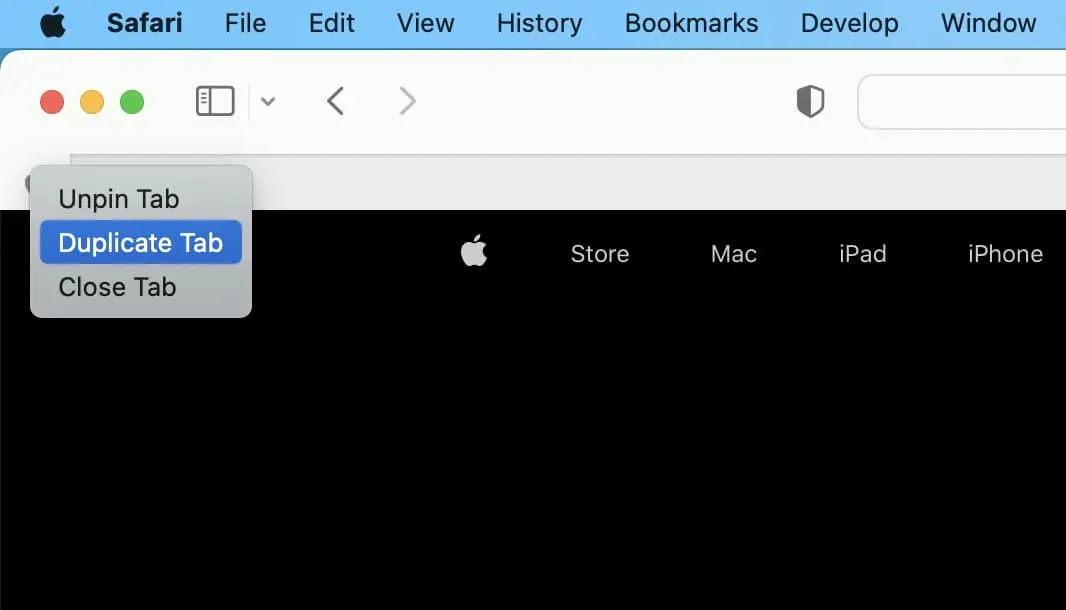
Sblocca le schede appuntate
Niente più schede appuntate in Safari su Mac? Trascinalo verso destra e dovrebbe sbloccarsi. Se il trascinamento della selezione non funziona per te, fai clic con il pulsante destro del mouse sull’icona della scheda bloccata e seleziona Rimuovi scheda.
In alternativa, seleziona l’opzione “Chiudi scheda” se non hai più bisogno che questo sito sia aperto.
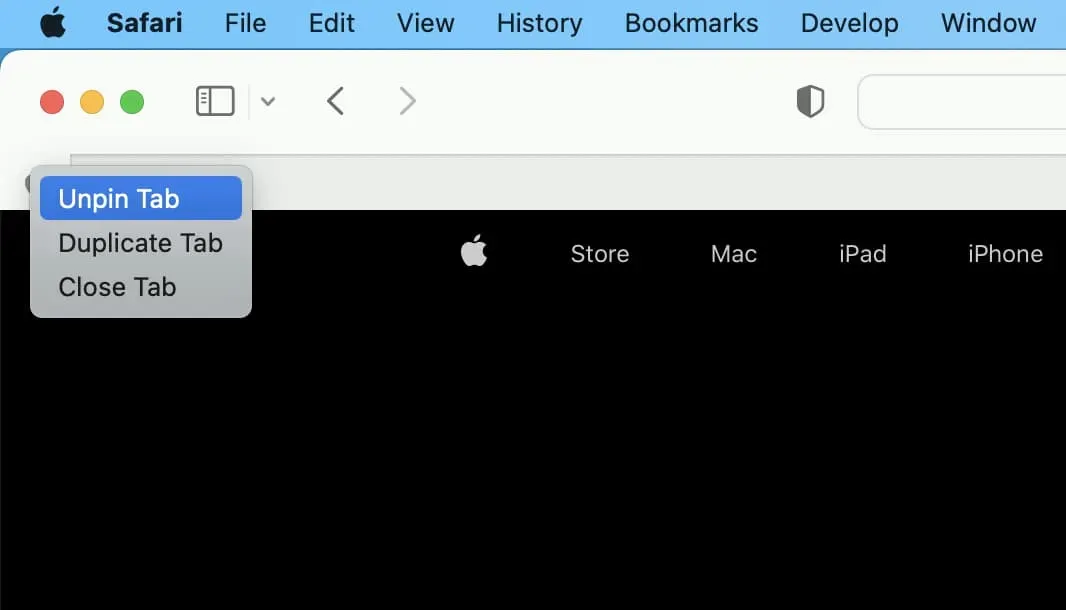
Apertura di collegamenti all’interno di schede bloccate
La maggior parte dei link su una pagina web sono di due tipi: uno si apre nella stessa scheda (come questa) e l’altro si apre automaticamente in una nuova scheda (come questa).
Indipendentemente da ciò che l’amministratore del tuo sito web ha impostato, qualsiasi collegamento a un sito web esterno che visiti su una scheda bloccata si apre sempre in una nuova scheda separata.
Ad esempio, supponiamo di bloccare un messaggio in Safari. Ora, se fai clic su qualsiasi altro collegamento in quel post bloccato, si aprirà nella stessa scheda (a meno che l’autore non abbia impostato tale collegamento per aprirsi automaticamente in una nuova scheda). Tuttavia, se questo post bloccato ha un collegamento a un altro sito, ad esempio Apple.com, e lo tocchi, l’altro sito si aprirà sempre in una nuova scheda, indipendentemente dal fatto che l’autore abbia impostato il collegamento in modo che si apra nella stessa scheda. scheda. scheda o nuova scheda.
In altre parole, un sito Web bloccato rimane bloccato fino a quando non viene sbloccato. Pertanto, un collegamento a un altro sito da una scheda bloccata si apre sempre in una nuova scheda.
Le schede bloccate rimangono anche se chiudi e riapri Safari
Una volta bloccato un sito, rimarrà bloccato anche se chiudi Safari e lo riapri in un secondo momento o riavvii il dispositivo.
Le schede bloccate rimangono anche se apri una nuova finestra
Una volta che un sito web è bloccato, appare come una scheda bloccata anche se apri un’altra finestra di Safari sul tuo Mac o iPad. Tuttavia, le schede già bloccate in una finestra standard non verranno visualizzate se apri una finestra Safari privata.
Schede bloccate nella finestra privata di Safari
Puoi appuntare le schede nelle finestre private di Safari. Ma ci sono alcune cose da notare.
Su Mac
Ho scoperto che se blocchi un sito in una finestra privata di Safari, rimarrà bloccato anche se apri un’altra finestra privata. Tuttavia, una volta chiuse tutte le finestre private o chiuso e riaperto Safari, le schede bloccate in una finestra privata scompariranno. In breve, le schede bloccate in una finestra Safari privata su Mac rimangono solo per quella particolare sessione privata.
Su iPhone
A differenza del Mac, ho assistito a una storia diversa in Safari su iOS. I siti che ho bloccato in una sessione privata in Safari su iPhone sono rimasti bloccati anche dopo che sono uscito dalla navigazione privata o sono uscito e ho riavviato Safari.
Le schede bloccate non si sincronizzano tramite iCloud
A differenza di segnalibri, preferiti e altre impostazioni, le schede bloccate in Safari non si sincronizzano con i tuoi dispositivi Apple. Ciò significa che se aggiungi un sito in Safari sul tuo Mac, non verrà visualizzato come sito bloccato sul tuo iPhone, iPad o altro Mac.
Schede bloccate in gruppi di schede
In iOS 16, puoi persino bloccare le schede all’interno dei gruppi di schede. I passaggi sono gli stessi descritti sopra. Crea un nuovo gruppo di schede e puoi bloccare i siti qui. Ogni volta che torni in questo gruppo di schede, i tuoi siti bloccati saranno lì per te.
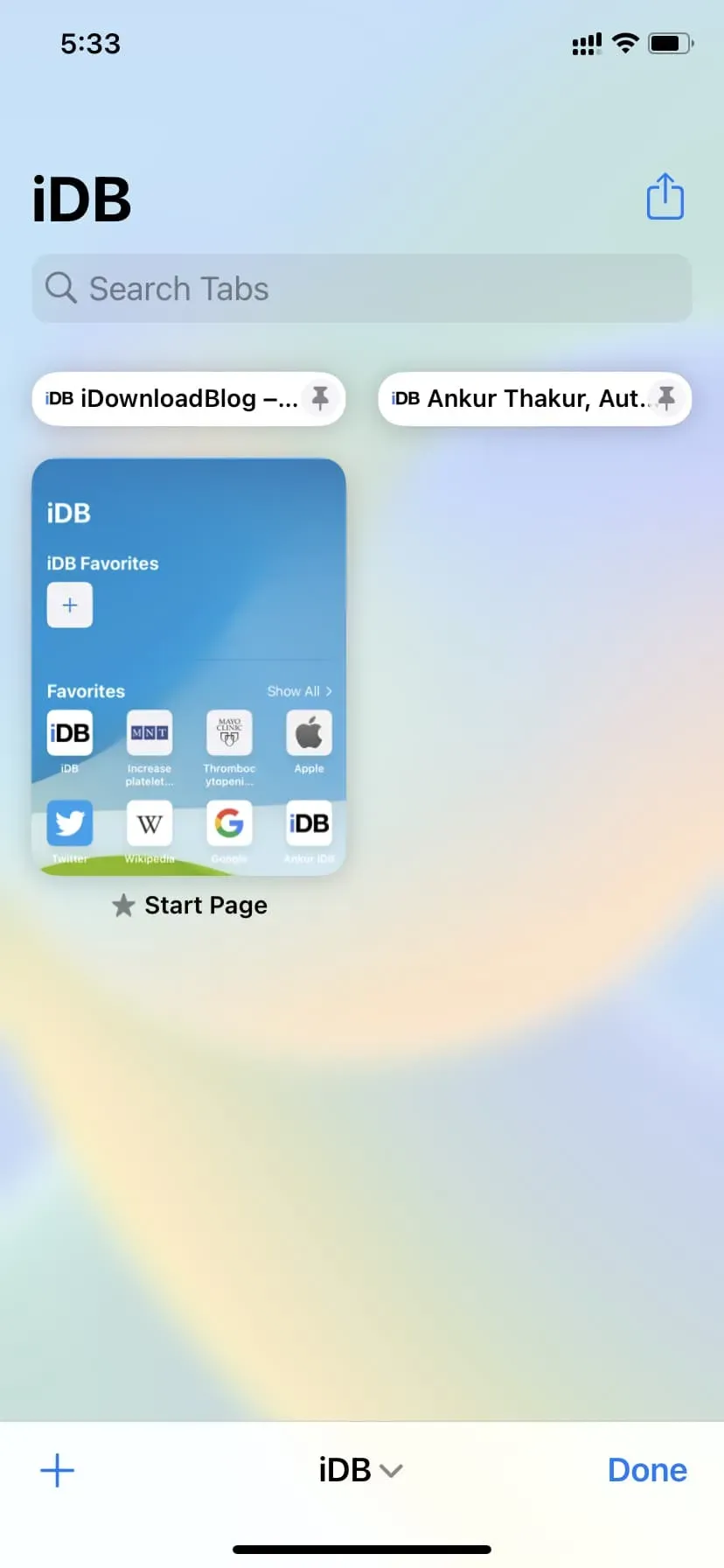
Ecco come puoi appuntare le schede in Safari sui dispositivi Apple. Oltre al blocco, puoi anche aggiungere ai segnalibri siti importanti per salvarli per riferimenti futuri. E per un accesso ancora più rapido, prendi in considerazione l’aggiunta di siti ai tuoi preferiti!



Lascia un commento