Come chiudere tutte le app aperte su Mac con un clic
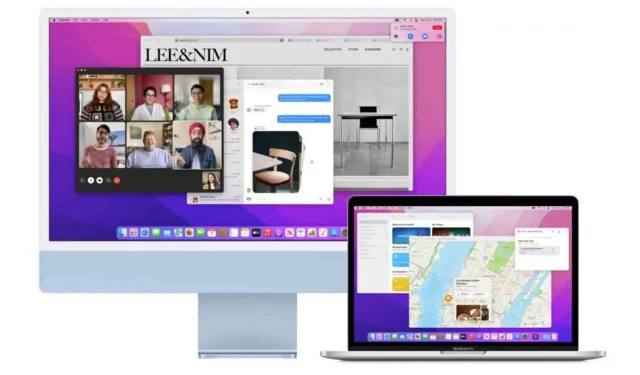
Chiudere tutte le applicazioni aperte con un solo clic è un’operazione abbastanza semplice da implementare su macOS. Ecco come farlo.
Se usi spesso il computer, è probabile che tu abbia più applicazioni aperte contemporaneamente. Ad esempio, puoi avere un software di elaborazione testi con il tuo browser web, oppure puoi guardare Netflix con il tuo browser web insieme, o avere iTunes in esecuzione mentre scrivi codice, ecc. Su macOS, le app sono molto facili da gestire in batch.
E se dovessi chiudere tutte quelle app contemporaneamente? Se sei una di quelle persone a cui piace chiudere tutte le loro applicazioni prima di spegnere il computer o semplicemente lasciare riposare il computer, cosa fai in questi casi?
Naturalmente, puoi chiuderli uno per uno, il che richiederà del tempo, oppure puoi chiuderli tutti in una volta con un clic. Se quest’ultima opzione ti interessa, ecco come farlo su macOS.
Chiudi tutte le applicazioni aperte con un clic
Uno degli strumenti che Apple ha integrato in macOS si chiama Automator. È una piccola utility che consente agli utenti di creare script, macro e altre routine per eseguire varie e varie operazioni in un’unica azione utente, invece di doverli concatenare manualmente.
Per creare uno script di Automator che chiuda contemporaneamente tutte le applicazioni aperte:
- Premi Comando + Spazio, digita “Automator” (senza virgolette) e premi Invio.
- Fare clic su File > Nuovo.
- Selezionare “Applicazione” come tipo di documento e fare clic sul pulsante “Seleziona”.
- Nell’angolo in alto a sinistra, seleziona Azioni e nel campo di ricerca digita “Esci da tutte le applicazioni”.
- Fare clic e trascinare l’azione nell’area grigia sul lato destro della finestra.
- Fai clic sulla freccia giù sotto l’intestazione “Esci da tutte le applicazioni” nel riquadro di destra e assicurati che “Chiedi di salvare le modifiche” sia selezionato.
- Se sono presenti app che desideri mantenere aperte nonostante l’esecuzione di questo script, fai clic sul pulsante Aggiungi e seleziona l’app che desideri aggiungere dall’elenco Non uscire.
- Vai su File > Salva, seleziona un nome, una posizione (spesso consigliata sul desktop) e fai clic su Salva.
- Sposta lo script sul dock in modo da potervi accedere da qualsiasi luogo e in qualsiasi momento. D’ora in poi, per chiudere tutte le applicazioni aperte (tranne forse quelle poste in eccezione), basta cliccare sullo script.
Chiudi tutte le applicazioni aperte con Uscita forzata
Se non ti piace lo scripting con Automator, esiste un metodo alternativo che utilizza la funzione “Force Quit” di Apple. Questo è meno elegante e il tuo lavoro in corso potrebbe non essere salvato, ma in alcuni casi è possibile:
- Premi Comando + Opzione + Esc per aprire il menu di uscita forzata.
- Premi Cmd + A per selezionare tutte le app dall’elenco.
- Fare clic su Uscita forzata.
- Confermare.



Lascia un commento