Come sostituire Mac Snipping Tool con una soluzione migliore
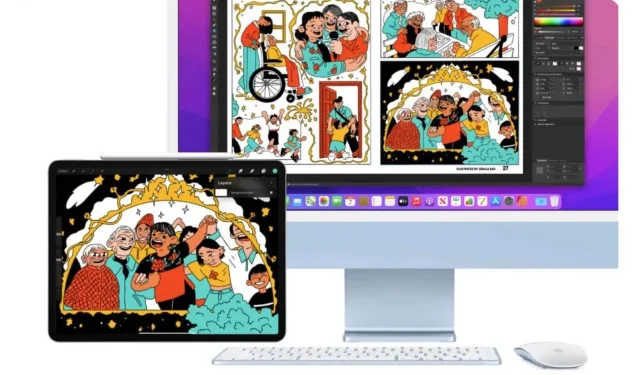
Se lo strumento screenshot in macOS è abbastanza potente, ci sono app molto più complete là fuori. Eccone due.
Lo strumento screenshot incluso in macOS ha funzionalità di base che la maggior parte degli utenti riuscirà a catturare ciò che appare sullo schermo, ma questo potrebbe essere migliore, o almeno più completo. Non consente di acquisire schermate di pagine lunghe, ad esempio l’intera altezza di una pagina Web, e altri strumenti, inclusi i due menzionati di seguito, sono più efficaci per aggirare eventuali blocchi impostati su determinati siti.
shottr
Shottr è uno strumento di screenshot veloce e gratuito per Mac. Come il software predefinito, può acquisire schermate dell’intero schermo o solo di determinate aree. Tra le sue caratteristiche più interessanti ci sono la possibilità di salvare pagine lunghe, il suo OCR (capacità di estrarre il testo da un’immagine) e un potente strumento di modifica per sfocare il testo o rimuovere determinati oggetti da un’immagine.
Ogni volta che fai uno screenshot con Shottr, apparirà una finestra di anteprima. Ciò consente di modificare rapidamente l’immagine e salvarla sul computer o copiarla negli appunti. È possibile aprire la barra dei menu dell’applicazione se si desidera utilizzare funzionalità come l’autoscatto.
Se hai bisogno di catturare l’intera immagine di un sito senza ridimensionare o catturare effettivamente un video dello schermo, uno screenshot di una pagina lunga è l’ideale. Shottr offre questa funzionalità compilando un lungo file JPG/PNG scorrevole che è molto più piccolo della dimensione del video.
Le funzionalità di modifica fanno davvero una grande differenza rispetto allo strumento nativo. Puoi facilmente personalizzare i suoi scatti, ritoccarli, sfocare testi o rimuovere elementi senza utilizzare altri software.
La funzione OCR merita una menzione speciale, funziona davvero. Naturalmente, puoi utilizzare la funzione di riconoscimento del testo in macOS Monterey, ma ciò richiede di acquisire uno screenshot e aprire il file in modalità Anteprima. È più facile con la modalità OCR Shottr. Puoi definire un’area ed estrarre il testo all’interno senza nemmeno effettuare una cattura.
Puoi anche utilizzare l’app per impostare i tasti di scelta rapida per le modalità principali. Ad esempio, Cmd + Maiusc + 8 può avviare uno screenshot di una pagina lunga. Apri Shottr e vai alla scheda Scorciatoie da tastiera per configurarlo.
Shottr è attualmente gratuito. L’app raccoglie alcuni dati per migliorarsi, ma puoi disattivarla nella scheda Avanzate in Impostazioni.
Colpo pulito X
Cleanshot X è probabilmente la migliore app per screenshot per Mac, ma non è economica ($ 29 per una licenza e $ 19 all’anno per gli aggiornamenti). Ha le stesse funzionalità di modifica di Shottr e altro ancora. E tutto può essere configurato tramite la scheda “Scorciatoie” nelle impostazioni. Puoi impostare una scorciatoia per tutto ciò che l’app ha da offrire. Puoi scegliere se visualizzare il cursore, aggiungere un’immagine come sfondo, ecc.
Tra le sue numerose funzionalità, Cleanshot X ti consente di catturare pagine lunghe, mettere un’anteprima dei tuoi ultimi scatti su una sovrapposizione, salvare, scaricare, taggare o modificare, estrarre testi da immagini su siti Web (con o senza interruzioni di riga) e persino registrare il tuo schermo
Cleanshot X include anche l’archiviazione cloud in modo da poter inviare automaticamente i tuoi screenshot lì e ottenere un collegamento dagli appunti con una semplice scorciatoia da tastiera.
Puoi provare Cleanshot X gratuitamente per 30 giorni. La licenza costa $ 29 con 1 GB di spazio di archiviazione gratuito e un anno di aggiornamenti. Successivamente, l’applicazione può essere utilizzata, ma dovrai pagare $ 19 all’anno per gli aggiornamenti.
Come sostituire le funzionalità degli screenshot del Mac senza perdere le scorciatoie
Se non desideri affatto utilizzare lo strumento nativo, puoi rimuovere le scorciatoie da tastiera dal Mac. Puoi sempre assegnare nuove o riassegnare le scorciatoie originali per riutilizzarle. Per fare ciò, vai su Preferenze di Sistema> Tastiera e apri la scheda Scorciatoie. Lì puoi selezionare “Screenshot” nel riquadro di sinistra e deselezionare tutte le caselle a destra.
Ciò disabiliterà l’utilità screenshot per impostazione predefinita, dopodiché potrai installare una qualsiasi delle applicazioni mostrate sopra.



Lascia un commento