Come registrare una chiamata WhatsApp su iPhone
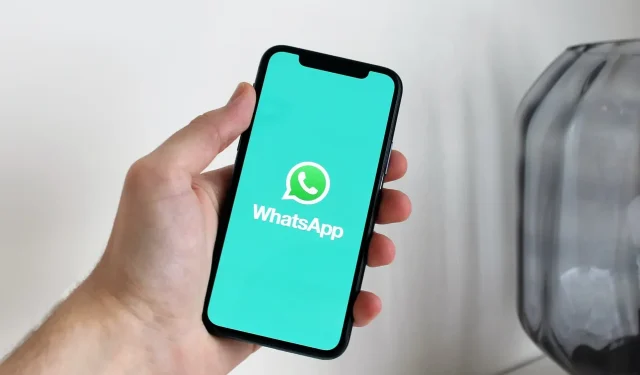
WhatsApp o iOS non offrono una soluzione di registrazione delle chiamate integrata. Ma se necessario, puoi registrare le chiamate audio e video di WhatsApp effettuate dal tuo iPhone utilizzando soluzioni alternative e in questa guida ne condivideremo alcune con te.
È legale registrare le chiamate WhatsApp?
Le leggi sulla registrazione telefonica variano a seconda del paese. A seconda di dove ti trovi, potresti essere in grado di registrare la chiamata se sei uno dei partecipanti alla conversazione. In alcuni paesi, la registrazione delle conversazioni telefoniche è completamente illegale.
Tuttavia, nella maggior parte dei paesi e delle regioni, la registrazione di una telefonata o di una chiamata Internet tramite applicazioni come WhatsApp dovrebbe essere consentita se hai informato l’altra parte che stai registrando la conversazione e hai ottenuto il suo consenso.
Per informazioni più dettagliate, ti consigliamo vivamente di leggere le leggi sulla registrazione delle conversazioni telefoniche su Wikipedia.
Posso utilizzare l’app Voice Memos o il registratore dello schermo iOS per registrare le chiamate WhatsApp sul mio iPhone?
Durante una telefonata WhatsApp o standard, le rispettive app stanno già utilizzando il microfono del tuo iPhone. In tali situazioni, iOS impedisce ad altre app, come i memo vocali, di registrare l’audio. Quindi non puoi semplicemente mettere la chiamata sull’altoparlante e sperare che l’app Memo vocali la registri. Ciò fallirà anche se colleghi il tuo iPhone al Mac e provi a registrare l’audio tramite il microfono del tuo iPhone in QuickTime.
In secondo luogo, il registratore dello schermo integrato ha la capacità di registrare i suoni interni, ma si spegne durante una telefonata. Pertanto, se avvii il registratore dello schermo sul tuo iPhone durante una chiamata audio o video di WhatsApp, non registrerà l’audio (solo il video).
Ecco perché non troverai app di registrazione delle chiamate dirette nell’iPhone App Store. E se ti imbatti in un’app che pretende di registrare le chiamate, deve essere fatto indirettamente, altrimenti sarà solo un’app falsa. Le app indirette ti chiedono di pagare e chiamare attraverso i loro server in cui viene registrata la chiamata. Anche così, queste app funzionano solo per le chiamate telefoniche standard, non per le chiamate WhatsApp.
A causa di queste funzionalità di privacy, le tue capacità di registrazione delle chiamate WhatsApp sono limitate alle seguenti soluzioni alternative.
Registra la chiamata whatsapp
1. Usa un secondo dispositivo
Avvia o rispondi a una chiamata WhatsApp sul tuo iPhone. Successivamente, metti la chiamata in vivavoce e imposta il volume al massimo. Ora usa l’app Voice Memos su un altro iPhone, iPad, Mac o Apple Watch per registrare la conversazione.

Se disponi di un telefono Android, puoi utilizzare il suo registratore vocale integrato o scaricare un’app come Google Recorder , Samsung Voice Recorder o Voice Recorder di Smart Mobi Tools .
2. Usa un telefono Android
Questa in realtà non è una soluzione per registrare le chiamate WhatsApp su iOS, ma una soluzione completamente diversa. Se hai spesso bisogno di registrare le chiamate di WhatsApp, prendi in considerazione la configurazione di WhatsApp sul tuo telefono Android e utilizza un’app di registrazione delle chiamate di terze parti dal Play Store.
Leggi: WhatsApp lancia iOS/Android Chat Transfer
3. Usa il tuo Mac per registrare le videochiamate di WhatsApp
Infine, arriviamo all’ultimo metodo, che prevede l’utilizzo di un Mac e di un cavo Lightning. Questo approccio può essere utilizzato anche per registrare le chiamate FaceTime.
Segui questi passaggi per registrare una videochiamata WhatsApp:
1) Collega il tuo iPhone al Mac con un cavo Lightning.
2) Avvia QuickTime Player sul tuo Mac. Per fare ciò, premi Comando + Spazio e digita QuickTime.
3) Quando QuickTime si apre, vedrai il suo nome nell’angolo in alto a sinistra dello schermo del tuo Mac. Da qui, fai clic su File> Nuova voce di film.
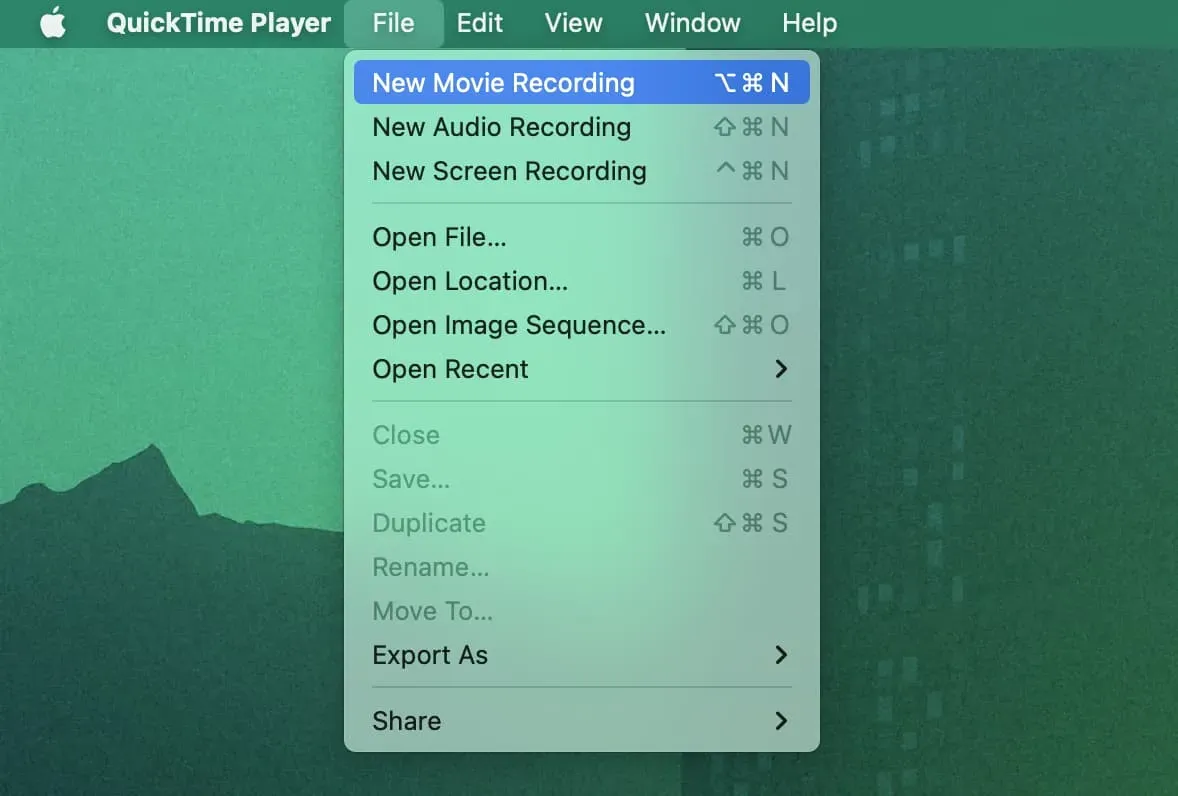
4) Trascina il dispositivo di scorrimento del suono verso destra.
5) Fare clic sulla piccola freccia accanto al pulsante di registrazione rosso e bianco. In Fotocamera, seleziona il tuo iPhone. E sotto Microfono, seleziona il microfono del tuo Mac o qualsiasi dispositivo di input audio come AirPods. Non selezionare il tuo iPhone come microfono poiché è disabilitato per altre app durante la chiamata in corso.
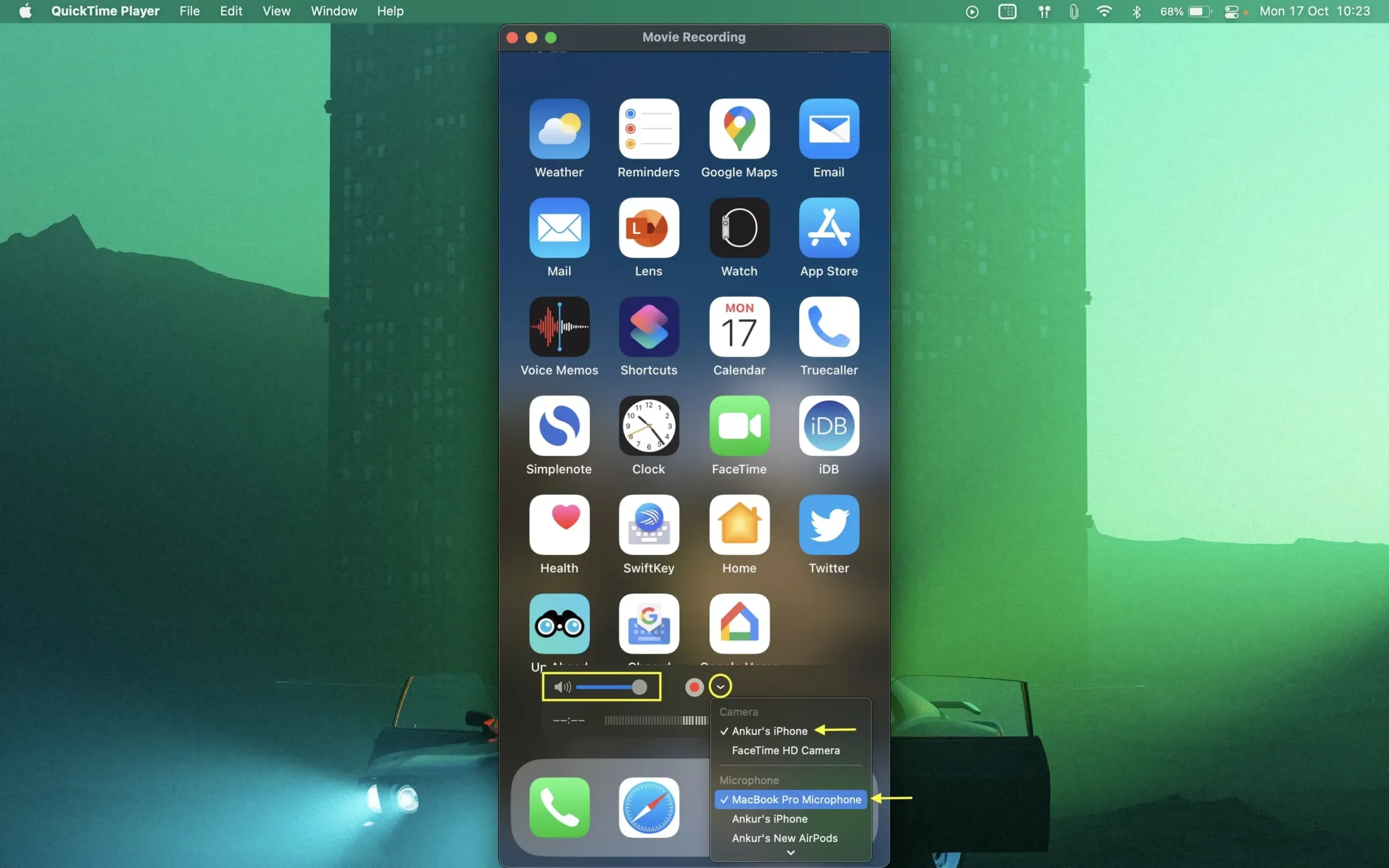
6) Con l’intero set, premi il pulsante di avvio in QuickTime. Quindi effettua una videochiamata WhatsApp sul tuo iPhone. Non dimenticare di indirizzare l’uscita audio della chiamata attraverso l’altoparlante del tuo iPhone. QuickTime Player registrerà lo schermo interno del tuo iPhone e l’audio dell’iPhone attraverso il microfono del tuo Mac o un microfono collegato ad esso.
7) Quando hai finito di parlare, fai clic sul pulsante di arresto in QuickTime. Infine, salva la registrazione scegliendo File > Salva o facendo clic sul pulsante rosso di chiusura e ti verrà chiesto di salvare il file registrato.
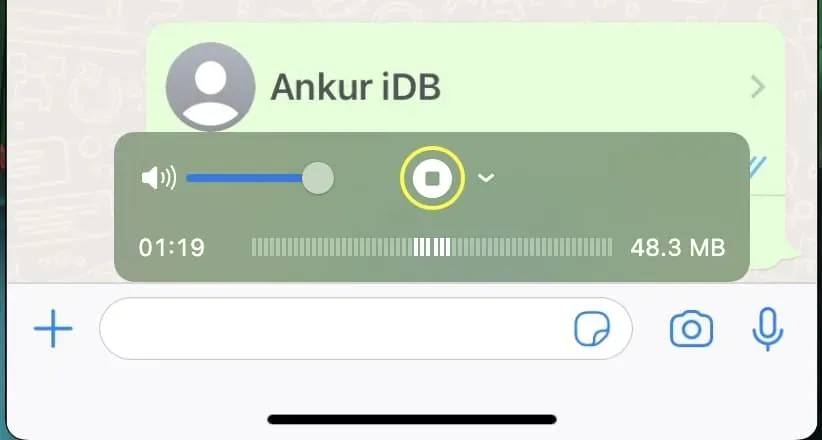
Puoi riprodurre questo file video registrato su Mac o trasferirlo tramite AirDrop all’app Foto su iPhone. Se desideri solo l’audio, puoi facilmente estrarre l’audio dal video utilizzando iPhone, iPad e Mac.



Lascia un commento