Come proteggere il tuo ID Apple e ID iCloud
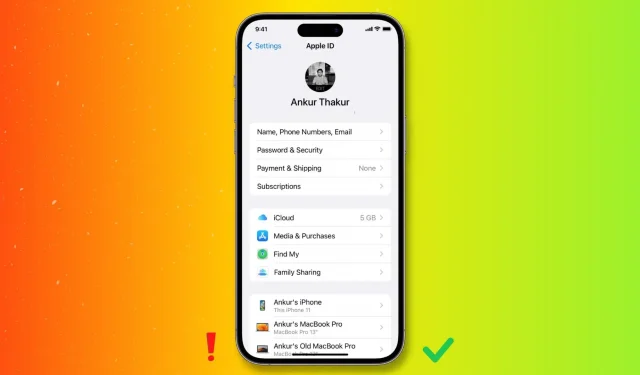
Il tuo ID Apple o ID iCloud (lo stesso) contiene dati preziosi come contatti, messaggi, foto, eventi del calendario, file, dati di app di terze parti, metodi di pagamento, saldo dell’ID Apple, backup del dispositivo, indirizzi di spedizione e fatturazione, informazioni di contatto ., e altro ancora.
Pertanto, è essenziale proteggere il tuo account Apple e in questa guida condivideremo 13 suggerimenti essenziali per raggiungere un elevato livello di sicurezza.
1. Attiva l’autenticazione a due fattori
Supponiamo che qualcuno abbia l’indirizzo e-mail e la password del tuo ID Apple. Senza l’autenticazione a due fattori (2FA) o la precedente verifica in due passaggi, possono accedere a qualsiasi sito Web iPhone, iPad, Mac o iCloud e ottenere i tuoi dati personali. Ma se hai abilitato l’autenticazione a due fattori per il tuo ID Apple, l’attaccante avrà bisogno di un codice a sei cifre inviato ai tuoi dispositivi fidati per completare l’accesso (che ovviamente non condividerai).
Se utilizzi un iPhone, iPad o Mac che è stato aggiornato negli ultimi cinque anni, probabilmente hai già impostato l’autenticazione a due fattori con il tuo ID Apple. Ma se, in rare occasioni, hai un dispositivo più vecchio, assicurati di attivare l’autenticazione a due fattori.
Per ulteriori informazioni su questo argomento, consulta la nostra guida su Aggiunta e rimozione di dispositivi attendibili per l’autenticazione a due fattori dell’ID Apple.
Anche se hai configurato l’autenticazione a due fattori, non condividere mai la password del tuo ID Apple con nessuno, che si tratti di amici o persone che si spacciano per il supporto Apple.
Dovresti essere consapevole che Apple non chiede mai la password del tuo ID Apple. Tuttavia, quando contatti il supporto Apple tramite chat, chiamata o e-mail, il rappresentante potrebbe chiederti di verificare il tuo ID Apple tramite una notifica inviata al tuo dispositivo Apple.
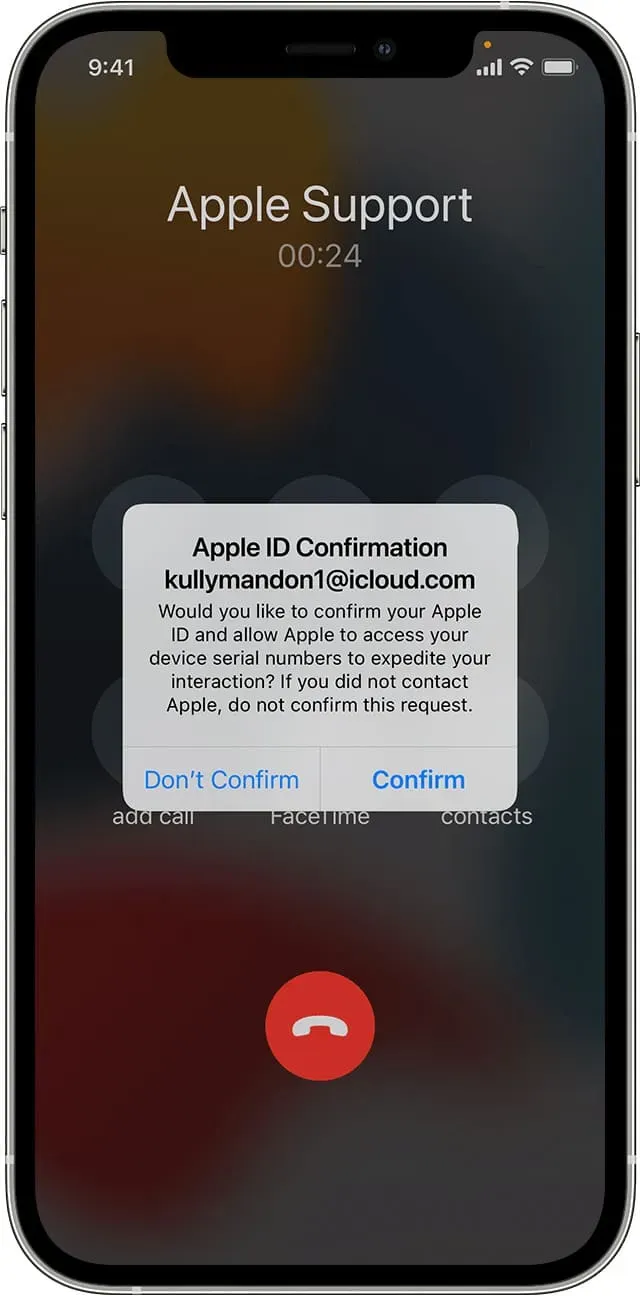
Inoltre, puoi generare un PIN di supporto a quattro cifre e condividerlo con un rappresentante per accelerare il processo di supporto. Ecco come:
- Vai su appleid.apple.com , fai clic su Accedi e completa il processo utilizzando il tuo ID Apple. Consiglio. Se utilizzi Safari, puoi accedere rapidamente con Face ID, Touch ID o il passcode del tuo dispositivo.
- Scorri verso il basso e tocca PIN assistenza > Crea PIN. Dopo alcuni secondi, vedrai un codice valido per un utilizzo una tantum per i successivi 30 minuti. Puoi condividerlo con il supporto Apple.
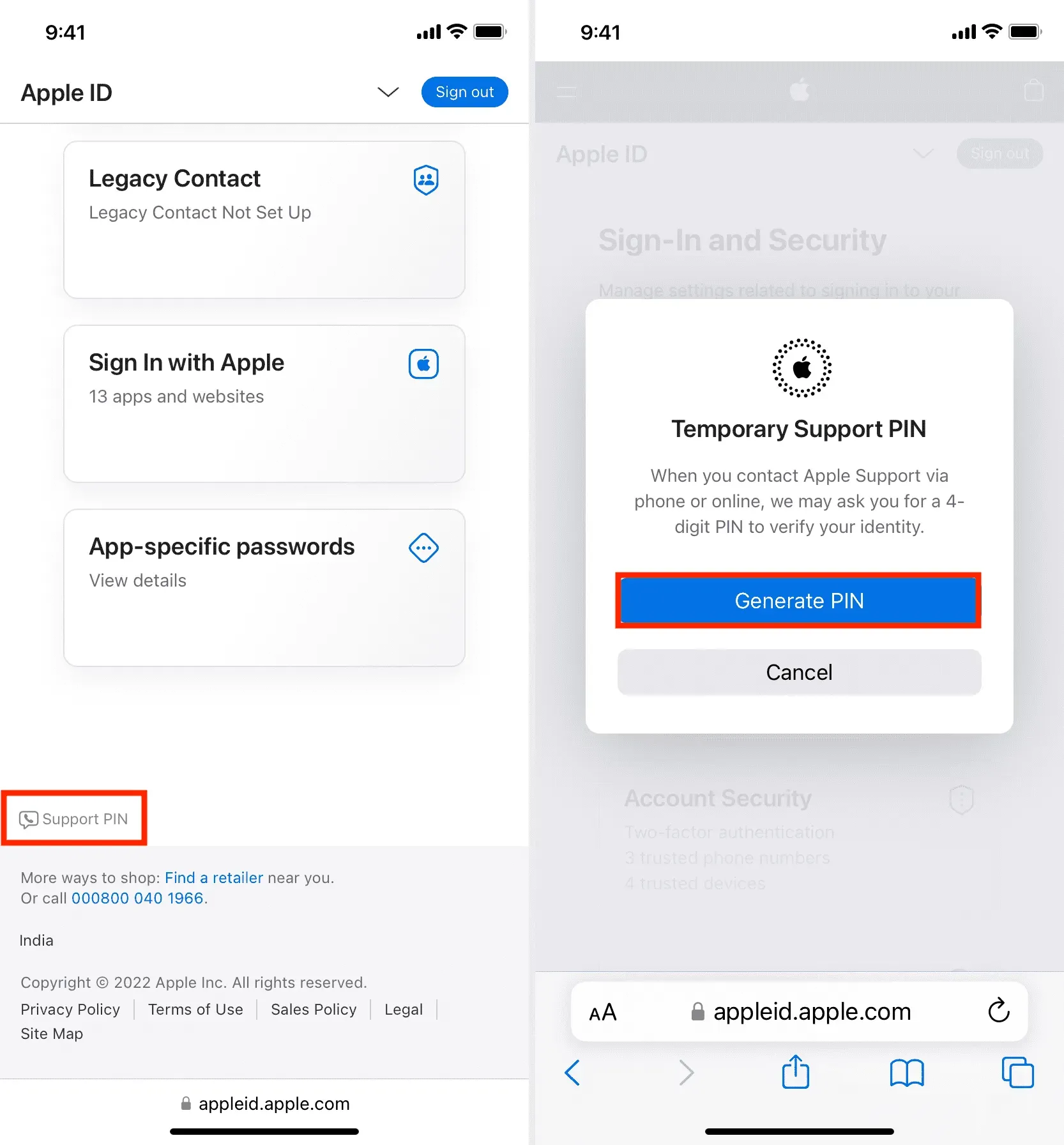
Ad eccezione del PIN di supporto di cui abbiamo discusso sopra (che dovrebbe essere condiviso solo con il supporto Apple), non rivelare altri codici di verifica che ricevi sul tuo iPhone, iPad e Mac. Allo stesso modo, non condividere la password monouso (OTP) che ottieni dal numero di telefono e dall’indirizzo e-mail aggiunti al tuo ID Apple.
4. Attenzione alle truffe!
Sapevi che 59,4 milioni di americani hanno perso 29,8 miliardi di dollari in un anno a causa di truffe telefoniche? La maggior parte di questi truffatori proviene da India, Nigeria, Pakistan, Indonesia e Filippine.
Quando ricevi una chiamata che ti chiede di effettuare un piccolo pagamento rimborsabile per elaborare una cancellazione, acquistare buoni regalo o trasferire un codice di verifica che hai ricevuto sul tuo iPhone, tieni presente che si tratta sicuramente di una truffa. Appendere!
Apple dice chiaramente: “Se suona come una truffa, supponi che lo sia”.
Diversi canali YouTube dedicati, come Scammer Payback , Trilogy Media , Jim Browning e Pleasant Green , pubblicano solo video relativi a tali truffe telefoniche ed e-mail. Condividi questi video con gli anziani della tua famiglia poiché questi truffatori si rivolgono principalmente a loro. In molti casi, la persona che è stata ingannata si astiene dal condividere questo calvario con i membri della famiglia per paura o vergogna! Quindi, istruisci i membri della tua famiglia allargata e fagli sapere che questo è il primo passo per evitare una simile truffa.
5. Impara a distinguere iOS dai popup di phishing della password dell’ID Apple
iOS ha un problema: può chiedere in modo casuale la password del tuo ID Apple.
Alcuni siti Web e app potrebbero tentare di ingannarti mostrandoti un popup di avviso simile alla casella della password dell’ID Apple iOS.
Quando ricevi un tale popup, scorri verso l’alto o premi il pulsante Home per andare alla schermata principale. Se il popup scompare, è sicuramente una truffa per ottenere la password del tuo ID Apple e hackerare il tuo account. Ma se vedi ancora l’avviso, significa che è un vero avviso iOS di Apple, nel qual caso puoi inserire la password del tuo ID Apple per autenticarti. In alternativa, puoi andare ancora oltre e aprire l’app Impostazioni. Se un vero problema con il tuo ID Apple richiede di inserire la password del tuo ID Apple, vedrai un banner di notifica nella parte superiore dell’app Impostazioni. Toccalo, quindi inserisci la password del tuo ID Apple.
? Uno è Apple che chiede la tua password e l’altro è un popup di phishing che ruba la tua password https://t.co/PdOJcthqL7 pic.twitter.com/6N3lawTVGo
— Felix Krause (@KrauseFx) 10 ottobre 2017
6. Segnala ad Apple
Fai attenzione se ricevi un messaggio, un’e-mail, una telefonata o un altro messaggio che impersona Apple che richiede informazioni personali o ti chiede di fare clic su un collegamento per aggiornare le tue informazioni. Se ritieni che ciò sia sospetto, fai uno screenshot e invialo tramite e-mail ad Apple all’indirizzo reportphishing@apple.com.
Inoltre, visita questa utile pagina del supporto Apple per imparare a riconoscere ed evitare e-mail di phishing, false chiamate di supporto e altri tipi di truffe.
7. Imposta un passcode su tutti i tuoi dispositivi Apple.
iPhone rimane sempre con te e, se lo lasci da qualche parte, la sua password proteggerà i tuoi dati. Imposta una password complessa per proteggere il tuo ID Apple, i dati del dispositivo e i dati archiviati nel cloud.
- iPhone e iPad: vai su Impostazioni > Face ID e passcode o Touch ID e passcode.
- Mac: icona Apple () > Preferenze di Sistema > Touch ID e passcode.
Alcune persone acquistano un’app a pagamento e poi accedono con il proprio ID Apple sull’iPhone del loro amico, in modo che anche l’app a pagamento possa essere gratuita sul proprio dispositivo.
Ti consigliamo vivamente di evitare tali azioni in quanto potrebbero compromettere la tua sicurezza.
Se desideri condividere un’app o un contenuto multimediale acquistato (canzoni, film, programmi TV, libri) con altri, usa “In famiglia”. Ancora una volta, questo dovrebbe essere usato con i familiari stretti come il coniuge, i figli, i genitori, i fratelli.
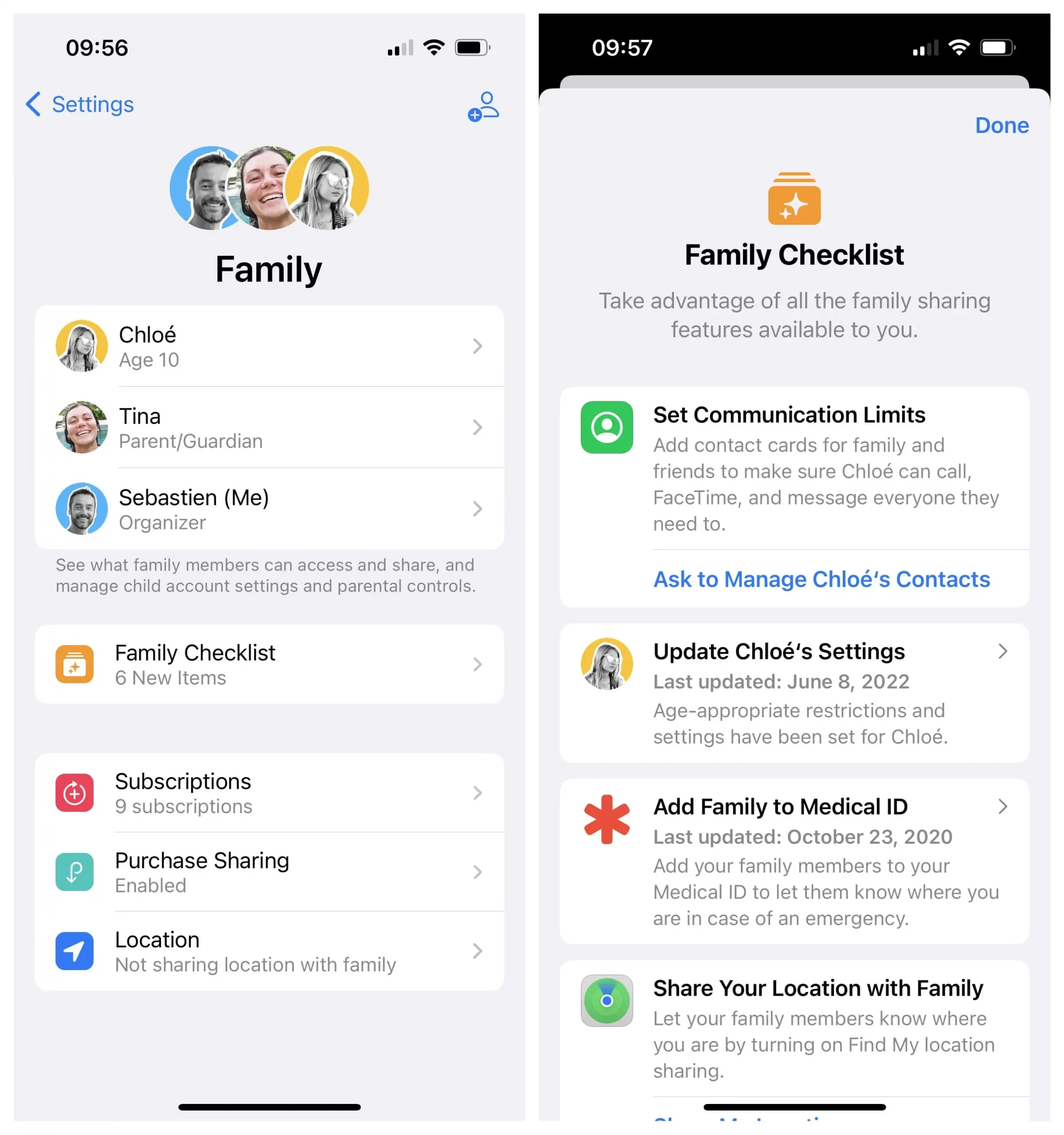
9. Aggiorna frequentemente i tuoi dispositivi Apple
Apple rilascia periodicamente aggiornamenti per tutti i suoi principali sistemi operativi come iOS, iPadOS, macOS, watchOS e tvOS. Assicurati che i tuoi dispositivi eseguano l’ultima versione del sistema operativo. Se disponi di più dispositivi, puoi automatizzare questa attività attivando gli aggiornamenti automatici. Ecco come:
- iPhone e iPad: Impostazioni > Generali > Aggiornamento software > Aggiornamenti automatici. Qui, abilita “Scarica aggiornamenti iOS”, “Installa aggiornamenti iOS” e “Risposte di sicurezza e file di sistema”.
- Apple Watch: app Watch > Il mio orologio > Generale > Aggiornamento software > Aggiornamenti automatici.
- Mac: icona Apple () > Preferenze di Sistema > Generale > Aggiornamento software > pulsante Informazioni (ⓘ) accanto ad Aggiornamento automatico. Da qui, abilita Scarica nuovi aggiornamenti quando disponibili, Installa aggiornamenti macOS e Installa risposte di sicurezza e file di sistema.

10. Aggiorna la password del tuo ID Apple
Se utilizzi la stessa password dell’ID Apple da molto tempo, prova a cambiarla:
- iPhone e iPad: Impostazioni > riquadro con il tuo nome sopra > Password e sicurezza > Cambia password.
- Mac: logo Apple () > Preferenze di Sistema > il tuo ID Apple > Password e sicurezza > Cambia password.
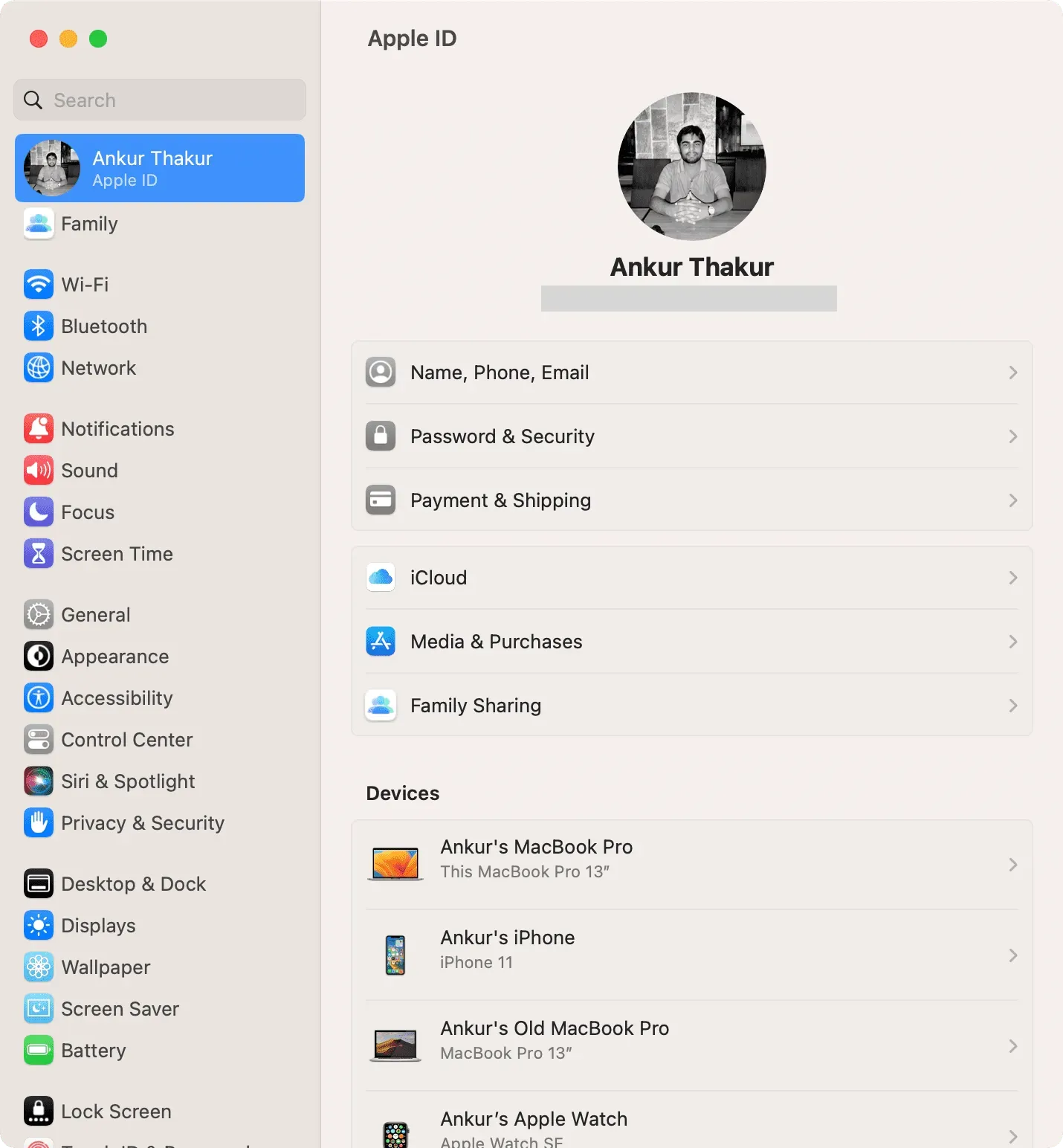
11. Aggiorna i dettagli del tuo ID Apple
Il tuo ID Apple contiene informazioni importanti come il numero di telefono, l’indirizzo e-mail, l’indirizzo di spedizione e l’indirizzo di fatturazione. Se li cambi nella vita reale, assicurati di aggiornare quello nuovo sul tuo ID Apple. Puoi farlo procedendo come segue:
- iPhone e iPad: app Impostazioni > riquadro con il tuo nome in alto > Nome, numeri di telefono, e-mail e pagamento e spedizione.
- Mac: logo Apple () > Preferenze di Sistema > il tuo nome > Nome, numeri di telefono, e-mail e pagamento e spedizione.
12. Scopri quali app utilizzano il tuo ID Apple ed elimina quelle che non ti servono.
Le persone adorano la funzione “Accedi con Apple” che nasconde il proprio indirizzo e-mail e invia un indirizzo e-mail casuale alle app. Ma nel tempo, potresti ritrovarti con app e servizi che non usi più o di cui hai bisogno. In tal caso, valuta la possibilità di rimuovere il tuo ID Apple dalle app dormienti.
13. Vendi o regala il tuo vecchio dispositivo dopo esserti preso cura di esso
Quando vendi, regali o regali il tuo vecchio iPhone o iPad a qualcuno, disconnettiti dal tuo ID Apple, che garantisce che i tuoi contatti, foto, messaggi e altro non vengano visti o modificati dal prossimo proprietario del tuo vecchio dispositivo.
Da vedere: 15 cose che dovresti (e non dovresti fare) prima di vendere, regalare o scambiare il tuo iPhone o iPad
Mantenere le informazioni personali al sicuro
I suggerimenti di cui sopra ti aiuteranno a proteggere il tuo ID Apple e a proteggere i tuoi dati dagli intrusi.
Inoltre, dovresti anche prendere alcune precauzioni per proteggere il tuo account e-mail, le app e altri account online. Uno dei modi più semplici per farlo è abilitare l’autenticazione a due fattori per loro.
Infine, sarebbe meglio controllare periodicamente quali permessi hai dato alle app sul tuo iPhone e cosa stai condividendo con gli altri. Puoi farlo senza sforzo grazie allo strumento di controllo della sicurezza in iOS 16.



Lascia un commento