L’importante aggiornamento per iPhone ti consente finalmente di gestire le reti Wi-Fi legacy e persino di visualizzare le loro password
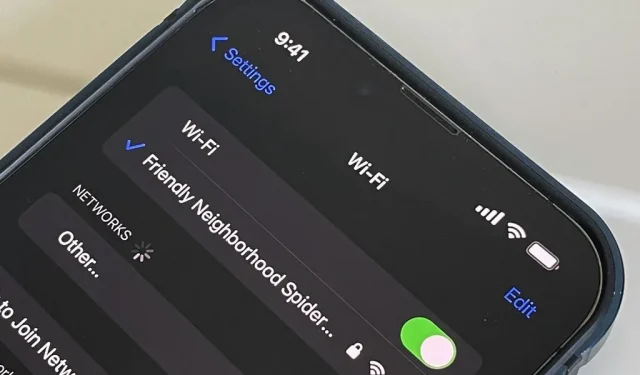
Per anni, Android ha fornito modi semplici per visualizzare tutte le reti Wi-Fi a cui ti sei connesso in passato e puoi persino vedere le password salvate in testo normale. Con iOS 16, Apple ci ha finalmente offerto un modo simile per visualizzare gli hotspot Wi-Fi salvati, copiare le loro password ed eliminare quelle vecchie senza essere vicini ai loro hotspot.
Per gestire le nuove impostazioni Wi-Fi sul tuo iPhone, avrai bisogno di iOS 16. Questa modifica appare anche in iPadOS 16 per iPad, che è ancora in versione beta.
1. Visualizza le reti a cui ti sei connesso in precedenza
In iOS 16, Apple ti consente di visualizzare tutte le reti Wi-Fi a cui il tuo iPhone si è connesso e memorizzato. Se il portachiavi iCloud è abilitato su tutti i tuoi dispositivi Apple, puoi persino vedere le reti Wi-Fi salvate su quegli altri dispositivi. Ad esempio, puoi usare il tuo iPhone per vedere tutte le reti salvate dal tuo Mac o iPad.
Prima di iOS 16, potevi usare Accesso Portachiavi sul tuo Mac per trovare alcune reti dal tuo iPhone se Portachiavi era abilitato per iCloud su tutti i dispositivi. Ora puoi visualizzare tutte le precedenti reti iOS salvate direttamente sul tuo iPhone.
Per vedere tutte le reti salvate, vai su Impostazioni -> Wi-Fi -> Modifica. Quindi accedi con Face ID, Touch ID o un passcode per ottenere l’accesso. Tutti gli hotspot Wi-Fi memorizzati saranno nella sezione “Reti conosciute”.

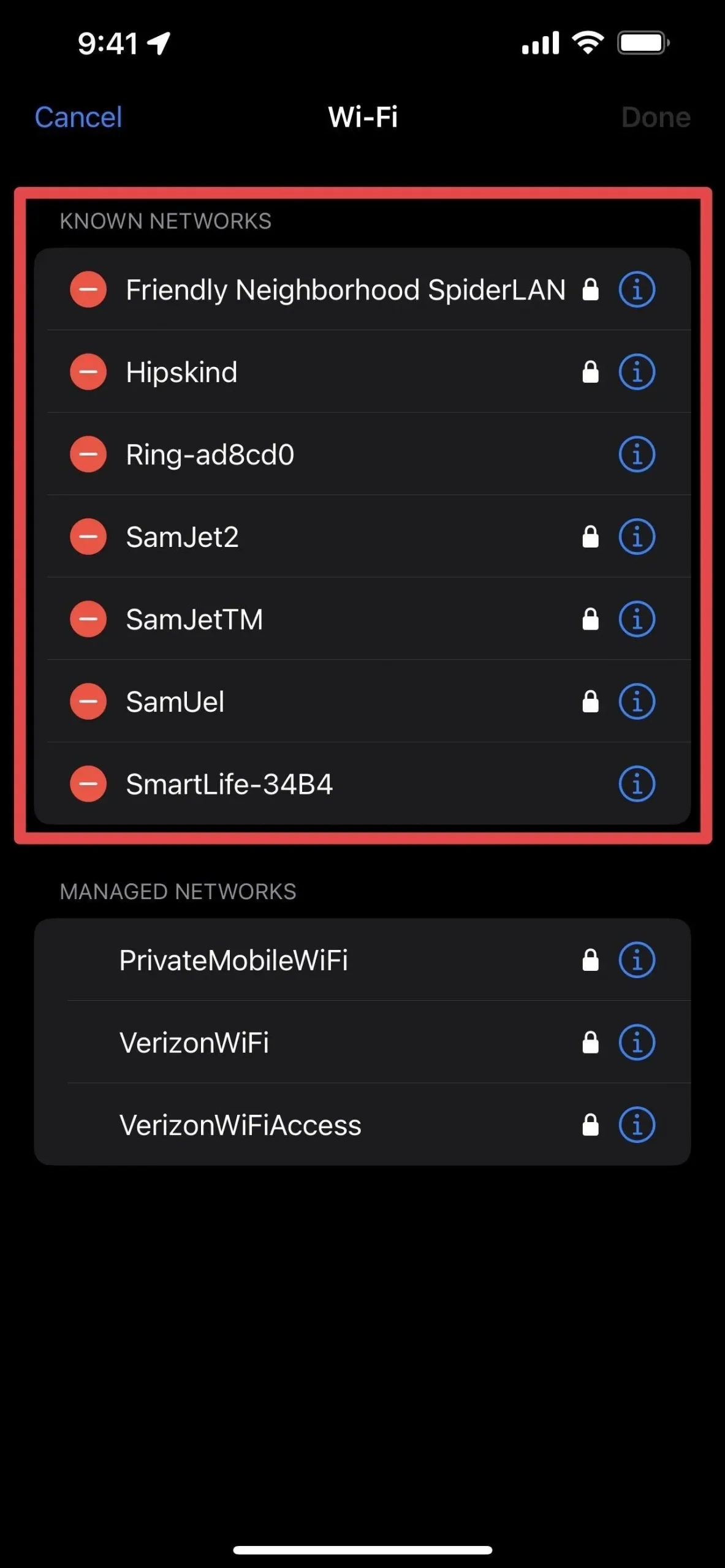
2. Rimuovi le reti a cui ti sei connesso in precedenza
Puoi anche rimuovere qualsiasi hotspot Wi-Fi conosciuto senza essere vicino o connetterti ad esso. Ad esempio, se eri in vacanza e stavi utilizzando il Wi-Fi in un hotel, puoi visualizzare ed eliminare quella rete dal tuo iPhone in modo che non tenti automaticamente di connettersi ad essa in futuro. È probabile che le password siano comunque diverse.
In iOS 15 e versioni precedenti, puoi rimuovere una rete Wi-Fi dal tuo iPhone visualizzando le relative informazioni (i) nelle impostazioni Wi-Fi e scegliendo “Dimentica questa rete”. Puoi ancora farlo in iOS 16, ma come nelle versioni precedenti del software, devi essere vicino a una rete per vederlo nelle tue impostazioni.
Puoi ripristinare le impostazioni di rete tramite Impostazioni -> Generali -> Trasferisci o Ripristina -> Ripristina per eliminare tutte le reti e ricominciare da capo, ma questo è eccessivo se desideri eliminare solo una rete. Inoltre, interferisce con altre impostazioni come il nome del tuo iPhone, i certificati attendibili manuali, il roaming e qualsiasi VPN stabilita. Puoi anche accedere e rimuovere le reti dal tuo portachiavi iCloud utilizzando il tuo Mac, ma potresti non trovare tutte le reti.
Ecco perché il nuovo menu Modifica per le impostazioni Wi-Fi è così eccezionale. Quando visualizzi le opzioni di modifica Wi-Fi, fai clic sull’icona meno accanto alla rete che desideri eliminare, quindi fai clic su Elimina e quindi su Fatto.
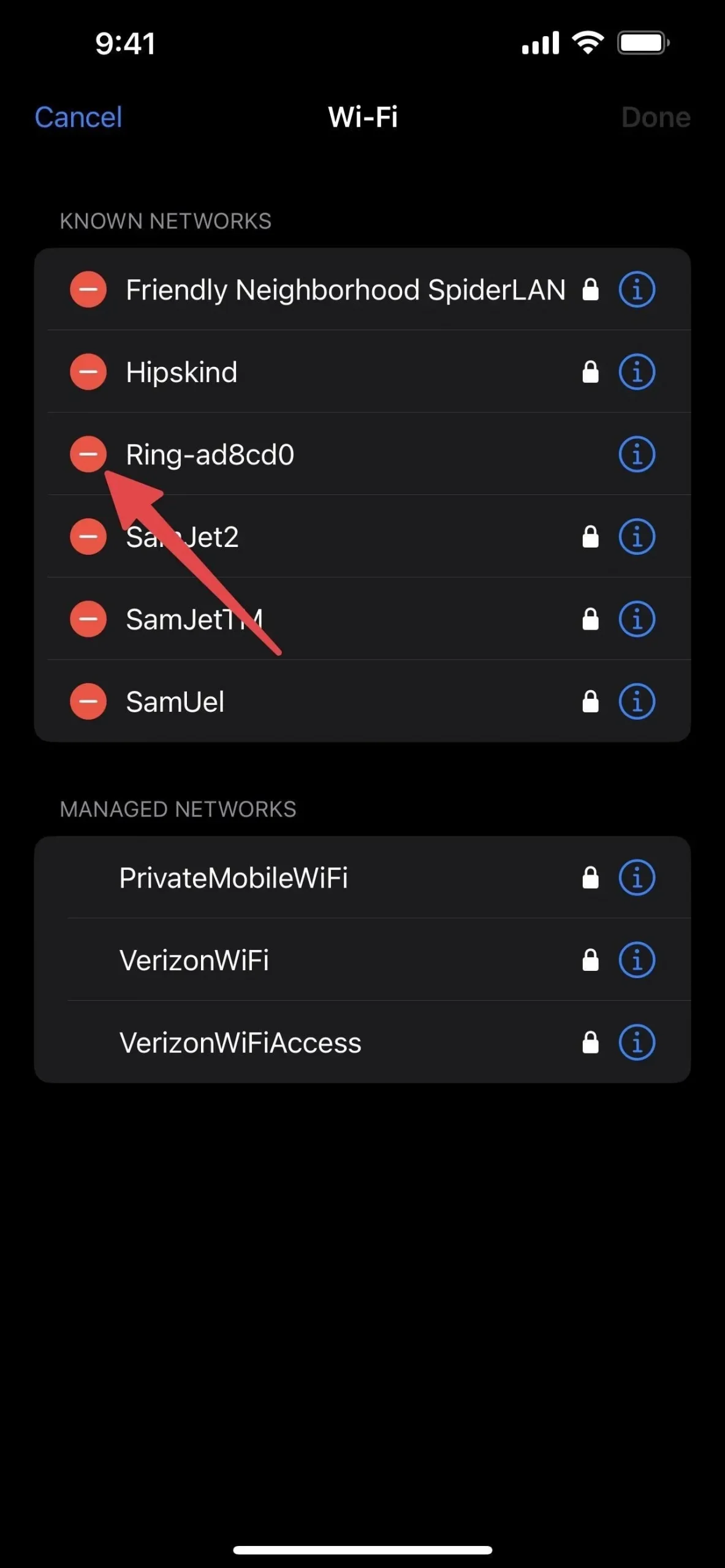

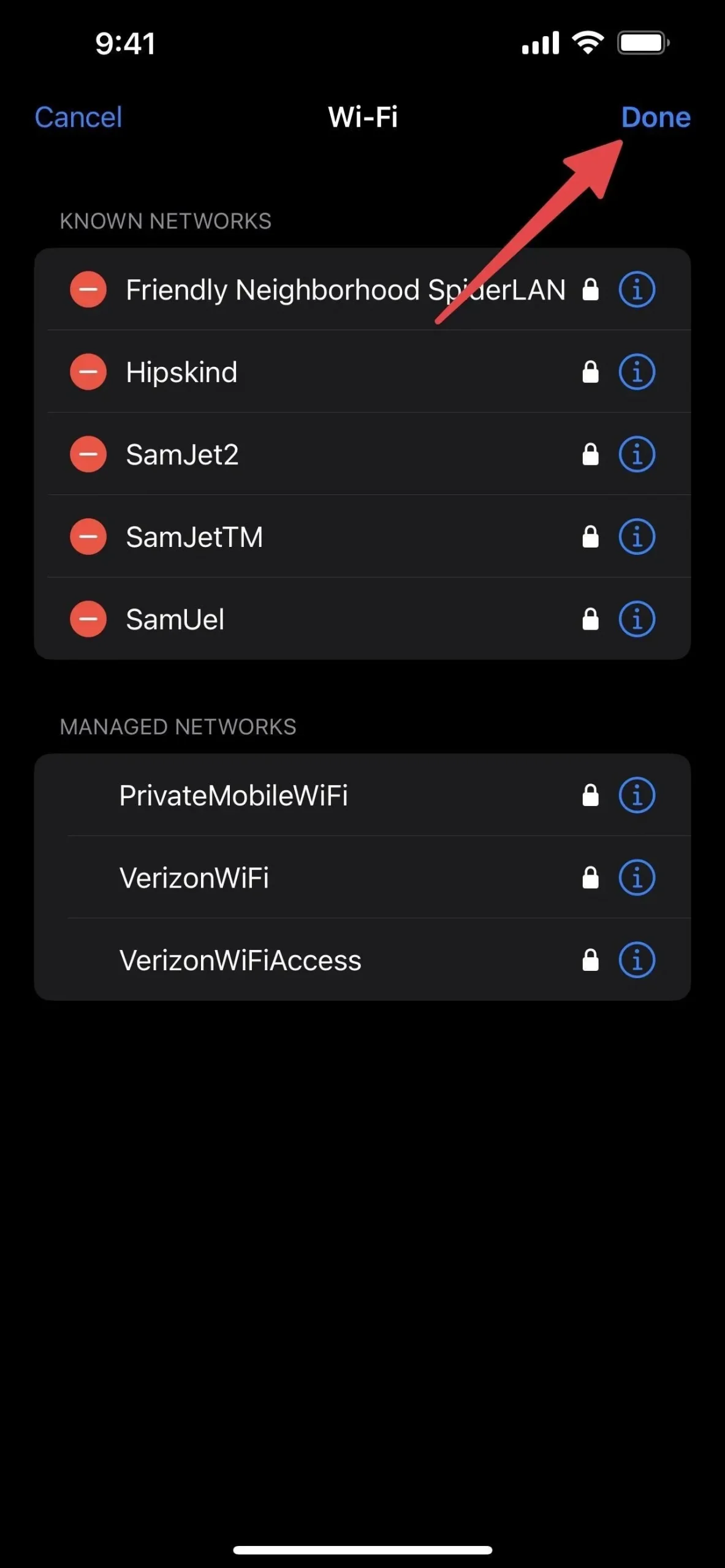
Se hai abilitato il portachiavi iCloud su tutti i tuoi dispositivi connessi a iCloud, ti verrà chiesto di confermare l’eliminazione poiché dimenticherà la rete su tutti i dispositivi. Fare clic su “Elimina” per confermare.
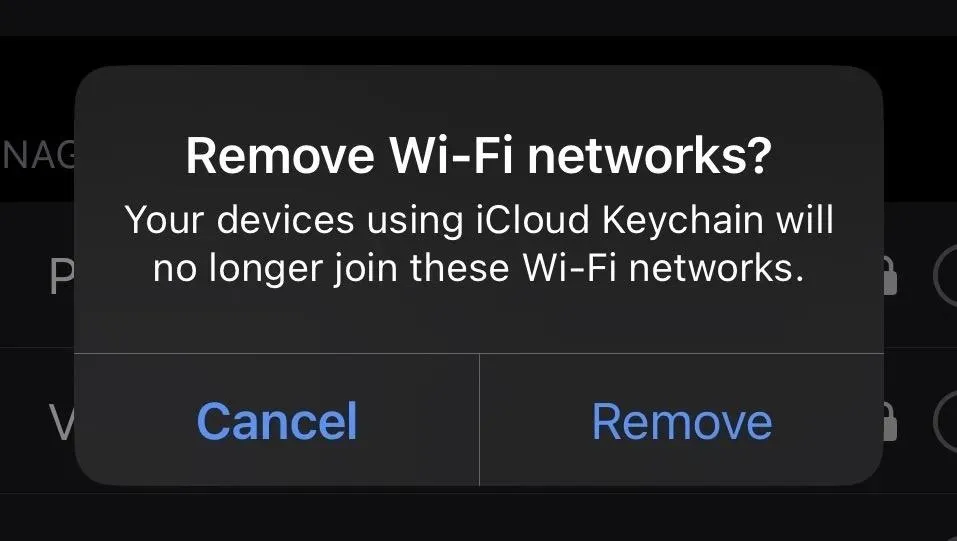
3. Visualizza e copia le password per la rete Wi-Fi corrente
Un’altra fantastica funzionalità Wi-Fi in iOS 16 è la possibilità di visualizzare e copiare la password della rete Wi-Fi in cui ti trovi attualmente o di qualsiasi rete nel tuo elenco di reti conosciute. Se hai abilitato il portachiavi iCloud, puoi anche visualizzare e copiare le password da qualsiasi dispositivo.
Prima di iOS 16, potevi vedere e copiare le password Wi-Fi da un Mac ad Accesso Portachiavi, ma l’unica cosa che potevi fare sul tuo iPhone era condividere istantaneamente la tua attuale password di rete con amici e familiari vicino a te senza vederla in chiaro .
Vai su Impostazioni -> Wi-Fi, tocca il pulsante informazioni (i) accanto alla rete a cui sei connesso, quindi tocca il nuovo campo “Password”, che attenua i caratteri con dei punti. Il tuo iPhone ti autenticherà con Face ID, Touch ID o il tuo passcode, rivelando il passcode in testo normale. Quando si apre la password, verrà visualizzata anche un’opzione “Copia” in modo da poter copiare la password negli appunti.
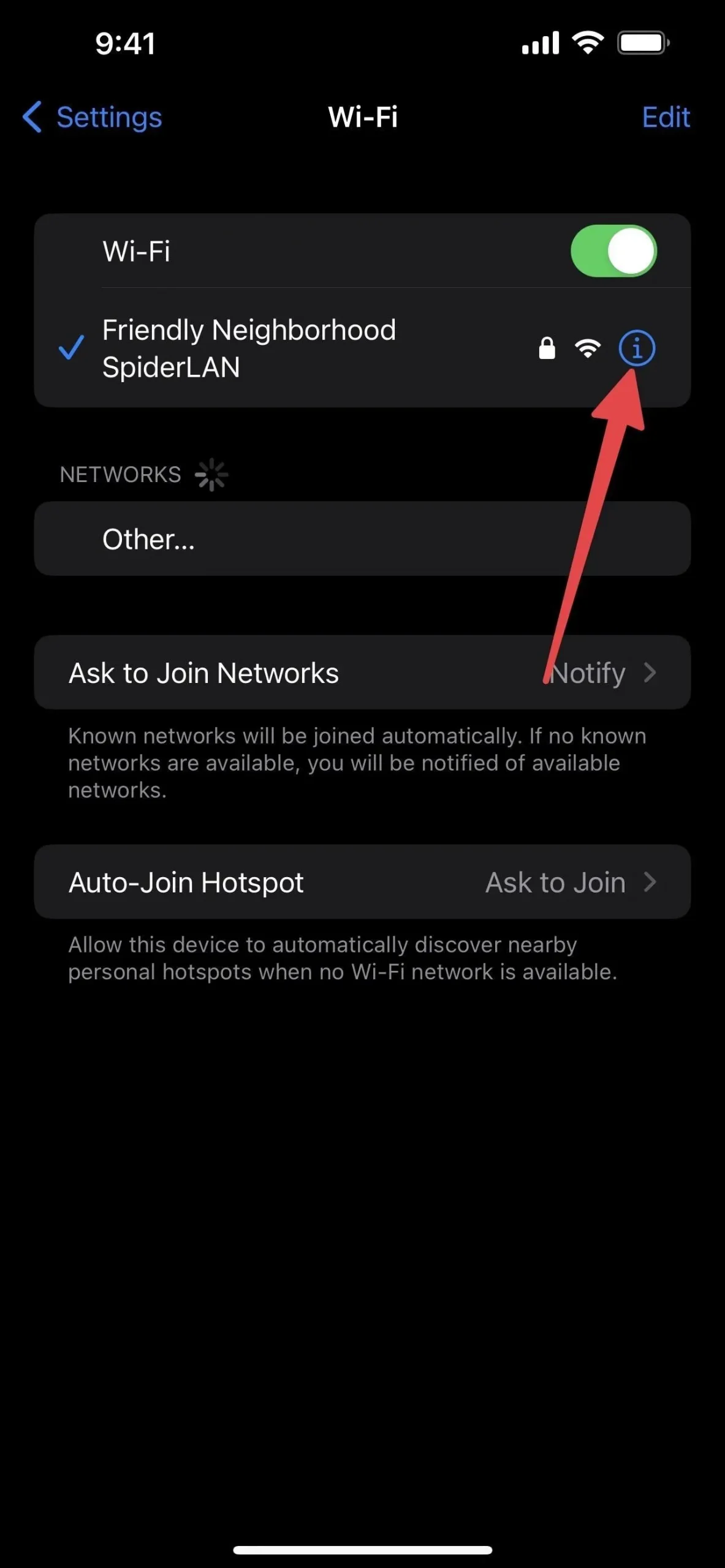
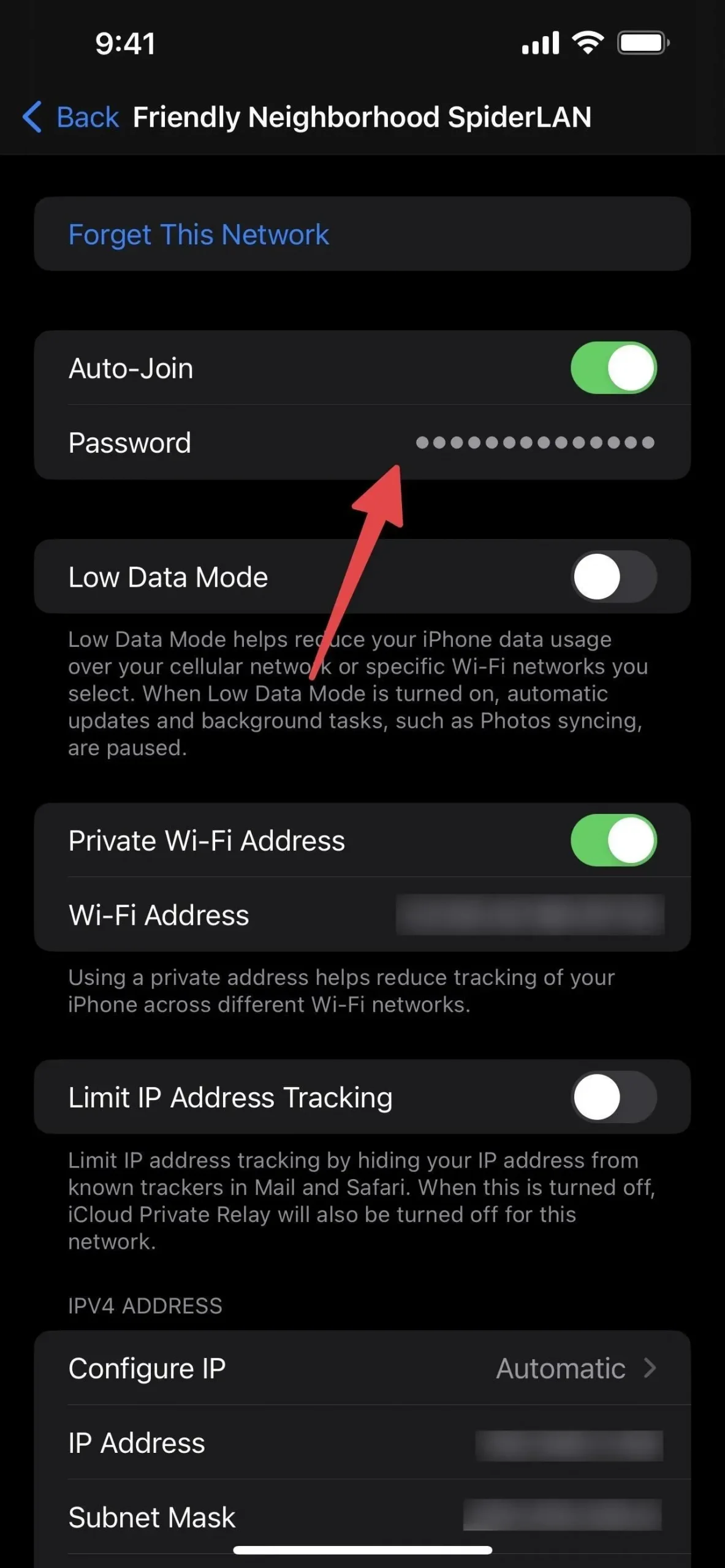
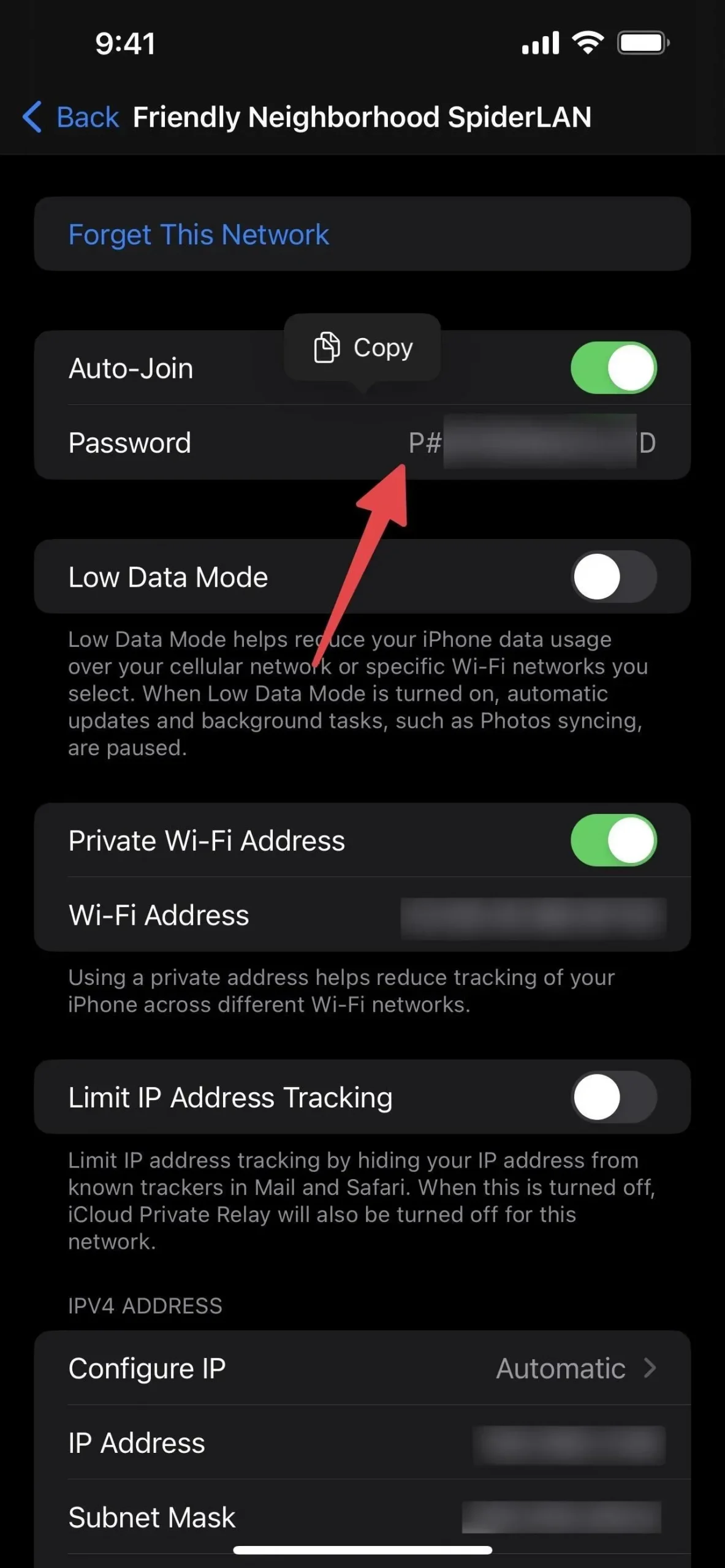
4. Visualizza e copia le password per le reti Wi-Fi salvate
Il processo per le reti salvate è lo stesso di quello attualmente connesso, solo che devi essere nel menu Modifica Wi-Fi per trovare tutte le reti Wi-Fi conosciute. Se non vedi il campo “Password” per l’hotspot, probabilmente la rete non è sicura e non richiede una password per connettersi.
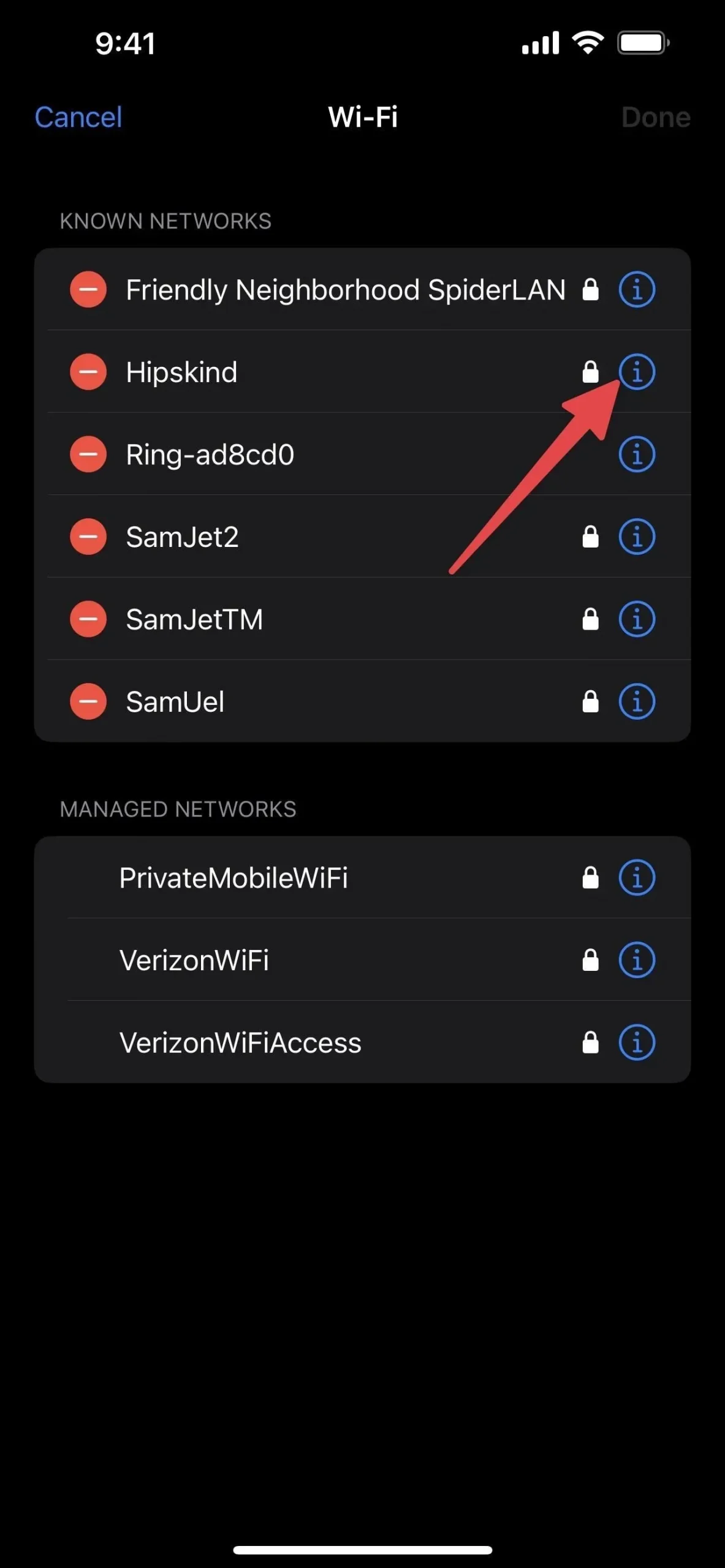
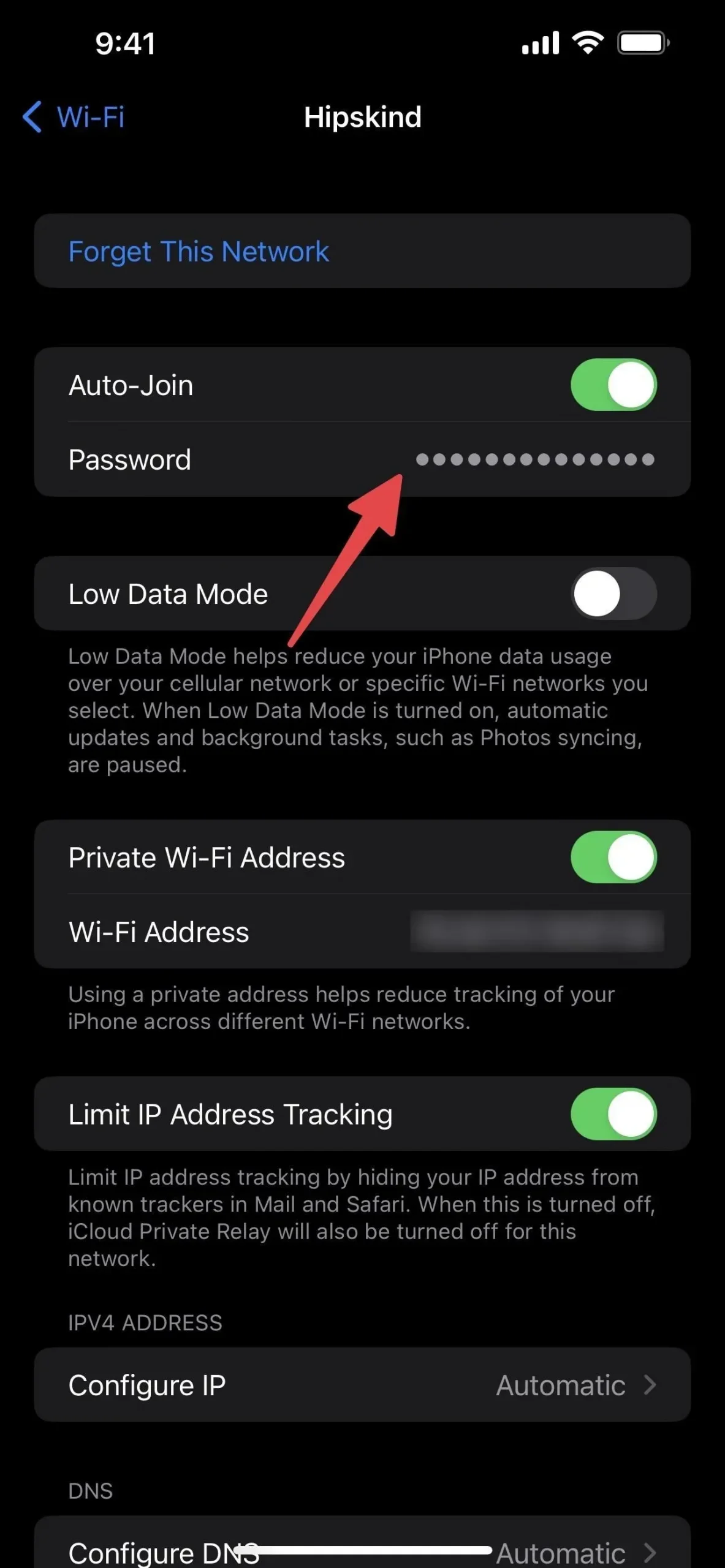
5. Visualizza le reti gestite dal tuo operatore
Vedrai anche Reti gestite nell’editor delle impostazioni Wi-Fi. Queste reti sono state aggiunte automaticamente al tuo dispositivo tramite il tuo operatore o profilo di configurazione e non puoi rimuoverle o dimenticarle nelle impostazioni di modifica.
Ad esempio, se sei su Verizon, potresti vedere VerizonWiFiAccess e PrivateMobileWiFi. Su AT&T puoi vedere attwifi e AT&T Wi-Fi Passport. Questi sono punti di accesso che i gestori utilizzano per scaricare il traffico dalla loro rete cellulare.
A differenza delle reti conosciute, non puoi eliminarle/dimenticarle o visualizzare le password.
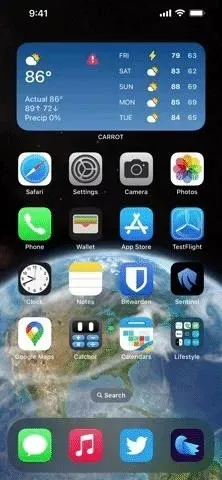




Lascia un commento