Le 8 principali correzioni per il problema dello schermo nero di YouTube TV
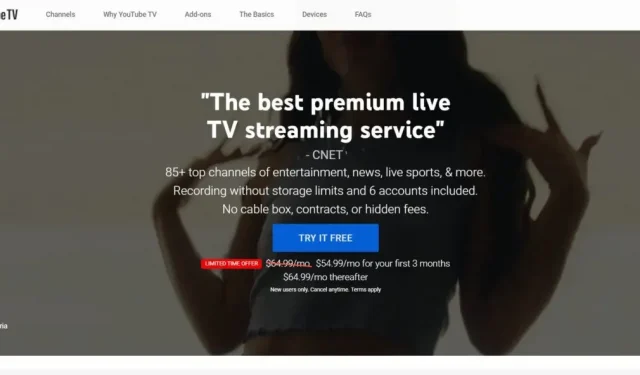
La popolarità delle smart TV rispetto ai televisori tradizionali è in aumento. Questo perché gli utenti possono utilizzare varie app di streaming video TV che usano solitamente sui loro smartphone. Una delle app di streaming video più popolari installate da quasi tutti gli utenti di Smart TV è l’ app YouTube TV .
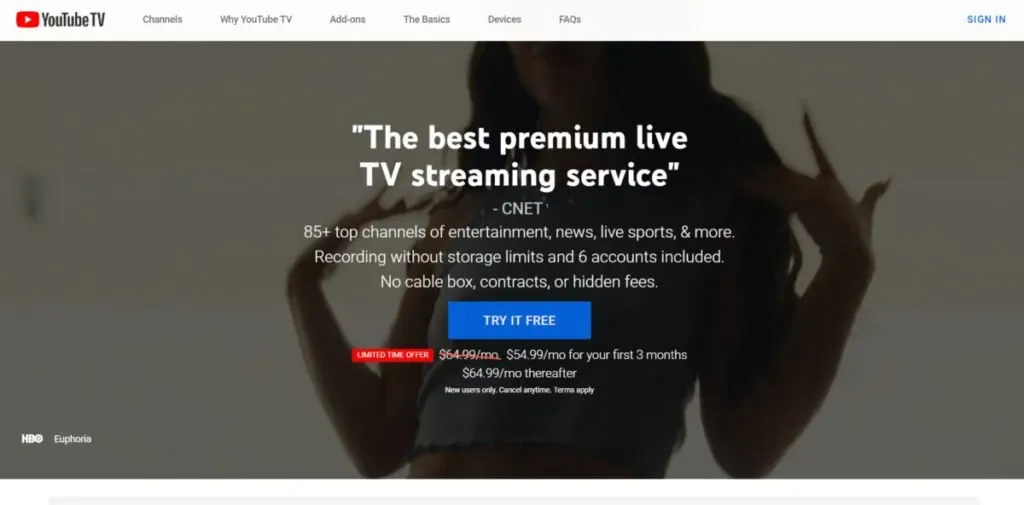
Diversi utenti hanno segnalato problemi di schermo nero sull’app YouTube TV. Possono riprodurre suoni ma non possono vedere le immagini poiché lo schermo rimane completamente scuro.
Il problema dello schermo nero di YouTube TV non è limitato a specifici modelli di smart TV. Quindi, dovresti sapere perché si verifica lo schermo nero di YouTube TV e come risolvere il problema dello schermo nero di YouTube.
Perché visualizzi uno schermo nero su YouTube TV?
Ecco le possibili cause di una schermata nera durante la riproduzione di un video sull’app YouTube TV.
- Guasto temporaneo nel dispositivo di streaming o nella smart TV.
- Velocità Internet lenta o nessuna connessione Internet.
- Arresto temporaneo nell’app YouTube TV.
- App precedente di YouTube TV.
- C’è un problema con il video che stai riproducendo.
- Firmware obsoleto della tua Smart TV.
- Guasto dell’account YouTube o server YouTube inattivo.
- Problema tecnico con la tua smart TV.
Come riparare lo schermo nero di YouTube TV?
Nel tuo caso, è difficile prevedere quale fattore sia responsabile del problema dello schermo nero di YouTube TV. È altrettanto difficile dire quale soluzione risolverà il problema. Pertanto, dovresti provare tutte le seguenti soluzioni e risolvere il problema in modo efficace.
- Riavvia la TV
- Controlla la velocità di Internet
- Ripristina la connessione Internet
- Accedi di nuovo al tuo account YouTube
- Reimposta l’app YouTube
- Reinstalla l’app YouTube
- Aggiorna il firmware della TV
- Ripristina le impostazioni della TV
1. Riavvia la TV
Il primo passo che devi seguire quando vedi lo schermo nero di YouTube TV è riavviare la tua Smart TV. Quando il televisore rimane acceso per diverse ore, potrebbe iniziare a non funzionare correttamente.
Quando si riavvia la TV, interrompe la pausa temporanea. Inoltre, il firmware del televisore viene ripristinato per eliminare eventuali anomalie nel sistema. Inoltre, la memoria può cancellare la cache e ricominciare a scaricare i file necessari.
2. Controlla la velocità di Internet
Quando la velocità di Internet rallenta, l’app YouTube TV non mostra il video di YouTube ma riproduce l’audio. La velocità minima di Internet per la riproduzione di video HD su una smart TV è di 5 Mbps. Puoi aprire l’app Google Chrome e visitare.” speedtest.netper scoprire la velocità di Internet.
Se sei connesso tramite una rete Wi-Fi, puoi controllare la velocità di Internet da qualsiasi dispositivo connesso. Se la velocità è inferiore al normale, dovrai attendere che si stabilizzi prima di riprodurre il video sull’app YouTube TV. Potrebbe anche essere necessario aggiornare il piano dati per ottenere velocità Internet più elevate.
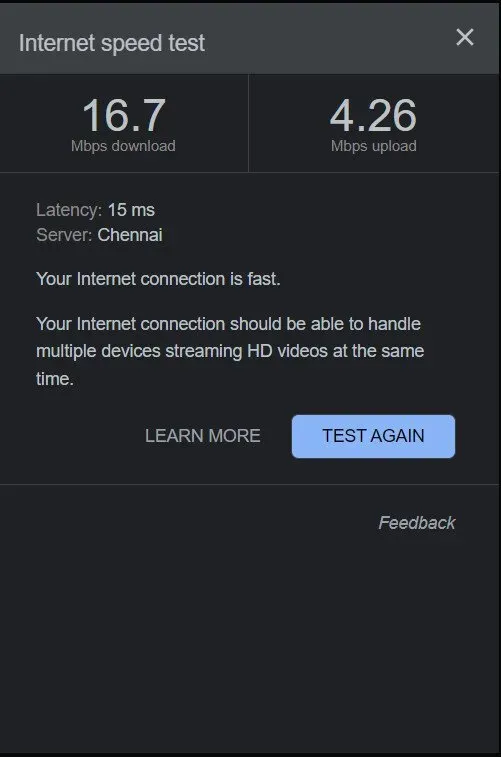
3. Ripristina la connessione Internet
Quando la tua connessione Internet rallenta o fluttua, devi reimpostare la connessione Internet. Se utilizzi una connessione Wi-Fi, dovrai riavviare il router per riavviare la connessione Internet. Troverai un pulsante di ripristino su quasi tutti i router.

Se il pulsante di ripristino non è disponibile, è possibile spegnere il router e riaccenderlo dopo un po’. Se stai utilizzando la porta Ethernet per connetterti a Internet, dovrai scollegarla per un po’ e ricollegarla.
4. Accedi nuovamente al tuo account YouTube.
Molti utenti di Android Smart TV hanno riferito che il nuovo accesso ai propri account YouTube ha risolto il problema. Questo perché l’accesso al tuo account YouTube potrebbe ristabilire la tua connessione a YouTube. Questo potrebbe risolvere eventuali problemi temporanei che potrebbero essere stati interrotti. Ecco i passi da seguire.
- Apri l’app YouTube TV sulla tua smart TV.
- Vai avanti e seleziona l’icona del tuo profilo dal menu situato nell’angolo in alto a sinistra.
- Seleziona l’opzione Account e nella pagina Account seleziona il tuo account YouTube.
- Seleziona l’opzione Esci per uscire dal tuo account YouTube.
- Riapri l’app YouTube TV.
- Seleziona l’opzione “Accedi” e inserisci il nome utente e la password per accedere nuovamente al tuo account.
5. Ripristina l’app YouTube TV
Qualsiasi conflitto imprevisto nei file di cache e nei cookie dell’app YouTube TV può portare al problema della schermata nera. Inoltre, alcune modifiche alle impostazioni e alle preferenze nell’applicazione potrebbero creare problemi.
Pertanto, quando ricarichi l’app YouTube, la cache e i file temporanei vengono eliminati. Inoltre, le impostazioni e le preferenze vengono ripristinate ai valori predefiniti di fabbrica.
Fortunatamente, l’app YouTube TV ha una funzione di ripristino delle impostazioni di fabbrica integrata. Ecco i passi da seguire.
- Apri l’app YouTube TV sulla tua smart TV.
- Utilizzare il pulsante del menu remoto per navigare nel menu a sinistra. Seleziona l’opzione “Impostazioni”.
- Nella schermata Impostazioni, scorri verso il basso e vai all’opzione Ripristina.
- È necessario selezionare l’opzione Ripristina due volte per ripristinare l’app.
6. Reinstalla l’app YouTube TV.
Se l’accesso e il ripristino dell’app non risolvono il problema, devi reinstallare l’app YouTube TV. Se l’app YouTube TV è preinstallata sulla tua Smart TV, non potrai disinstallarla. Invece, puoi disinstallare gli aggiornamenti dell’app e installare l’ultima versione dell’app.
Una volta disinstallate le versioni precedenti e installato l’ultima versione, si verificherà l’autodiagnosi dello schermo nero di YouTube TV. Inoltre, eliminerà anche i dati memorizzati nelle versioni precedenti che potrebbero non funzionare correttamente.
7. Aggiorna il firmware della tua TV
Se il firmware della tua Smart TV non è aggiornato, ciò potrebbe causare problemi con l’applicazione installata. Questo perché il firmware precedente potrebbe non supportare tutte le funzionalità più recenti dell’app YouTube TV aggiornata. Ecco i passaggi generali per aggiornare il firmware della tua TV.
- Premi il pulsante di accensione e accendi il televisore.
- Nella schermata principale, vai al menu “Impostazioni”.
- Vai su Impostazioni dispositivo > Informazioni.
- Passare all’opzione Aggiornamento sistema. Dopo aver selezionato questa opzione, la TV avvierà la ricerca di eventuali nuovi aggiornamenti del firmware.
- Se disponibile, scarica e installa il firmware. Successivamente, riavvia la TV e verifica se la soluzione è stata risolta.
Questi passaggi possono variare a seconda delle diverse smart TV e puoi controllare il manuale della tua TV per trovare i passaggi necessari.
8. Ripristina la TV
Se nulla funziona per te, l’unica opzione che hai in questo momento è ripristinare la TV. Quando ripristini la TV, perderai tutte le impostazioni e le preferenze, nonché le applicazioni installate.
Dopo aver ripristinato la TV, devi aprire l’app YouTube TV e verificare se il problema è stato risolto. Successivamente, puoi impostare preferenze e preferenze e installare app remote secondo le tue esigenze.
- Premi il pulsante di accensione e accendi il televisore.
- Nella schermata principale, vai al menu “Impostazioni”.
- Vai su Impostazioni dispositivo > Ripristina. Questa opzione si trova solitamente nella parte inferiore del menu.
FAQ
Perché YouTube non mostra un’immagine sulla mia TV?
I problemi di schermata nera di YouTube sulla TV o sul PC potrebbero essere dovuti a una scarsa connessione a Internet. Inoltre, l’app YouTube TV potrebbe non funzionare correttamente e il firmware della tua TV potrebbe non essere aggiornato.
Perché la mia TV Samsung è accesa ma lo schermo è nero?
Il problema dello schermo nero di Samsung Smart TV potrebbe essere dovuto a firmware obsoleto. Ciò potrebbe anche essere correlato allo smart hub utilizzato. Inoltre, potrebbe essere correlato alla tua connessione Internet.



Lascia un commento