Le migliori funzionalità dell’ultimo aggiornamento dell’app Notes per iPhone
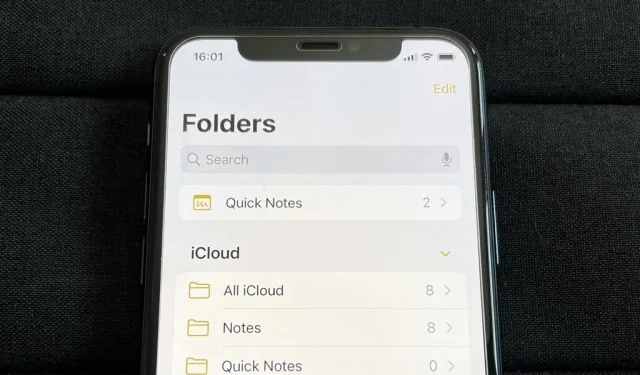
Se stai utilizzando l’app Notes sul tuo iPhone e non hai ancora eseguito l’aggiornamento al software più recente, ti stai perdendo alcuni aggiornamenti piuttosto preziosi che migliorano le cartelle intelligenti, la sicurezza delle note, la collaborazione e altro ancora. Allora, cosa stai aspettando?
I nuovi strumenti nell’aggiornamento delle note di Apple potrebbero essere le cose che usi ogni giorno per creare elenchi, salvare idee, annotare pensieri, disegnare, disegnare, annotare osservazioni e altro ancora. Apple Notes potrebbe essere la tua app per prendere appunti preferita? Credo che con tutte le nuove funzionalità di iOS 16, questo sia possibile.
Molte altre app e servizi Apple hanno ricevuto enormi aggiornamenti con iOS 16, inclusi Libri, Contatti, Home, Schermata di blocco, Posta, Mappe, Messaggi, Foto, Promemoria, Scorciatoie e Meteo. su iOS 16 per iPhone.
Le modifiche a Notes arriveranno anche su iPadOS 16.1 per iPad e macOS 13 Ventura per Mac, che sono ancora in versione beta.
1. Brevi note
Disponibile ora in iPadOS 15 e macOS 12, Quick Note ti consente di annotare rapidamente idee, salvare collegamenti, disegnare schizzi e note a mano libera in una nuova o vecchia Quick Note senza uscire dall’app o dallo schermo che stai utilizzando. Mentre potresti aver effettuato l’accesso al tuo iPad o Mac Quick Notes sul tuo iPhone, iOS 16 ti offre tutta la potenza di Quick Note.
Puoi aggiungere un nuovo controllo “Nota rapida” al Centro di controllo e quindi premere il pulsante nel Centro di controllo in qualsiasi app o schermata per iniziare rapidamente una nuova nota e tornare a ciò che stavi facendo.



In alternativa, puoi evidenziare il testo in un’app come Safari per aprire l’opzione Nuova nota rapida oppure utilizzare il pulsante Condividi in qualsiasi app e scegliere Aggiungi a Nota rapida.
Ad esempio, durante la visualizzazione delle foto, puoi aggiungerne rapidamente una a una nuova nota senza dover aprire l’app Note completa. È anche utile per salvare collegamenti a pagine Web da qualsiasi browser Web.
Ogni volta che visiti nuovamente una foto, una pagina web o qualsiasi altra cosa, vedrai un piccolo pop-up nell’angolo dello schermo. È possibile fare clic sul popup per aprire la nota oppure fare clic su “X” per rimuoverla dallo schermo. Se hai bisogno di accedere alla nota ma non subito, puoi ignorarla e si nasconderà fuori dallo schermo, accessibile tramite una piccola scheda, proprio come nel lettore Picture in Picture. Puoi anche farlo scorrere fuori dallo schermo e spostare il popup o la scheda in altri angoli.



A differenza dell’iPad, non puoi aprire un popup e iniziare ad aggiungerlo direttamente dalla finestra in sovrimpressione. Invece, ti porterà direttamente alla nota nell’app Note. Per questo motivo, non puoi nemmeno passare da una Quick Notes all’altra. Apple potrebbe aggiungere queste funzionalità nei futuri aggiornamenti.
2. Note con password
Bloccare le tue note non è una nuova funzionalità, ma ora non devi creare e ricordare un passcode speciale per sbloccare tutte le tue note private: puoi invece utilizzare il passcode del tuo iPhone. Puoi ancora sbloccare le note con Face ID o Touch ID come prima se non vuoi inserire il tuo passcode ogni volta.
Per bloccare una nota, tieni premuta la nota, quindi tocca Blocca nota. Se nella nota stessa, tocca i puntini di sospensione (•••) e quindi il pulsante Blocca. Se è la prima volta che blocchi una nota, ti verrà chiesto di “Usa il passcode dell’iPhone” o di creare un passcode separato. (Tieni presente che non puoi bloccare una nota rapida a meno che non la sposti fuori dalla cartella Note rapide.)



Puoi anche trovare la nuova opzione tramite Impostazioni -> Note -> Password -> Usa password dispositivo. Potresti anche vedere la schermata iniziale “Passa alla password del dispositivo per le tue note bloccate” quando apri le note che utilizzano una password personalizzata.



Proprio come con un passcode personalizzato, l’utilizzo del passcode del tuo iPhone sbloccherà tutte le note nell’app Note e puoi bloccare una nota per bloccarle tutte. Se desideri maggiore sicurezza, puoi utilizzare il vecchio trucco di reimpostare la password dell’utente per dare alle nuove note una nuova password mantenendo la vecchia password per le vecchie note.
3. Progettazione della creazione di una nuova cartella
In iOS 15, quando fai clic sull’icona nell’angolo in basso a sinistra della vista Cartelle per creare una nuova cartella, verrà visualizzato un piccolo menu in cui puoi selezionare Nuova cartella intelligente o Nuova cartella. Quando l’account Sul mio iPhone è abilitato, vedrai invece “iCloud” o “Sul mio iPhone” e facendo clic su uno dei due vengono visualizzate le opzioni per vari nuovi tipi di cartelle.
Quando fai clic sull’icona della nuova cartella in iOS 16, sullo schermo verrà visualizzata una finestra modale in cui puoi nominare la nuova cartella e fare clic su Fine per salvarla o scegliere Crea in cartella intelligente. Quando l’account Sul mio iPhone è abilitato, vedrai anche iCloud o Sul mio iPhone, ma facendo clic su uno dei due si apre la stessa finestra modale.


4. Ulteriori filtri intelligenti per le cartelle
Ora ogni volta che fai clic su “Crea in cartella intelligente” vedrai più filtri per creare una cartella intelligente. In precedenza, eri limitato all’organizzazione di cartelle intelligenti per tag, ma ora puoi filtrare le note per data di creazione, data di modifica, stato condiviso, @menzioni, liste di controllo, allegati, cartelle, note rapide, note appuntate e note bloccate.
- Tag: selezionare qualsiasi tag, qualsiasi tag selezionato, tutti i tag selezionati o nessun tag.
- Data di creazione: selezionare oggi, ieri, ultimi sette giorni, ultimi 30 giorni, ultimi tre mesi o l’anno scorso. Puoi anche selezionare un’opzione personalizzata per intervallo relativo, intervallo specificato, data specifica, prima di una data specifica o dopo una data specifica.
- Data di modifica: ha le stesse opzioni di Data di creazione.
- Condiviso: seleziona le note condivise con chiunque, persone specifiche o nessuno.
- Menzioni: seleziona le note che menzionano te, qualcun altro, persone specifiche o nessuno.
- Lista di controllo: seleziona una delle liste di controllo, non verificate, controllate o non.
- Allegati: scegli uno qualsiasi, foto e video, scansioni, immagini, mappe, siti Web, audio, documenti o nessun allegato.
- Cartelle: seleziona le note dalle cartelle che scegli o salta le note da quelle che escludi.
- Note rapide: scegli se includere o escludere le note rapide.
- Note appuntate: selezionare se includere o escludere le note appuntate.
- Note bloccate: scegli se includere o escludere le note bloccate.
Quando abiliti un filtro, questo si sposta dalla sezione Seleziona filtri alla nuova area Filtri abilitati sopra di esso. C’è anche un’opzione nella parte superiore del menu dei filtri per abilitare le note che corrispondono a uno o tutti i filtri, offrendoti un controllo ancora maggiore.


5. Nuove opzioni per la cartella dei disegni
In qualsiasi cartella, puoi toccare l’icona con i puntini di sospensione (•••) per aprire le opzioni della cartella. Ora, invece di un foglio modale che appare nella parte inferiore dello schermo, ottieni un menu più piccolo di azioni rapide. Facendo clic su “Ordina note per” si aprirà il menu Azioni rapide con più opzioni, proprio come prima. Sono state apportate anche alcune modifiche minori a queste opzioni, come ad esempio:
- La scelta di ordinare per “Titolo” ti offre le opzioni “Crescente” e “Decrescente” invece di “dalla A alla Z” e “dalla Z alla A”.
- La scelta di ordinare in base a uno dei filtri di data offre le opzioni “Prima il più recente” e “Prima il più vecchio” invece di “Dal più recente al più vecchio” e “Dal più vecchio al più recente”.
- Selezionando l’ordinamento in base a uno dei filtri di data, le note verranno raggruppate automaticamente invece di un lungo elenco.



6. Raggruppa le note per data
Se hai perso l’ultima parte della sezione precedente, le note vengono automaticamente raggruppate per data quando vengono ordinate in base a qualsiasi filtro di data. Prima era solo un lungo elenco o galleria, ma ora ci sono sezioni che possono essere suddivise. È possibile ripristinare la visualizzazione precedente facendo clic su “Raggruppa per data” e “Disattiva” nel menu delle opzioni della cartella. Se abilitato, vedrai categorie cronologiche come “Oggi”, “Ieri”, “30 giorni precedenti”, “Febbraio”, “2021”, ecc.
Puoi modificare l’opzione predefinita per “Raggruppa per data” andando su Impostazioni -> Note e attivando o disattivando l’interruttore. Questa opzione controlla anche il raggruppamento delle cartelle Everyone, che non dispongono di opzioni di ordinamento come altre cartelle.



7. Nuovo design delle opzioni di condivisione
Un altro cambiamento visivo: puoi semplicemente fare clic sul pulsante di condivisione su una nota per aprire le opzioni di condivisione, invece di fare clic sui puntini di sospensione (•••) seguiti da Condividi nota o Invia una copia. Se premi a lungo una nota in una cartella, vedrai solo “Condividi nota” e non “Invia una copia”. Questo perché l’opzione di copia fa parte del nuovo menu di condivisione.
Il menu delle opzioni di condivisione ora è un normale foglio di condivisione, ma sopra i contatti AirDrop c’è una sezione in cui puoi scegliere di collaborare o inviare una copia. Durante la collaborazione, vedrai un collegamento alle impostazioni di autorizzazione avanzate. Modifica minore: “Chiunque può aggiungere persone” ora è “Consenti ad altri di invitare”.



8. Collabora con tutti con un link
Con iOS 16, puoi finalmente condividere una nota con chiunque utilizzi un link invece di invitare manualmente le persone. Ciò semplifica la condivisione con team più grandi e puoi comunque applicare le stesse autorizzazioni alle persone con collegamenti come faresti per collaboratori specifici.
Quando apri il foglio condiviso, seleziona “Collabora” e apri le autorizzazioni, vedrai una nuova sezione “Chi può accedere” con le opzioni “Solo chi inviti” e “Chiunque abbia il link”.


9. Avvia le chat dalle note condivise
Mentre sei in una nota condivisa, puoi toccare l’icona del collaboratore per visualizzare l’attività ed evidenziare o gestire le opzioni di condivisione. Ora puoi anche avviare una nuova chat in Messaggi o avviare una chiamata audio o video FaceTime con qualcuno nel gruppo.


10. Estesi inviti alla collaborazione
Ogni volta che invii un invito a collaborare a una nota in Messaggi, tutti i partecipanti al thread vengono aggiunti automaticamente alla nota se tutti eseguono iOS 16, iPadOS 16.1 o macOS 13 Ventura o software più recente. E ogni volta che qualcuno apporta una modifica a una nota condivisa, vedrai gli aggiornamenti nella parte superiore della conversazione di Messaggi e puoi toccarli per passare alla nota.
Puoi anche inviare un invito a collaborare a una nota durante una chiamata FaceTime e tutti i partecipanti verranno automaticamente aggiunti alla nota quando si utilizza il nuovo software.

11. Trova collaborazione nei messaggi
Sebbene questa possa essere più una funzione di messaggistica, vale la pena menzionarla. Quando apri i dettagli di una chat normale o di una chat di gruppo in Messaggi, ora vedrai una sezione Collabora se stai collaborando con loro in File, Keynote, Numbers, Pages, Promemoria, Safari e Note. Prima venivano visualizzati come collegamenti iCloud nella sezione Collegamenti, quindi ora è più facile trovare documenti condivisi.


12. Nuova cartella delle note condivise
Ogni volta che hai una nota che hai condiviso o su cui hai collaborato, questa apparirà in una nuova cartella smart Condivisa nell’elenco delle cartelle principali in Note. In questo modo puoi trovare facilmente ogni collaborazione senza dover creare una cartella intelligente per essa.


13. Testo, firma e moduli per i disegni
Toccando l’icona della penna sulla barra degli strumenti o sulla tastiera in una nota si aprono gli strumenti di scrittura a mano. Tutto è uguale, tranne che ora c’è un pulsante più (+) che ti consente di inserire testo, aggiungere una didascalia o inserire una forma.






Lascia un commento