Impostazioni di Discord che tutti dovrebbero sapere
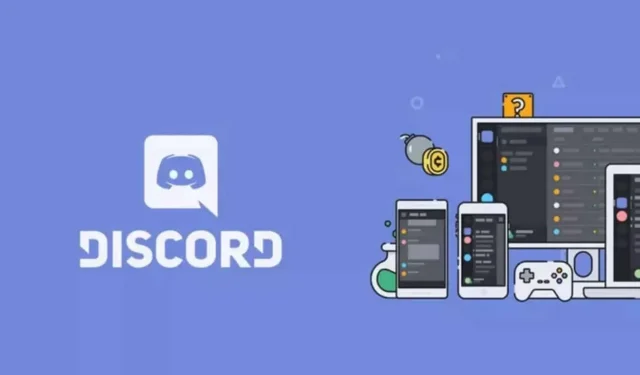
Discord ha un gran numero di impostazioni per personalizzare la visualizzazione e il comportamento specifico dell’app. Da sapere assolutamente.
Discord non è solo per i giocatori. La piattaforma è un luogo di ritrovo per le comunità che sono state ostracizzate da altre piattaforme come Slack o persino Instagram. Il piano gratuito ha abbastanza Discord per gestire una grande comunità con moderazione, regole e altro. Ma una cosa su Discord è ancora piuttosto traballante: l’interfaccia utente. I casi d’uso si sono evoluti, ovviamente, ma l’interfaccia è ancora bloccata nel mondo dei giocatori. Se non ti piacciono gli sfondi neri, la riproduzione automatica delle emoji, le animazioni e il testo troppo piccolo, ci sono impostazioni per modificare tutto.
Discord ha una sezione dedicata all’accessibilità nelle sue impostazioni, ma alcune funzionalità altrettanto importanti si trovano nelle impostazioni generali dell’app.
Inizia con le impostazioni di accessibilità di Discord
Fai clic sull’ingranaggio nell’app Discord per aprire le impostazioni. Seleziona Accessibilità dal menu. Ecco le opzioni più interessanti:
- Saturazione: per ridurre la saturazione del colore per gli elementi dell’interfaccia utente.
- Colori dei ruoli: puoi scegliere di non specificare i colori dei ruoli, se lo desideri.
- Attiva movimento ridotto: per controllare l’animazione. Attivata, questa funzione consente di disabilitare la riproduzione automatica di GIF e altre emoji animate.
- Adesivi: selezionare l’opzione Non animare mai per gli adesivi.
Impostazioni dello sfondo e delle dimensioni del testo
Quindi, mentre sei ancora in Accessibilità, vai alla sezione Aspetto in Impostazioni.
- Tema: se non ti piacciono gli sfondi scuri, cambia il tema in Chiaro. “Sincronizza con il computer” o “Automatico” sono buone opzioni per coloro che desiderano che la loro app Discord corrisponda al tema del proprio sistema operativo.
- Bordo scuro: attiva questa funzione per mantenere i menu in modalità scura e il resto in modalità luce. Il risultato è più simile a quello che offre Slack.
- Visualizzazione dei messaggi: assicurati che “Comodo” sia selezionato per conversazioni più ampie.
- Dimensione carattere chat: qui puoi regolare con precisione la dimensione del testo, la spaziatura dei messaggi e il livello di zoom. Ingrandisci tutto almeno del 20% per una migliore lettura anche se non hai problemi di vista. La dimensione del carattere 18px con un ingrandimento del 110% è una buona scelta.
Scegli come vengono visualizzati i testi e le immagini
Vai alla sezione Testo e immagini per perfezionare la gestione di immagini, collegamenti e media incorporati. Se non vuoi vedere immagini, video e altre GIF, puoi disabilitare “Se inviati come link in una stanza” per disattivare le anteprime.
Se hai problemi di vista, ti consigliamo anche di attivare l’opzione “Con descrizioni delle immagini”. Questo incorpora una descrizione dell’immagine condivisa sul server Discord. Nella sezione Link incorporati e Anteprima multimediale, puoi disabilitare tutto se lo desideri.
Gestisci le impostazioni vocali e video
Infine, vai alla sezione “Voce e video”. Discord ha una funzione chiamata “Attività vocale” che attiva il suono non appena parli. Puoi regolare la sensibilità con il cursore se trovi che Discord riprende troppo facilmente o viceversa. Ma se non puoi trarne il massimo vantaggio, prova l’opzione “Premi per parlare”, che ti consente di parlare premendo una scorciatoia.
Nelle impostazioni avanzate, puoi attivare funzionalità come Cancellazione del rumore, Cancellazione dell’eco e Cancellazione del rumore per migliorare le tue chat vocali.



Lascia un commento