Non riesci a spegnere o riavviare il tuo Mac? Ecco come risolverlo
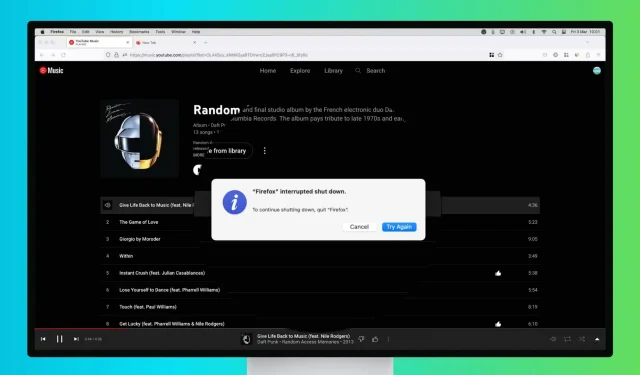
Se hai un lavoro non salvato in un’app o qualche importante attività in background che richiede la tua attenzione, il tuo Mac potrebbe non spegnersi anche dopo aver fatto clic sul pulsante Spegni o Riavvia perché deve completare queste attività prima di spegnersi.
La correzione è solitamente rapida e questa guida copre tutte le soluzioni per aiutarti a spegnere il tuo Mac o riavviarlo, anche se si rifiuta di farlo.
Salva lavori in corso
Il tuo Mac non si spegnerà se hai documenti non salvati in app come Pages, Word, ecc. In questi casi, quando provi a spegnere il Mac, tutte le app aperte si chiuderanno, ma l’icona dell’app che blocca lo spegnimento salterà nel dock del Mac, chiedendoti di prestare attenzione.
Basta fare clic sull’icona dell’applicazione nel Dock e salvare il documento o confermare che non si desidera salvarlo.
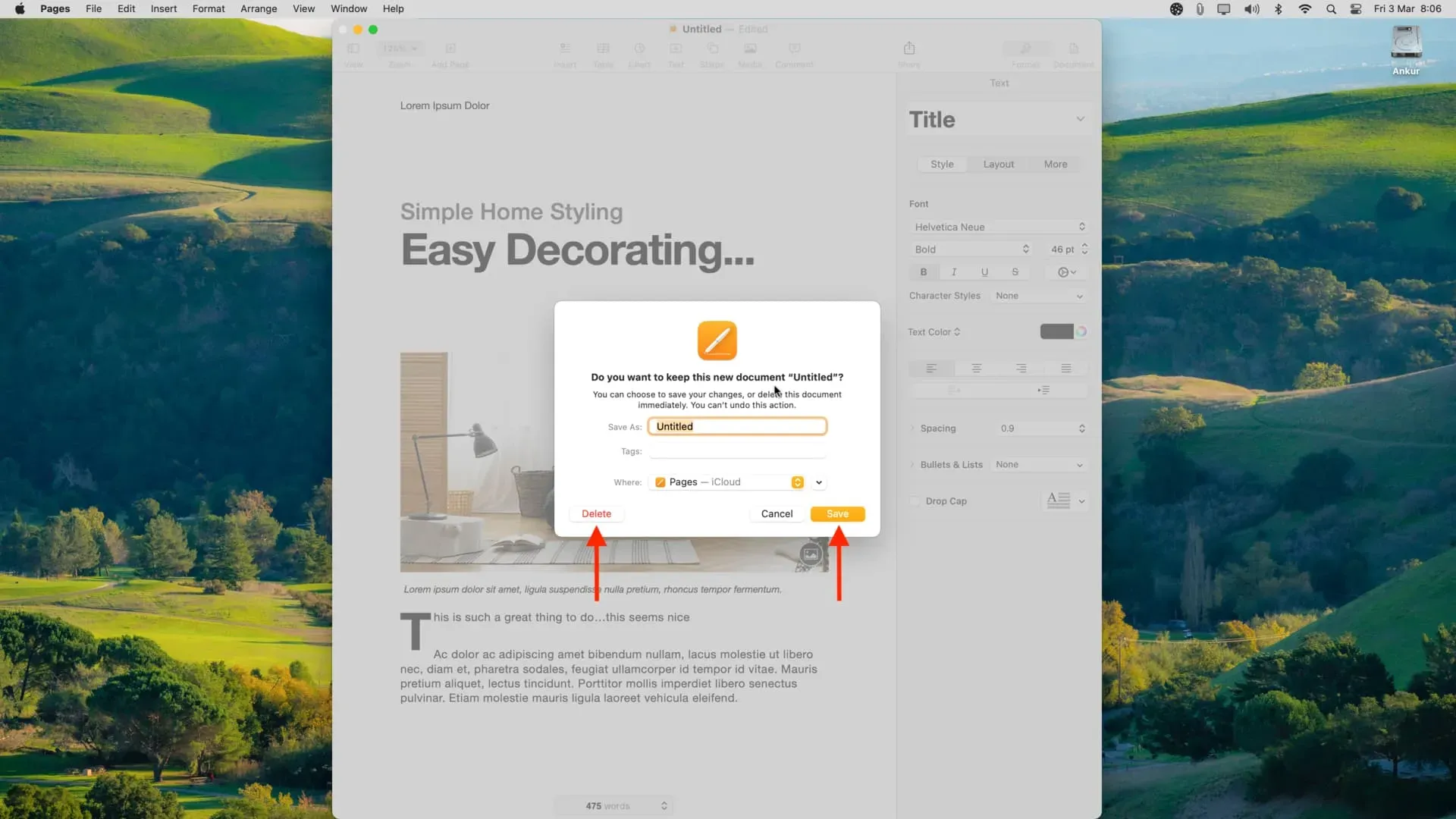
Una volta fatto ciò, dovresti essere in grado di spegnere o riavviare normalmente il tuo Mac.
Partecipa agli avvisi per le schede del browser aperte
Come le app sopra menzionate, anche alcuni siti Web richiedono una conferma prima di poter essere chiusi. E fino a quando non rispondi al loro avviso, non sarai in grado di chiudere questa scheda, uscire dal browser o spegnere il computer.
Ad esempio, se stai ascoltando YouTube Music su qualsiasi browser come Safari, Chrome o Firefox e provi a spegnere il tuo Mac, ti verrà prima chiesto di confermare l’uscita dal sito web di YouTube Music. Allo stesso modo, anche i siti in cui compili moduli, inserisci testo e modifichi elementi possono mostrare questo comportamento.
Quando qualcosa di simile accade sul tuo Mac, dovresti vedere l’icona dell’app del browser saltare nel Dock. Basta fare clic su di esso e confermare che stai tentando di lasciare questo sito.
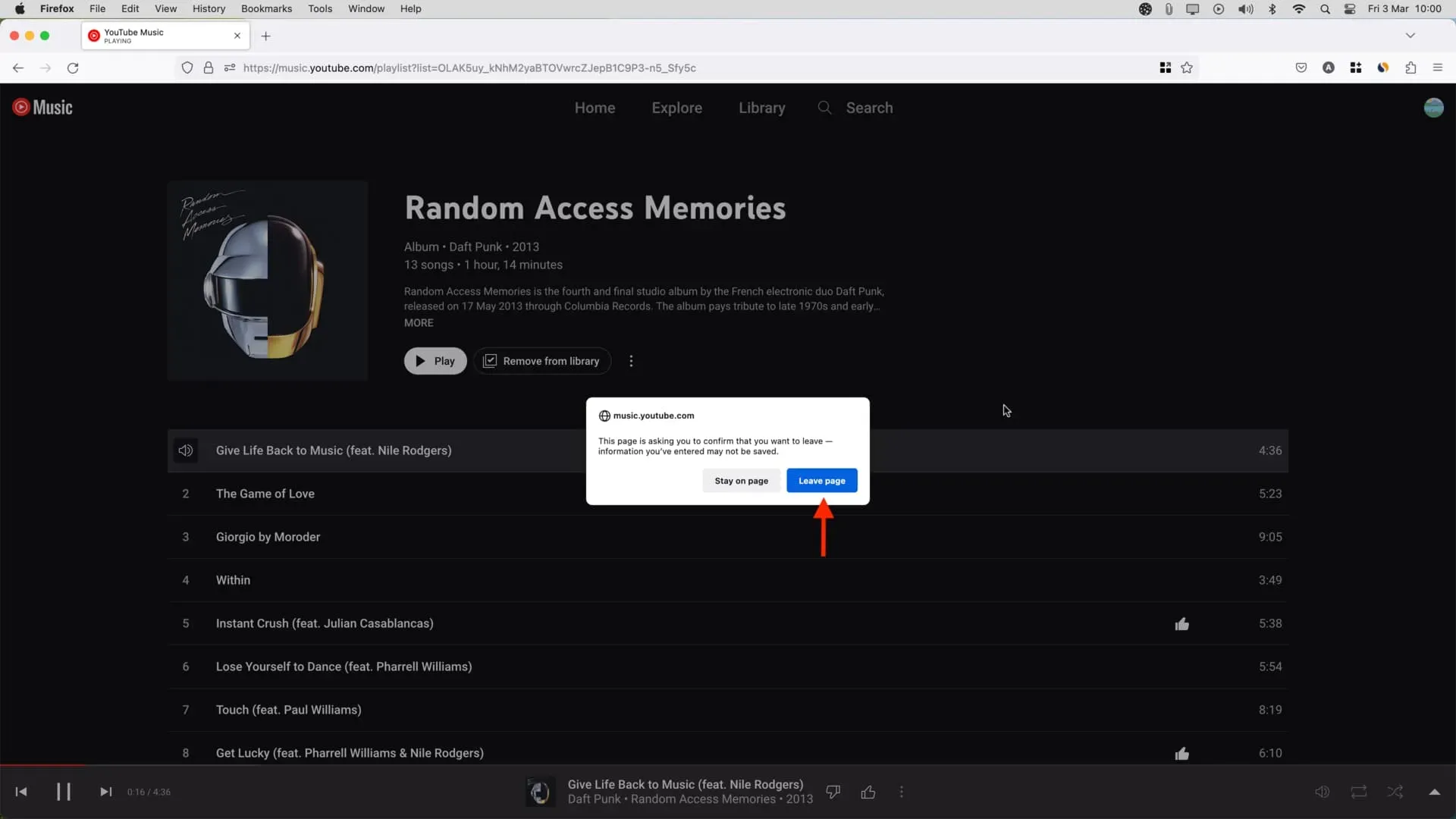
Chiudi tutte le applicazioni
Le app aperte vengono visualizzate nel dock del tuo Mac e hanno un puntino sotto la loro icona per indicare che l’app è attualmente aperta. Tuttavia, alcune applicazioni o utilità in esecuzione in background potrebbero non essere visibili nel Dock anche se sono aperte.
A seconda dell’applicazione, queste applicazioni aperte potrebbero impedire lo spegnimento del Mac.
Per risolvere questo problema, controlla la barra dei menu in alto del tuo Mac e dovresti vedere una piccola icona dell’applicazione. Fare clic su di esso, quindi cercare il pulsante “Esci” o l’icona delle impostazioni > “Esci”. Una volta chiusa questa applicazione, prova a riavviare o spegnere il tuo Mac e questo dovrebbe avvenire senza problemi.
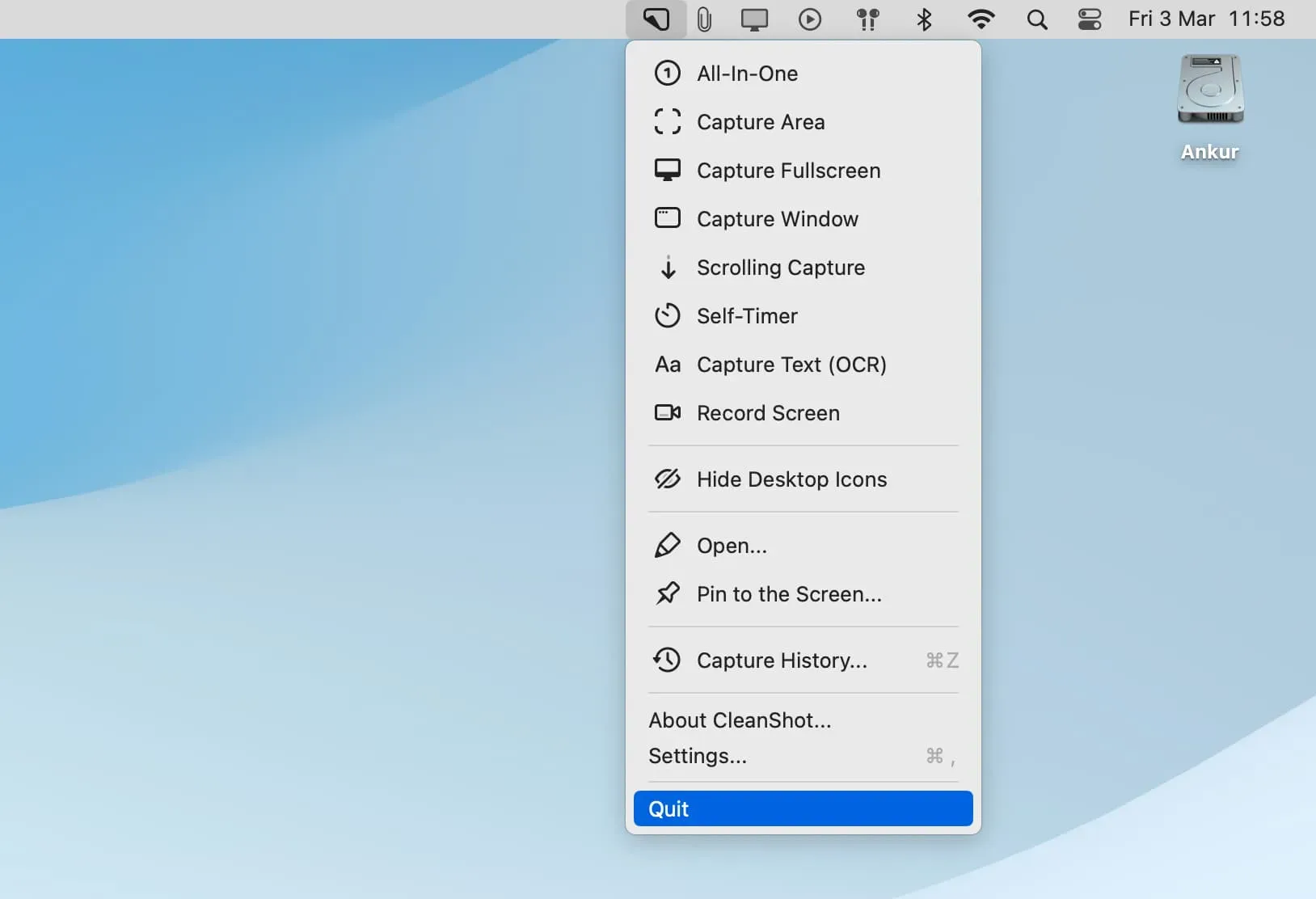
Nota. Se non vedi il pulsante per uscire dall’applicazione, fai clic con il pulsante destro del mouse sull’icona dell’applicazione nella barra dei menu, quindi puoi vederlo.
Forza la chiusura di tutte le applicazioni
Se l’uscita dall’app che bloccava la chiusura non funziona, vai avanti e forza la chiusura di tutte le app.
- Fai clic sull’icona Apple e scegli Uscita forzata oppure premi Comando + Opzione + Esc contemporaneamente per aprire la finestra Uscita forzata.
- Da qui, seleziona un’app, quindi premi Comando + A per selezionarle tutte.
- Infine, fai clic su Uscita forzata.
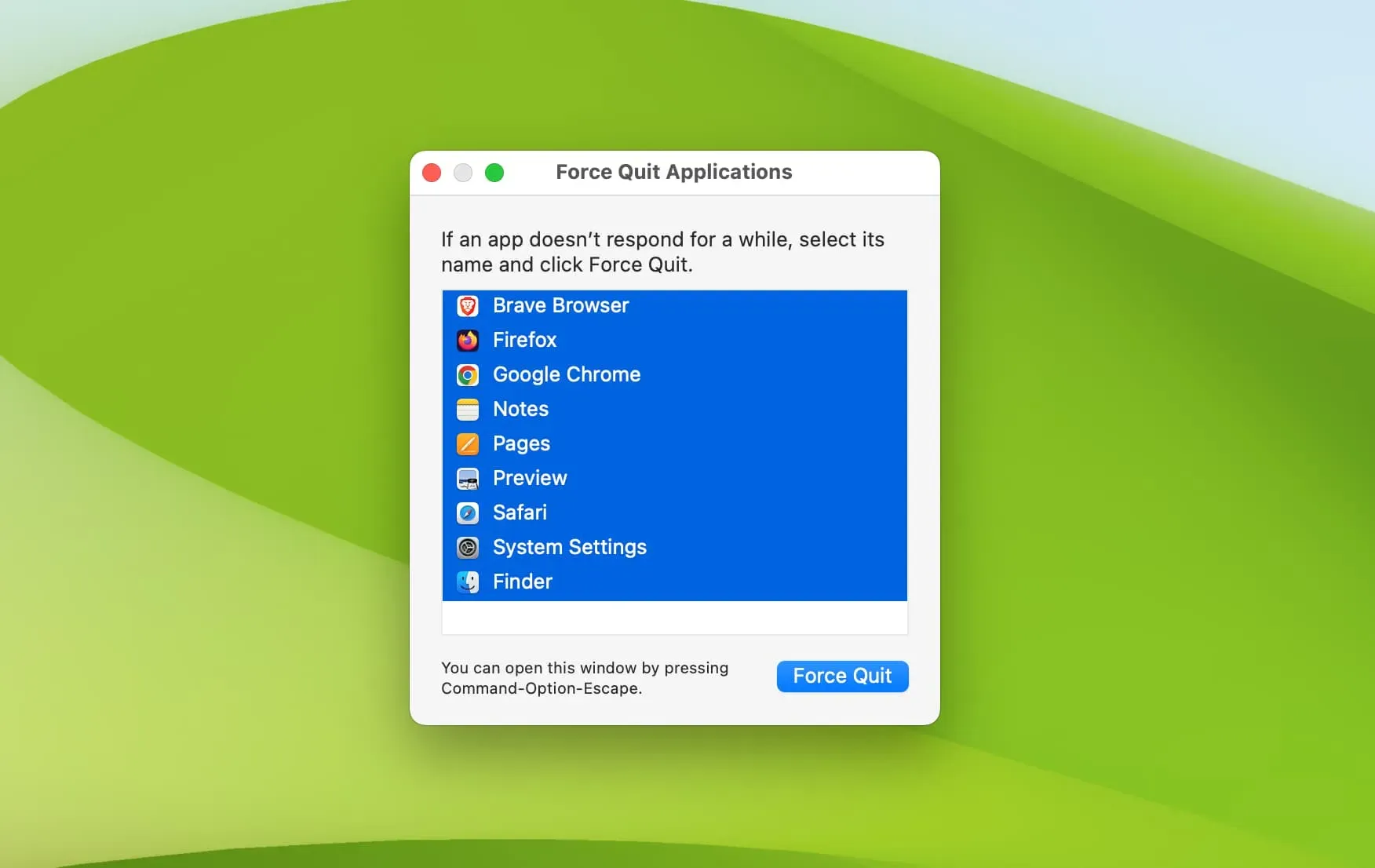
Quindi fai clic sull’icona Apple e scegli Spegni o Riavvia.
Controllo del download in background
Controlla rapidamente se qualcosa sta caricando un browser Web come Safari, Chrome o Firefox o un’app come App Store o Setapp in background. E in tal caso, potrebbe essere necessario mettere in pausa o annullare il download prima di premere il pulsante di spegnimento.
È installato qualcosa in background?
È anche possibile che venga installata un’applicazione che impedisce l’arresto del Mac. In questo caso, metti in pausa l’installazione, attendi il completamento o forza l’arresto del tuo Mac (spiegato alla fine).
Assicurati che le finestre del programma di installazione non siano aperte
Se hai iniziato a installare l’app ma non l’hai completata, cerca un’icona del programma di installazione nel Dock o sul desktop e completa o completa l’installazione. Successivamente, puoi spegnere il computer.
Espelli le unità esterne
In rari casi, non sarai in grado di spegnere il Mac fino a quando non scolleghi tutte le unità e le periferiche collegate o termini/annulli un trasferimento di dati in corso.
Arresto forzato
A questo punto, dovresti essere in grado di spegnere o riavviare correttamente il tuo Mac. Tuttavia, se il tuo computer è bloccato, non risponde, mostra l’icona del pallone da spiaggia per anni o il puntatore del mouse è bloccato, l’unica soluzione è tenere premuto il pulsante di accensione del tuo Mac finché non si spegne.
Successivamente, attendi almeno un minuto prima di premere il pulsante di accensione per accendere il tuo Mac.



Lascia un commento